Photoshop制作一个液化的鼠标
本教程介绍常见的液化及溶解效果的制作方法。过程也比较简单,先用涂抹或选区工具做出类似液滴的图形。然后再加上纹理,高光等,跟原图完美结合即可。
原图
最终效果
1、首先在photoshop中打开原图图片,然后双击“背景”图层进行角锁,然后重命名为“鼠标”。然后创建一个新图层,命名为“背景”移动到“鼠标”图层的下面并填充白色。
2、使用取样工具,选择“鼠标”图层,单击鼠标的底部进行颜色取样,如图所示。 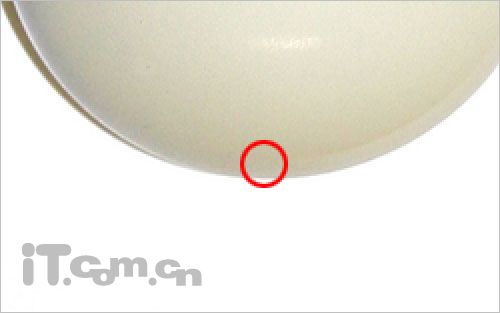
3、使用钢笔工具,在属性栏中选择“形状图层”按钮,在鼠标底部的位置创建一个类似漏水的路径形状,如图所示。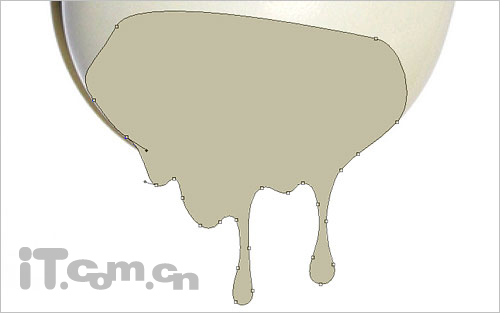
4、在图层面板中右键单击“形状1”图层,选择栅格化图层,然后使用“加深工具”涂抹底部的边沿(大小20px,曝光40%),效果如图所示。
5、使用减淡工具沿着加深工具涂抹的痕迹,在旁边再涂抹一下,制作出一些立体感(大小:25px、范围:中间调、曝光:30%),如图所示。
6、接下来添加一些图层样式效果,在菜单栏中选择“图层—图层样式” ,分别设置“投影”、“内阴影”,设置方法参考下图所示。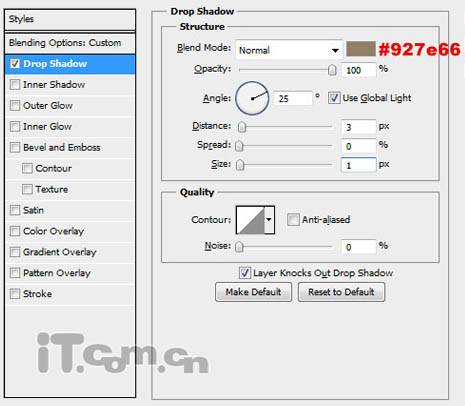
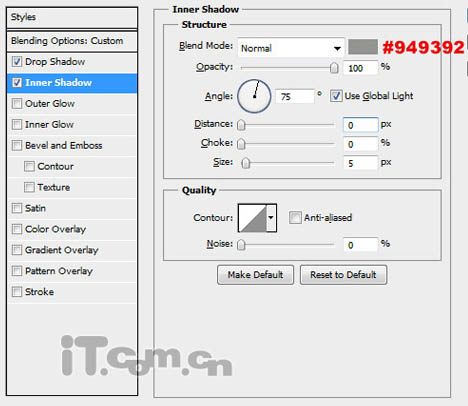

7、创建一个新图层,然后按Ctrl+Shift+Alt+E合并所有图层,然后使用柔角的“橡皮擦工具”清除溶解到鼠标的边界,可以适当调节橡皮擦的不透明度和流量,如图所示。
8、使用减淡工具再涂抹一下边界的位置,使其看起来更自然。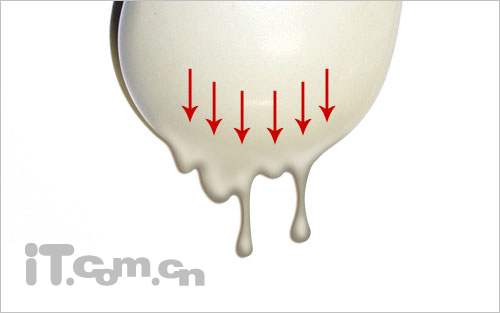
9、创建一个新图层,使用套索工具创建鼠标底部溶解部位的选区,并设置一下羽化效果,然后填充黑色。
10、在菜单栏中选择“滤镜—杂色—添加杂色”,如图所示。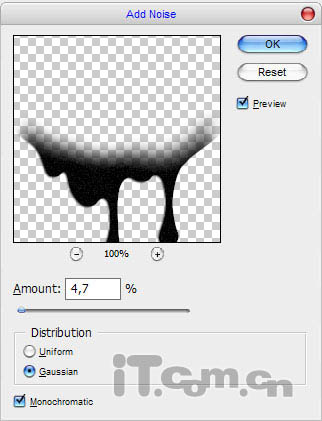
11、设置图层混合模式为“滤色”,如图所示。
最终效果:

Outils d'IA chauds

Undresser.AI Undress
Application basée sur l'IA pour créer des photos de nu réalistes

AI Clothes Remover
Outil d'IA en ligne pour supprimer les vêtements des photos.

Undress AI Tool
Images de déshabillage gratuites

Clothoff.io
Dissolvant de vêtements AI

AI Hentai Generator
Générez AI Hentai gratuitement.

Article chaud

Outils chauds

Bloc-notes++7.3.1
Éditeur de code facile à utiliser et gratuit

SublimeText3 version chinoise
Version chinoise, très simple à utiliser

Envoyer Studio 13.0.1
Puissant environnement de développement intégré PHP

Dreamweaver CS6
Outils de développement Web visuel

SublimeText3 version Mac
Logiciel d'édition de code au niveau de Dieu (SublimeText3)

Sujets chauds
 Comment désactiver l'aperçu des vignettes de la barre des tâches dans Win11 ? Désactivez la technique d'affichage des vignettes de l'icône de la barre des tâches en déplaçant la souris
Feb 29, 2024 pm 03:20 PM
Comment désactiver l'aperçu des vignettes de la barre des tâches dans Win11 ? Désactivez la technique d'affichage des vignettes de l'icône de la barre des tâches en déplaçant la souris
Feb 29, 2024 pm 03:20 PM
Cet article explique comment désactiver la fonction de vignette affichée lorsque la souris déplace l'icône de la barre des tâches dans le système Win11. Cette fonctionnalité est activée par défaut et affiche une vignette de la fenêtre actuelle de l'application lorsque l'utilisateur passe le pointeur de la souris sur une icône d'application dans la barre des tâches. Cependant, certains utilisateurs peuvent trouver cette fonctionnalité moins utile ou perturber leur expérience et souhaiter la désactiver. Les miniatures de la barre des tâches peuvent être amusantes, mais elles peuvent aussi être distrayantes ou ennuyeuses. Compte tenu de la fréquence à laquelle vous survolez cette zone, vous avez peut-être fermé plusieurs fois des fenêtres importantes par inadvertance. Un autre inconvénient est qu'il utilise plus de ressources système, donc si vous cherchez un moyen d'être plus efficace en ressources, nous allons vous montrer comment le désactiver. mais
 HP lance la souris logicielle à trois modes Professor 1 : 4 000 DPI, Blue Shadow RAW3220, prix initial de 99 yuans
Apr 01, 2024 am 09:11 AM
HP lance la souris logicielle à trois modes Professor 1 : 4 000 DPI, Blue Shadow RAW3220, prix initial de 99 yuans
Apr 01, 2024 am 09:11 AM
Selon les informations de ce site Web du 31 mars, HP a récemment lancé une souris Bluetooth à trois modes Professor1 sur JD.com, disponible dans les couleurs de thé au lait noir et blanc, avec un prix initial de 99 yuans, et un dépôt de 10 yuans est requis. . Selon les rapports, cette souris pèse 106 grammes, adopte un design ergonomique, mesure 127,02 x 79,59 x 51,15 mm, dispose de sept niveaux 4000 DPI en option, est équipée d'un capteur Blue Shadow RAW3220 et utilise une batterie de 650 mAh. être utilisé sur une seule charge 2 mois. Les informations sur les paramètres de la souris jointes à ce site sont les suivantes :
 La souris et le tapis de souris sans fil Razer | Pokémon Gengar sont désormais disponibles, au prix fixe de 1 549 yuans
Jul 19, 2024 am 04:17 AM
La souris et le tapis de souris sans fil Razer | Pokémon Gengar sont désormais disponibles, au prix fixe de 1 549 yuans
Jul 19, 2024 am 04:17 AM
Selon les informations de ce site du 12 juillet, Razer a annoncé aujourd'hui le lancement de la souris et du tapis de souris sans fil Razer|Pokémon Gengar. Les prix des produits individuels sont respectivement de 1 299 yuans et 299 yuans, et le prix du forfait comprenant les deux produits est de 1 549 yuans. Ce n'est pas la première fois que Razer lance des produits périphériques co-marqués Gengar. En 2023, Razer a lancé la souris de jeu Yamata Orochi V2 de style Gengar. Les deux nouveaux produits lancés cette fois utilisent tous un fond violet foncé similaire à l'apparence des familles Ghost, Ghost et Gengar. Ils sont imprimés avec les contours de ces trois Pokémon et Poké Balls, avec le personnage Gengar A au milieu. grande image colorée d’un Pokémon de type fantôme classique. Ce site a constaté que la souris sans fil Razer|Pokémon Gengar est basée sur la Viper V3 Professional Edition précédemment publiée. Son poids total est de 55 g et équipé du FOC de deuxième génération de Razer
 Activer ou désactiver le mouvement du curseur Easy T entre les moniteurs sous Windows 11
Sep 30, 2023 pm 02:49 PM
Activer ou désactiver le mouvement du curseur Easy T entre les moniteurs sous Windows 11
Sep 30, 2023 pm 02:49 PM
Souvent, lors de l'utilisation d'une configuration à deux moniteurs, la question se pose de savoir comment déplacer le curseur de manière transparente d'un moniteur à l'autre. Cela peut être frustrant lorsque le curseur de votre souris se déplace d'un moniteur à un autre sans votre contrôle. Ne serait-il pas formidable si Windows vous permettait de passer facilement d'un moniteur à un autre par défaut ? Heureusement, Windows 11 dispose d'une fonctionnalité qui fait exactement cela, et ne nécessite pas beaucoup de connaissances techniques pour l'exécuter. À quoi sert la facilitation du mouvement du curseur entre les moniteurs ? Cette fonctionnalité permet d'éviter la dérive du curseur lors du déplacement de la souris d'un moniteur à un autre. Par défaut, cette option est désactivée. Si vous l'allumez, la souris
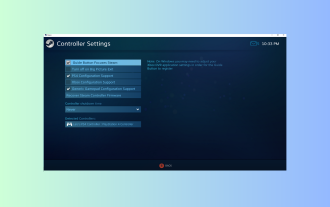 Le contrôleur Windows 11 se comporte comme une souris ? comment l'arrêter
Sep 26, 2023 pm 04:53 PM
Le contrôleur Windows 11 se comporte comme une souris ? comment l'arrêter
Sep 26, 2023 pm 04:53 PM
Si votre manette agit comme une souris sous Windows 11 lors du chargement d’un jeu, perturbant votre expérience de jeu, ce guide peut vous aider ! Immédiatement après avoir expliqué ses causes possibles, nous discuterons de quelques solutions testées par des experts avec des instructions étape par étape. Pourquoi ma manette fonctionne-t-elle comme une souris ? Les paramètres du contrôleur sur Steam sont mal configurés. Activé comme souris dans les paramètres du panneau de configuration. Conflit logiciel. Pilotes obsolètes. Comment empêcher mon contrôleur d’agir comme une souris sous Windows 11 ? Avant de passer aux étapes de dépannage détaillées, essayez les correctifs suivants pour éliminer le problème : Redémarrez votre ordinateur et recherchez les mises à jour Windows en attente. Laissez d'abord le jeu se charger, puis branchez ou connectez la manette.
 Dans quel dossier se trouve le pilote de la souris Razer ?
Mar 02, 2024 pm 01:28 PM
Dans quel dossier se trouve le pilote de la souris Razer ?
Mar 02, 2024 pm 01:28 PM
De nombreux utilisateurs ne savent pas où vont les fichiers installés par leurs pilotes Razer. Ces fichiers de pilotes sont généralement installés sur le disque système, qui est le lecteur C de l'ordinateur. L'emplacement spécifique se trouve dans le dossier RAZE sous programfiles. Dans quel dossier se trouve le pilote de la souris Razer ? R : Dans le dossier RAZE sous programfiles sur le lecteur système C. Généralement, le pilote sera installé sur le lecteur C, il suffit de le trouver en fonction de l'emplacement. Introduction à la méthode d'installation du pilote de souris Razer 1. Après avoir téléchargé le fichier depuis le site officiel, double-cliquez pour exécuter le fichier EXE téléchargé. 2. Attendez que le logiciel se charge. 3. Ici, vous pouvez choisir le pilote que vous souhaitez installer. 4. Après la sélection, cliquez sur « Installer » dans le coin inférieur droit.
 Les produits de la série de claviers et de souris « Elden's Circle » co-marqués par VGN sont désormais sur les étagères : thème personnalisé Lani / Faded One, à partir de 99 yuans
Aug 12, 2024 pm 10:45 PM
Les produits de la série de claviers et de souris « Elden's Circle » co-marqués par VGN sont désormais sur les étagères : thème personnalisé Lani / Faded One, à partir de 99 yuans
Aug 12, 2024 pm 10:45 PM
Selon les informations de ce site le 12 août, VGN a lancé le 6 août la série de claviers et de souris co-marqués « Elden Ring », comprenant des claviers, des souris et des tapis de souris, conçus avec un thème personnalisé de Lani/Faded One. de produits Il a été mis sur JD.com, au prix de 99 yuans. Les informations sur les nouveaux produits co-marqués jointes à ce site sont les suivantes : Clavier VGN丨Elden Law Ring S99PRO Ce clavier utilise une coque en alliage d'aluminium pur, complétée par une structure de silencieux à cinq couches, utilise une structure à ressort à lames GASKET, a un seul -PCB à fente pour touches et capuchons de touches en matériau PBT de hauteur d'origine, fond de panier personnalisé en alliage d'aluminium ; prend en charge la connexion à trois modes et la technologie à faible latence SMARTSPEEDX connectée au VHUB, il peut gérer plusieurs appareils en un seul arrêt, à partir de 549 yuans ; VGN丨Elden French Ring F1PROMAX souris sans fil la souris
 Microsoft Word ne peut pas sélectionner ou surligner du texte à l'aide de la souris
Feb 20, 2024 am 09:54 AM
Microsoft Word ne peut pas sélectionner ou surligner du texte à l'aide de la souris
Feb 20, 2024 am 09:54 AM
Cet article explore les problèmes qui peuvent survenir lorsque la souris ne parvient pas à sélectionner ou surligner du texte dans Microsoft Word, et comment les résoudre. Pourquoi ne puis-je pas sélectionner de texte dans Microsoft Word ? L'incapacité de sélectionner du texte dans MSWord peut être affectée par diverses raisons, telles que les restrictions d'autorisation, la protection des documents, les problèmes de pilote de souris ou la corruption de fichiers. Des solutions à ces problèmes sont fournies ci-dessous. Réparer Microsoft Word ne peut pas sélectionner ou surligner du texte à l'aide de la souris Si Microsoft Word ne peut pas sélectionner ou surligner du texte à l'aide de la souris, suivez les solutions mentionnées ci-dessous : Assurez-vous que le bouton gauche de votre souris fonctionne Vérifiez si vous êtes éligible pour modifier le fichier Mettez à jour le pilote de votre souris






