Photoshop打造简洁时尚的杂志类主页
本教程介绍较为合理的网站设计的流程和方法。在操作之前需要对网站的性质有一定的了解,并画好架构图。
然后根据架构图慢慢用PS或其他图像软件着色及排版,需要注意好整体效果协调及颜色的搭配。大致架构做好以后再安排素材图片即可得到总体的效果,后期稍微调整一下细节即可。实际操作中不同人操作流程可能有所不同,只要能做出好的作品用什么方法都是可以的。
最终效果
1、下面让我们用线框来着手布局。下图就是我们绘制的简单布局,这么做的目的是要确定每个元素的位置。确定主导航栏包含几个部分、以及最新增加的内容在主页面中的展示位置。
2、新建文件,宽960px、高1200px。这对于屏幕分辨率为1024*768的朋友来说是黄金尺寸。前景色设为#85848c,背景色设为#414048. 拉一个径向渐变当背景如下图所示。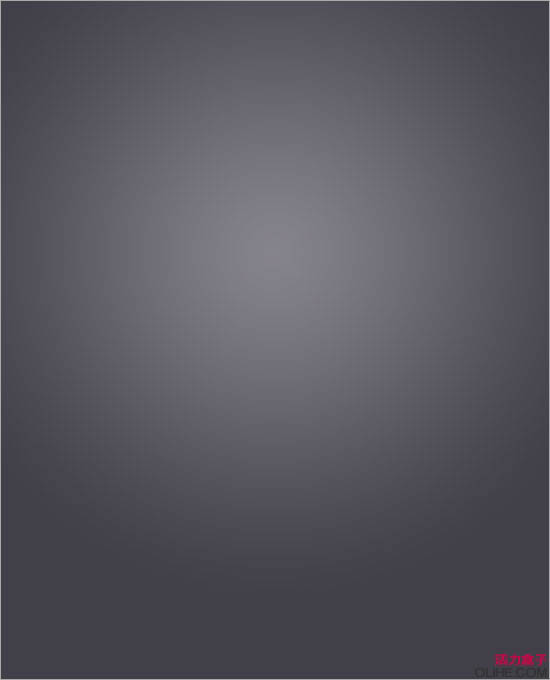
3、新建图层,重命名为“Header”。使用钢笔工具,绘制帽子形状的路径如下图。右击“Header”图层,选择“混合选项”。勾选“渐变叠加”,选择”线性渐变”,把从上到下的颜色设为#242429->#363640。
技巧:使用钢笔工具绘制直线的同时按住Shift键,能保证线的平直度。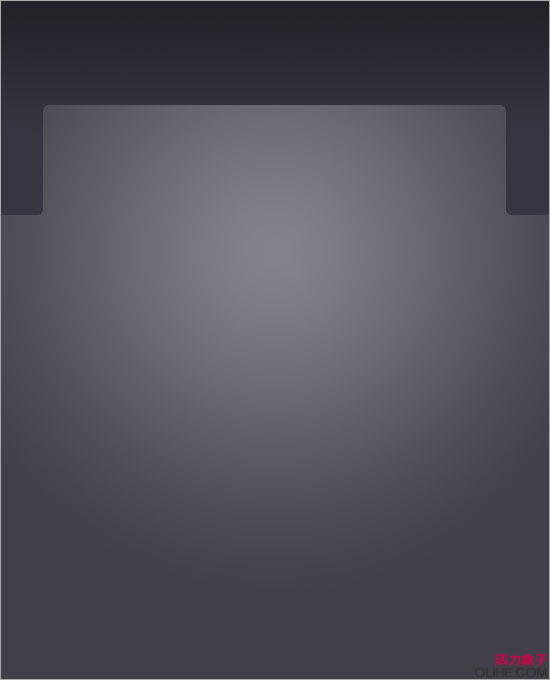
4、新建图层,重命名为“Containers”。使用颜色#2e2d33继续根据之前设计好的草图,绘制线框。
5、输入文字。
6、新建图层,重命名为“Nav pider”。使用铅笔工具绘制垂直分界线。选择铅笔工具,直径设为1px,颜色#000000,绘制另外一条1px的垂直分割线。然后绘制另外一条,颜色#6e6f74。
7、按Q进入快速蒙版模式,点击“渐变工具”,选择“反射渐变”,拖拽出一个小的反射渐变如下:
8、再次按Q推出快速蒙版模式,这时候我们取得选区。按Delete键,你将获得分割线上下两边缘隐去的效果。
9、新建图层,重命名为“Highlight”。前景色设为#242329,,绘制一个圆角矩形,右击图层,选择“混合选项”。勾选“内发光”,混合模式设为“正常”,颜色#000000,不透明度30%,内发光半径5px。
10、新建图层, 重命名为“Search Box”。重复“Highlight”图层的做法,绘制圆角搜索框框时,前景色设为#504f57。
11、绘制搜索框的右半部分。(从上到下,颜色设置为#b8b7c5 -#95949c)。
12、放置必须的文章和搜索图标。
13、现在看起来页面还很粗糙,让我们继续制作中间的滑动模块。
14、新建图层,重命名为“Slideshow Border”。使用钢笔工具绘制左上角、右上角突出的边框。取得“header”选区,点击Delete键得到边框。

15、在滑动模块的两次绘制两个黑色的小圆角矩形按钮。
16、拼合所有的黑色图形到同一图层,右击图层缩略图,选择“混合模式”。勾选“渐变叠加”,渐变色设置如下(从左到右依次是:#8d8e92, #cbcbcd, #323137, #c3c5d4)勾选“外发光”,混合模式设为“正常”,外发光颜色:#000000,不透明度4%,外发光大小5px。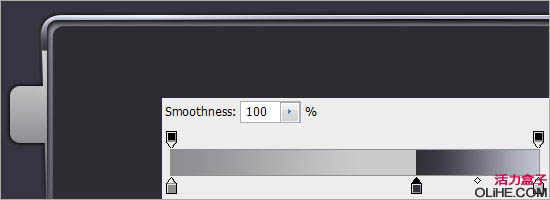
17、绘制左侧箭头,复制“水平翻转”得到右侧箭头。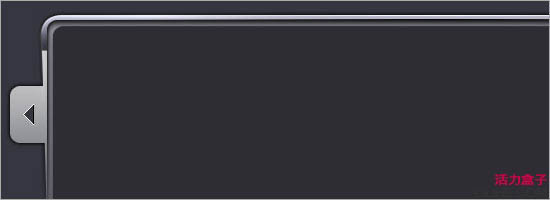
18、现在看起来好多了。让我们继续为图片展示区和短文区制作边框。
19、新建图层,重命名为“Thumbnail Border”。在原图形下方绘制圆角矩形如左一,按住Ctrl键取得原图形的选区,按Delete键删除,只留下边框。先复制之前做过的滑动模块边框的图层样式,右击“Slideshow Border”图层粘贴图层样式,效果如下: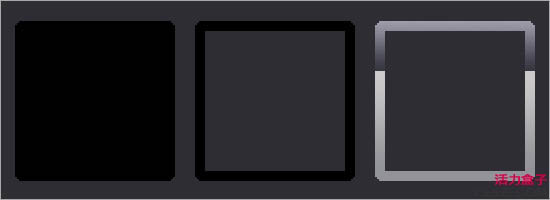
20、在“Thumbnail Border”图层上方新建图层,沿边框外边缘绘制一条1px宽的环绕边框,右击图层样式,勾选“渐变叠加”,颜色从上到下设置为#ffffff-#666666,使用相同的方法为内部矩形块添加边框,渐变色与前面相反。
21、通过复制得到其他几个边框,这里不细说了。下面我们接着来补充文字内容。
22、现在我们来到标题这。字体颜色使用黑色#000000,然后为文字添加投影,投影色#ffffff,角度90°,大小2px,距离1px。
对所有的主副标题应用该图层样式。你可以增加必要的Icon图标来点缀页面。 
23、我们基本上已经做好了,开始导入图片。
24、下面是导入图片后的效果。
25、最后我们要考虑下如何让宽屏用户得到良好的视觉效果,这是网站设计工作中经常被忽视的一点。完成最终效果。

Outils d'IA chauds

Undresser.AI Undress
Application basée sur l'IA pour créer des photos de nu réalistes

AI Clothes Remover
Outil d'IA en ligne pour supprimer les vêtements des photos.

Undress AI Tool
Images de déshabillage gratuites

Clothoff.io
Dissolvant de vêtements AI

Video Face Swap
Échangez les visages dans n'importe quelle vidéo sans effort grâce à notre outil d'échange de visage AI entièrement gratuit !

Article chaud

Outils chauds

Bloc-notes++7.3.1
Éditeur de code facile à utiliser et gratuit

SublimeText3 version chinoise
Version chinoise, très simple à utiliser

Envoyer Studio 13.0.1
Puissant environnement de développement intégré PHP

Dreamweaver CS6
Outils de développement Web visuel

SublimeText3 version Mac
Logiciel d'édition de code au niveau de Dieu (SublimeText3)
 Comment afficher la fenêtre d'affichage sur la page d'accueil de Douyin
Mar 30, 2024 pm 08:36 PM
Comment afficher la fenêtre d'affichage sur la page d'accueil de Douyin
Mar 30, 2024 pm 08:36 PM
Comment afficher la fenêtre d'affichage sur la page d'accueil de Douyin ? Dans l'application vidéo courte Douyin, vous pouvez ajouter une fenêtre d'affichage à la page d'accueil. Ensuite, l'éditeur propose aux utilisateurs un didacticiel graphique. comment afficher la fenêtre d'affichage sur la page d'accueil de Douyin, les utilisateurs intéressés viennent jeter un oeil ! Tutoriel sur l'utilisation de Douyin : Comment afficher la vitrine sur la page d'accueil de Douyin 1. Ouvrez d'abord l'application vidéo courte Douyin et entrez dans Ma zone, cliquez sur les trois lignes horizontales dans le coin supérieur droit et sélectionnez [Centre des créateurs] ; Ensuite, sur la page Creator Service Center, sélectionnez la fonction [Toutes les catégories] ; 3. Recherchez ensuite le service [Product Showcase] dans la liste des fonctions ; 4. Accédez ensuite à la page affichée dans l'image ci-dessous, cliquez sur [Devenir un expert en livraison de marchandises ; ] ; 5. Enfin, devenez une interface experte en livraison de marchandises, cliquez sur [Demande d'autorisation de livraison] en bas pour afficher
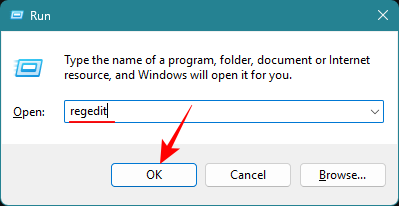 Comment supprimer la page d'accueil des paramètres Windows 11 (afficher les paramètres système par défaut)
Nov 18, 2023 pm 05:15 PM
Comment supprimer la page d'accueil des paramètres Windows 11 (afficher les paramètres système par défaut)
Nov 18, 2023 pm 05:15 PM
L'application Paramètres sur Windows 11 a récemment reçu une nouvelle page d'accueil. Cette page est la page par défaut que l'application va ouvrir maintenant et contient vos paramètres recommandés et les plus couramment utilisés, mais pas grand-chose d'autre. Si vous connaissez l'application Paramètres, cette page d'accueil n'est généralement pas pertinente et il est préférable de la supprimer. Il existe plusieurs façons de supprimer votre page d'accueil de l'application Paramètres. La première consiste à utiliser l'éditeur de registre et la seconde consiste à utiliser l'éditeur de stratégie de groupe. Dans les deux cas, envisagez d’abord de créer une sauvegarde afin de pouvoir revenir à vos paramètres actuels en cas de problème. Méthode 1 : à partir de l'Éditeur du Registre L'Éditeur du Registre permet aux utilisateurs de n'importe quelle version de Windows de supprimer la page d'accueil de l'application Paramètres. Un petit guide pour ouvrir l'Éditeur du Registre (dans la zone Exécuter
 Comment rétablir la page d'accueil de Google Chrome vers la recherche Google
Jan 30, 2024 pm 03:42 PM
Comment rétablir la page d'accueil de Google Chrome vers la recherche Google
Jan 30, 2024 pm 03:42 PM
Comment restaurer la page d'accueil de Google Chrome en Google ? De nombreux amis aiment utiliser Google Chrome. Sa page de navigation exclusive est très simple à utiliser, très concise et ne contient aucune publicité ni contenu contextuel. Cependant, cette page d'accueil est souvent falsifiée. vers d'autres types de pages d'accueil, de nombreux utilisateurs ne savent pas comment revenir à la page d'accueil de Google pour le moment. Alors, comment revenir à la page d'accueil de Google ? Ci-dessous, l'éditeur vous montrera comment restaurer la page d'accueil de Google Chrome en Google. Méthode pour redéfinir la page d'accueil de Google Chrome sur Google 1. Ouvrez Google Chrome et cliquez sur le bouton de menu dans le coin supérieur droit. 2. Cliquez sur l'option "Paramètres". 3. Sélectionnez l'option "Navigateur par défaut" dans la page des paramètres. 4. Définissez Google Chrome comme navigateur par défaut !
 Comment restaurer la page d'accueil de Google Chrome en moteur de recherche Google
Mar 28, 2024 am 08:36 AM
Comment restaurer la page d'accueil de Google Chrome en moteur de recherche Google
Mar 28, 2024 am 08:36 AM
Comment redéfinir la page d'accueil de Google Chrome vers le moteur de recherche Google ? Google Chrome est officiellement construit par Google. Ce navigateur est livré avec les fonctions de recherche Google et de traduction Google. La page d'accueil par défaut de Google Chrome que nous avons téléchargé et installé est la recherche Google. Cependant, la recherche Google ne peut pas être utilisée en Chine, donc de nombreux amis modifient la valeur par défaut. recherchez sur la page d'accueil vers un autre moteur de recherche, alors comment revenir en arrière au moteur de recherche sur la page d'accueil ? Cet article vous présente le processus de modification de la page d'accueil de Google Chrome vers la recherche Google. Les amis dans le besoin ne devraient pas le manquer. Processus opérationnel de modification de la page d'accueil de Google Chrome vers la recherche Google 1. Ouvrez Google Chrome et cliquez sur le bouton de menu dans le coin supérieur droit (comme indiqué sur l'image). 2. Cliquez sur l'option "Paramètres" (comme indiqué sur l'image). 3
 Comment résoudre le problème de modification de la page d'accueil du navigateur
Jan 15, 2024 pm 04:03 PM
Comment résoudre le problème de modification de la page d'accueil du navigateur
Jan 15, 2024 pm 04:03 PM
En surfant sur Internet, nous rencontrons souvent des situations où la page d'accueil a été falsifiée. La raison en est principalement l'émergence d'un grand nombre de sites Web de navigation à but lucratif sur Internet afin de capter le trafic. ils utilisent des techniques de falsification « forcée ». Alors, que dois-je faire si la page d’accueil est falsifiée ? Ci-dessous, l'éditeur vous proposera des images et du texte montrant comment la page d'accueil du navigateur a été falsifiée. Nous rencontrons souvent le problème de la falsification de la page d'accueil par certains logiciels. Une fois la page d'accueil que nous avons définie est falsifiée, comment devons-nous réinitialiser la page d'accueil ? On peut dire que chaque ami rencontrera de tels problèmes, et c'est vraiment un casse-tête. Alors, que devez-vous faire si la page d’accueil de votre navigateur a été falsifiée ? Ensuite, l'éditeur vous expliquera comment gérer la falsification de la page d'accueil du navigateur. Que faire si la page d'accueil du navigateur a été falsifiée ? Ouvrez le navigateur IE et recherchez le coin supérieur droit.
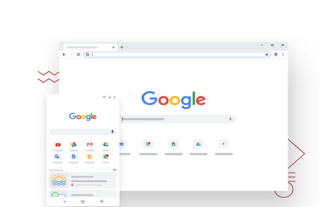 Comment définir Baidu comme page d'accueil dans Google Chrome
Mar 19, 2024 pm 07:50 PM
Comment définir Baidu comme page d'accueil dans Google Chrome
Mar 19, 2024 pm 07:50 PM
Comment définir Baidu comme page d’accueil de Google Chrome ? De nos jours, de nombreuses personnes aiment utiliser Google Chrome. Après avoir téléchargé et installé ce navigateur, le moteur de recherche par défaut est généralement Google. Cependant, la recherche Google n'est pas disponible en Chine, nous devons donc remplacer le moteur de recherche de la page d'accueil de Google Chrome par un autre. Oui, de nombreux amis aiment la recherche Baidu, alors comment définir la page d'accueil de Google Chrome sur Baidu. Cet article vous proposera un didacticiel graphique sur la configuration de Baidu comme page d'accueil de Google Chrome. J'espère qu'il pourra vous être utile. Tutoriel graphique sur la configuration de Baidu comme page d'accueil de Google Chrome 1. Cliquez pour ouvrir Google Chrome. Vous pouvez voir que la valeur par défaut actuelle est la recherche Google, comme le montre la figure ci-dessous. 2. Cliquez sur l'icône à trois points dans le coin supérieur droit de l'interface, puis sélectionnez
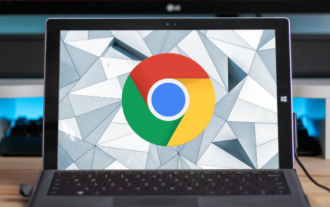 Comment modifier la page d'accueil de Google Chrome après qu'elle ait été falsifiée par 2345 ?
Mar 13, 2024 am 10:50 AM
Comment modifier la page d'accueil de Google Chrome après qu'elle ait été falsifiée par 2345 ?
Mar 13, 2024 am 10:50 AM
Comment modifier la page d'accueil de Google Chrome après qu'elle ait été falsifiée avec 2345 ? Google Chrome est le logiciel de navigation le plus populaire au monde. Ce navigateur est sûr, rapide et stable. De nombreux amis téléchargent et installent Google Chrome, mais la page qu'ils ouvrent devient 2345 Browser. Cette facilité est due au fait que la page d'accueil de. Google Chrome a été falsifié en 2345. Nous devons procéder à des ajustements dans les paramètres et restaurer la page d'accueil par défaut. Ensuite, l'éditeur vous proposera la solution à la falsification de la page d'accueil de Google Chrome par 2345. Les amis dans le besoin peuvent venir y jeter un œil. La solution au problème de falsification de la page d'accueil de Google Chrome 2345 consiste à ouvrir le navigateur et à copier et coller le nom de domaine de la page d'accueil piraté dans la barre d'adresse. Copiez simplement le nom de domaine dans la case rouge sans inclure le préfixe http et le suffixe. 2. Entrez
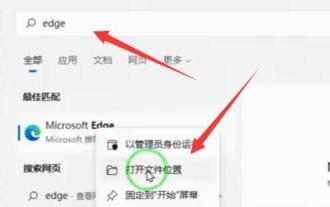 Apprenez à annuler le didacticiel de la page d'accueil 360, version win11
Dec 28, 2023 am 10:11 AM
Apprenez à annuler le didacticiel de la page d'accueil 360, version win11
Dec 28, 2023 am 10:11 AM
Si nous installons le logiciel 360, nous risquons de rencontrer le problème de la falsification de la page d'accueil par 360. À ce stade, comment devons-nous annuler la page d'accueil 360 dans win11 ? En fait, il suffit d'ouvrir les propriétés et de modifier ? l'adresse cible du fichier. Tutoriel sur l'annulation de la page d'accueil 360 dans win11 : 1. Tout d'abord, nous trouvons le raccourci du navigateur, faisons un clic droit dessus et sélectionnons "Ouvrir l'emplacement du fichier" 2. Après l'ouverture, nous cliquons avec le bouton droit sur son raccourci et ouvrons "Propriétés" 3. Après ouverture, sélectionnez "Cible". Supprimez l'adresse qui suit "http" dans une colonne et enregistrez-la. 4. Après la suppression, faites un clic droit dessus et "Ouvrir l'emplacement du fichier" 5. Ensuite, nous donnons directement ce raccourci à "Supprimer" 6. Une fois la suppression terminée, ouvrez le dossier où se trouve le fichier et recherchez " msedge"






