Photoshop打造漂亮的翠竹壁纸
大致过程:先用滤镜做出一些特殊的纹理,截取部分纹理,用变形工具做出竹节或竹叶的形状,上色后再用加深,减淡工具调整明暗和细节,做出竹子的效果。过程不多,重点是细节及光感部分的处理。
最终效果
1、新建一个文档大小为:800*600px,分辨率为:300px。背景为透明的。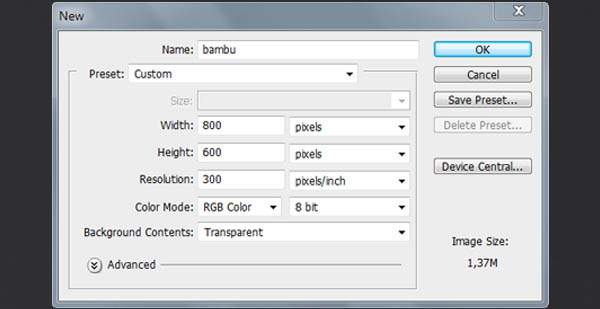
2、新建一个图层命名为:texture,在工具箱选择"矩形选区工具"绘出一个矩形出来,并填充黑色。然后添加"滤镜>杂色>添加杂色"设置如下图: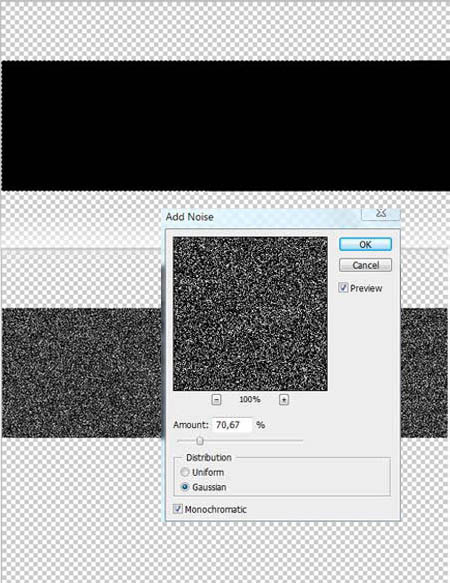
3、继续给这个图层添加滤镜"滤镜>模糊>动感模糊"设置如图。接下来按键盘组合键"ctrl+T"更改形状。看起来像竹节似的。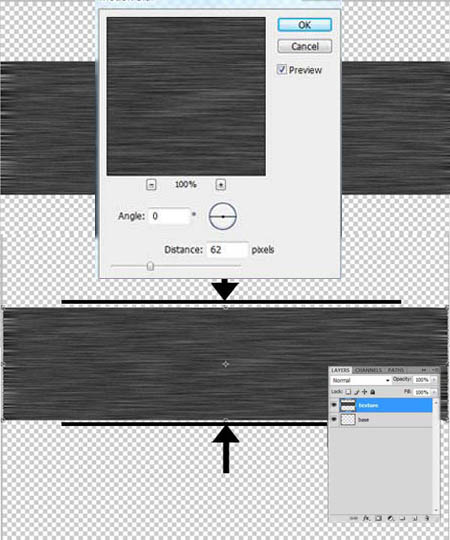
4、按住ctrl键,在图层面板上点击"texture"图层,这样子就得到一个选区。接下来把"texture"图层隐藏起来,把"背景图层"激活,给它填充黑色。
按"ctrl+U"打开"色相/饱和度"对话框,调成绿色。(记得要把"着色"选框勾起来,现在我们把"texture"图层的混合选项更改为"强光",然后合并图层"ctrl+E",按"ctrl+T"自由变形工具,在右击的菜单中选择"warp"选项,做出一个竹节。最终效果如下图: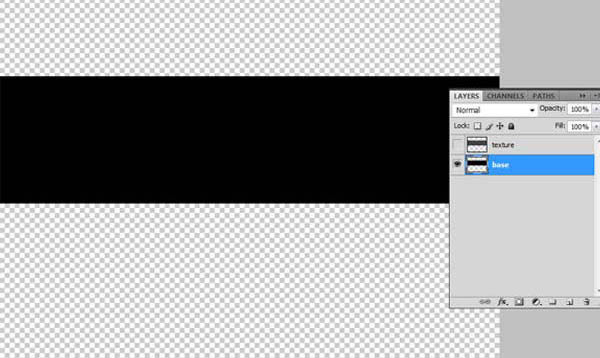
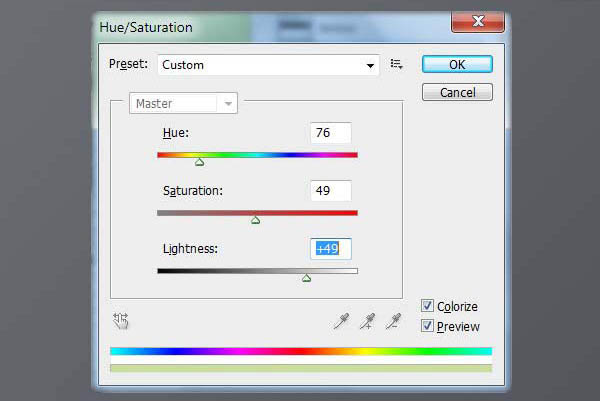
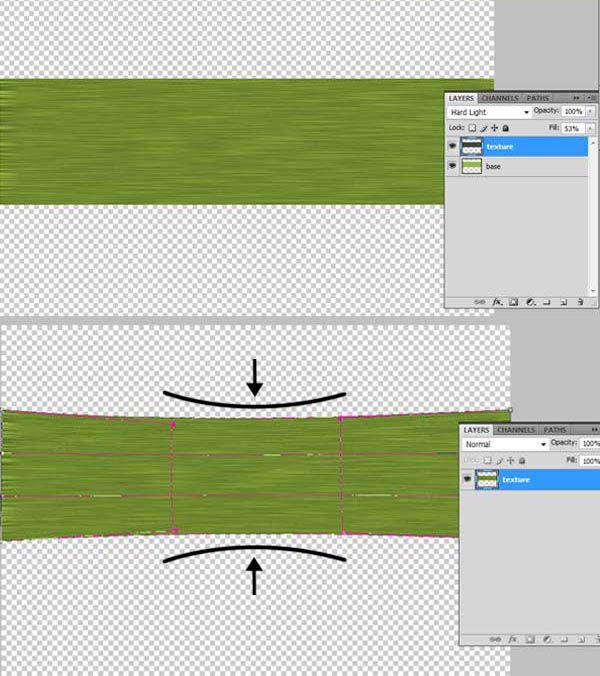
5、选择"加深工具"并设置属性(如图所示),在图层的两边进行加深。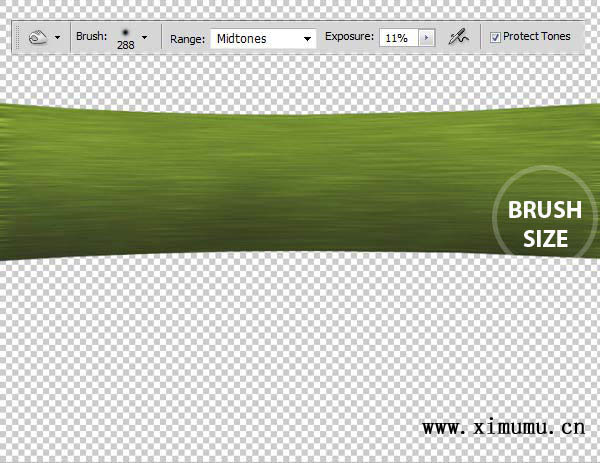
6、选择"减淡工具"设置如下图。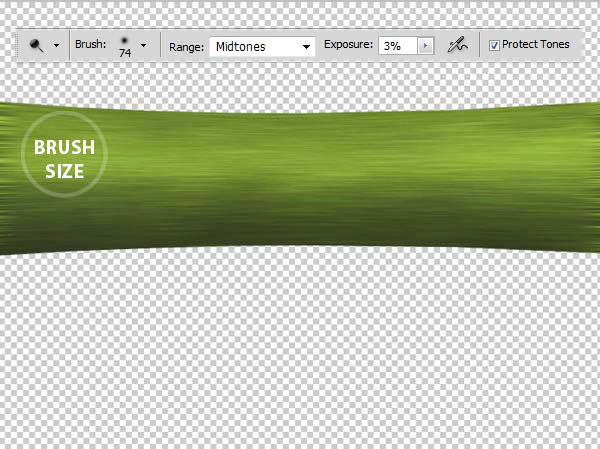
7、再次按“ctrl+T”右击菜单中选择“warp”。做出竹节来。
8、利用“加深”和“减淡”工具,擦出立体效果。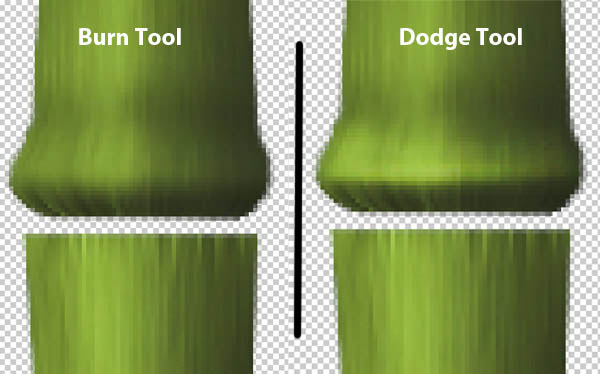
9、重复上面的步骤,效果如下图。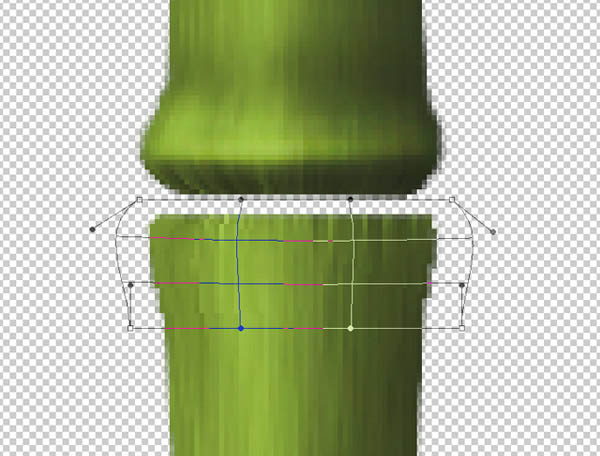
10、加深,减淡之后。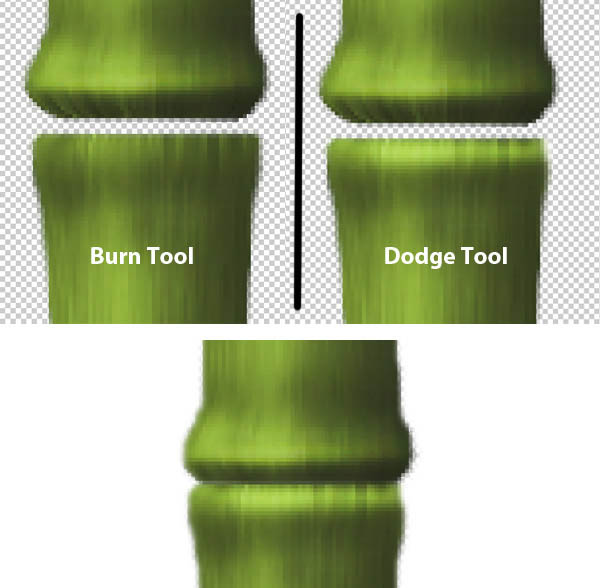
11、现在我们来绘制一节竹杆,使用“钢笔工具”绘画一个竹杆的路径,按“ctrl+enter”路径变选区,填充黑色。
新建一个图层命名"branch texture",用“矩形工具”绘制一个矩形,填充黑色,接下来“滤镜>杂色>添加杂色”,再应用"滤镜>模糊>高斯模糊"。
激活"branch texture"图层,按"ctrl+T"在右击菜单选择"warp",变换图形,最后按"enter"确认。接下来更改图层的混合模式"亮光",然后按住"ctrl"键,单击"branch texture"图层,然后反选选区,按"dedete"键删除多余的部分。最后合并上下两个图层,其效果如下图如示。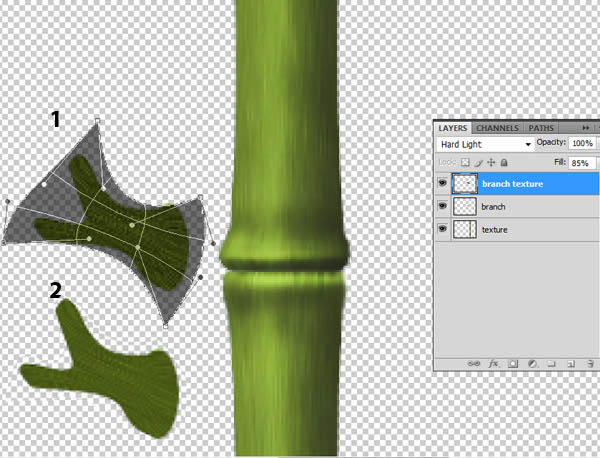
12、在工具箱上选择“加深”工具,对“竹节”进行加工,使之有立体效果。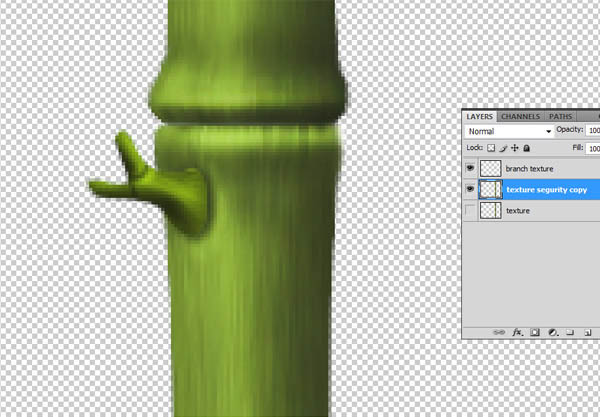
13、按"ctrl+U"打开"色相/饱和度"对话框,设置效果如下图。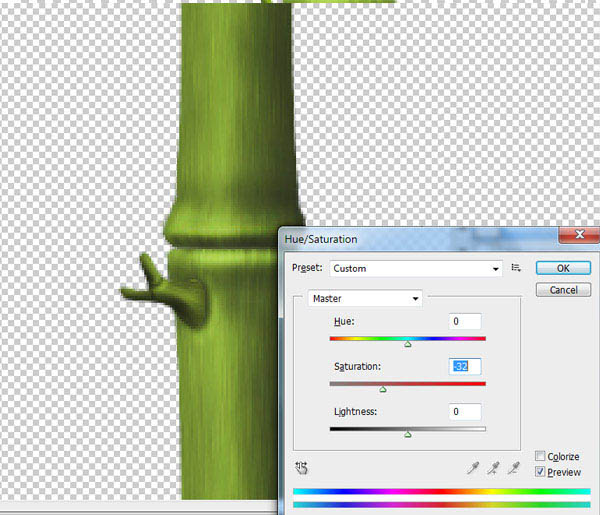

Outils d'IA chauds

Undresser.AI Undress
Application basée sur l'IA pour créer des photos de nu réalistes

AI Clothes Remover
Outil d'IA en ligne pour supprimer les vêtements des photos.

Undress AI Tool
Images de déshabillage gratuites

Clothoff.io
Dissolvant de vêtements AI

AI Hentai Generator
Générez AI Hentai gratuitement.

Article chaud

Outils chauds

Bloc-notes++7.3.1
Éditeur de code facile à utiliser et gratuit

SublimeText3 version chinoise
Version chinoise, très simple à utiliser

Envoyer Studio 13.0.1
Puissant environnement de développement intégré PHP

Dreamweaver CS6
Outils de développement Web visuel

SublimeText3 version Mac
Logiciel d'édition de code au niveau de Dieu (SublimeText3)
 Comment utiliser Photoshop pour créer des graphiques sur les réseaux sociaux?
Mar 18, 2025 pm 01:41 PM
Comment utiliser Photoshop pour créer des graphiques sur les réseaux sociaux?
Mar 18, 2025 pm 01:41 PM
L'article détaille à l'aide de Photoshop pour les graphiques des médias sociaux, couvrant la configuration, les outils de conception et les techniques d'optimisation. Il met l'accent sur l'efficacité et la qualité de la création graphique.
 Quelle est la raison pour laquelle PS continue de montrer le chargement?
Apr 06, 2025 pm 06:39 PM
Quelle est la raison pour laquelle PS continue de montrer le chargement?
Apr 06, 2025 pm 06:39 PM
Les problèmes de «chargement» PS sont causés par des problèmes d'accès aux ressources ou de traitement: la vitesse de lecture du disque dur est lente ou mauvaise: utilisez Crystaldiskinfo pour vérifier la santé du disque dur et remplacer le disque dur problématique. Mémoire insuffisante: améliorez la mémoire pour répondre aux besoins de PS pour les images à haute résolution et le traitement complexe de couche. Les pilotes de la carte graphique sont obsolètes ou corrompues: mettez à jour les pilotes pour optimiser la communication entre le PS et la carte graphique. Les chemins de fichier sont trop longs ou les noms de fichiers ont des caractères spéciaux: utilisez des chemins courts et évitez les caractères spéciaux. Problème du PS: réinstaller ou réparer le programme d'installation PS.
 Comment préparer des images pour le Web à l'aide de Photoshop (optimiser la taille du fichier, la résolution)?
Mar 18, 2025 pm 01:35 PM
Comment préparer des images pour le Web à l'aide de Photoshop (optimiser la taille du fichier, la résolution)?
Mar 18, 2025 pm 01:35 PM
L'article discute de l'optimisation des images pour le Web à l'aide de Photoshop, en se concentrant sur la taille et la résolution des fichiers. Le principal problème est d'équilibrer la qualité et les temps de chargement.
 Comment préparer des images pour l'impression à l'aide de Photoshop (résolution, profils de couleurs)?
Mar 18, 2025 pm 01:36 PM
Comment préparer des images pour l'impression à l'aide de Photoshop (résolution, profils de couleurs)?
Mar 18, 2025 pm 01:36 PM
L'article guide la préparation d'images à l'impression dans Photoshop, en se concentrant sur la résolution, les profils de couleurs et la netteté. Il fait valoir que les profils de 300 PPI et CMYK sont essentiels pour les impressions de qualité.
 Quelles sont les questions courantes sur l'exportation du PDF sur PS
Apr 06, 2025 pm 04:51 PM
Quelles sont les questions courantes sur l'exportation du PDF sur PS
Apr 06, 2025 pm 04:51 PM
Questions et solutions fréquemment posées lors de l'exportation de PS en PDF: Problèmes d'intégration de la police: vérifiez l'option "Font", sélectionnez "intégrer" ou convertissez la police en courbe (chemin). Problème de déviation de couleur: convertir le fichier en mode CMYK et ajuster la couleur; L'exporter directement avec RVB nécessite une préparation psychologique pour l'aperçu et l'écart des couleurs. Problèmes de résolution et de taille des fichiers: choisissez la résolution en fonction des conditions réelles ou utilisez l'option de compression pour optimiser la taille du fichier. Problème d'effets spéciaux: fusionnez (aplatir) les couches avant de l'exportation, ou pesez les avantages et les inconvénients.
 Comment résoudre le problème du chargement lorsque PS montre toujours qu'il se charge?
Apr 06, 2025 pm 06:30 PM
Comment résoudre le problème du chargement lorsque PS montre toujours qu'il se charge?
Apr 06, 2025 pm 06:30 PM
La carte PS est "Chargement"? Les solutions comprennent: la vérification de la configuration de l'ordinateur (mémoire, disque dur, processeur), nettoyage de la fragmentation du disque dur, mise à jour du pilote de carte graphique, ajustement des paramètres PS, réinstaller PS et développer de bonnes habitudes de programmation.
 Comment utiliser les capacités d'édition vidéo de Photoshop?
Mar 18, 2025 pm 01:37 PM
Comment utiliser les capacités d'édition vidéo de Photoshop?
Mar 18, 2025 pm 01:37 PM
L'article explique comment utiliser Photoshop pour l'édition vidéo, détaillant les étapes pour importer, modifier et exporter des vidéos et mettre en évidence les fonctionnalités clés telles que le panneau de chronologie, les couches vidéo et les effets.
 Comment définir la protection des mots de passe pour l'exportation PDF sur PS
Apr 06, 2025 pm 04:45 PM
Comment définir la protection des mots de passe pour l'exportation PDF sur PS
Apr 06, 2025 pm 04:45 PM
Exporter PDF protégé par mot de passe dans Photoshop: ouvrez le fichier image. Cliquez sur "Fichier" & gt; "Export" & gt; "Exporter en PDF". Définissez l'option "Sécurité" et entrez le même mot de passe deux fois. Cliquez sur "Exporter" pour générer un fichier PDF.






