photoshop利用画笔及滤镜制作颓废的蒙版边框

1、打开下图所示的背景素材。

2、切换到“通道”面板,创建新通道“Alpha 1”通道。
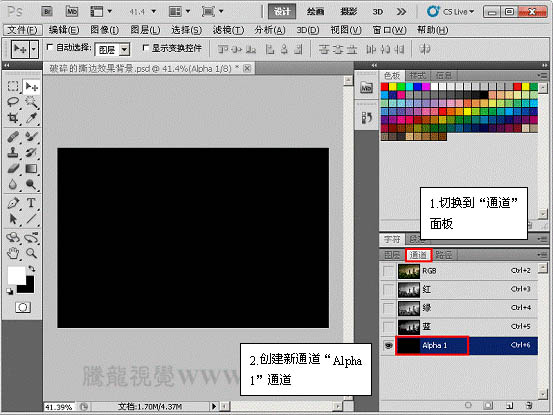
3、选择“混合器画笔工具”,设置“画笔预设”选项。
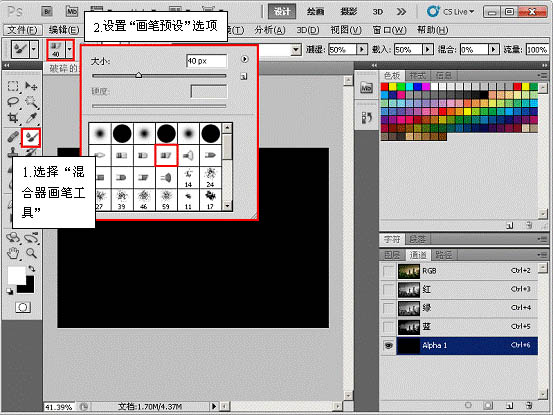
4、用设置好的“混合器画笔工具”绘制图像。

5、绘制完成后,如图所示。

6、执行“滤镜”→“画笔描边”→“喷色描边”命令,设置其各项参数。
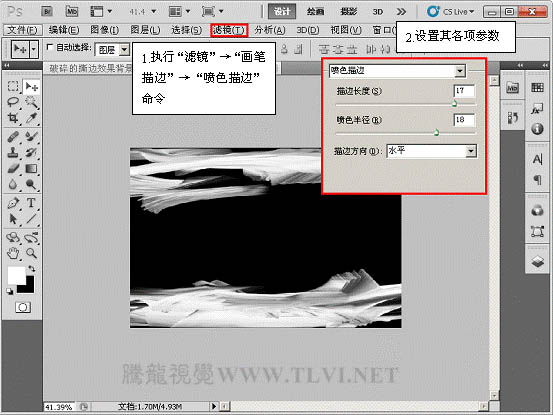
7、按下

8、执行“图像”→“调整”→“色阶”命令,打开“色阶”对话框,并对该对话框进行设置。
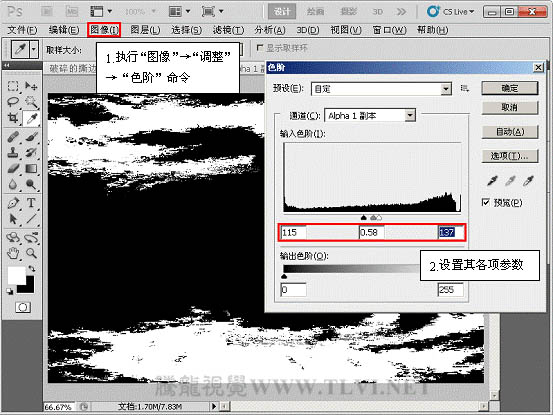

Outils d'IA chauds

Undresser.AI Undress
Application basée sur l'IA pour créer des photos de nu réalistes

AI Clothes Remover
Outil d'IA en ligne pour supprimer les vêtements des photos.

Undress AI Tool
Images de déshabillage gratuites

Clothoff.io
Dissolvant de vêtements AI

Video Face Swap
Échangez les visages dans n'importe quelle vidéo sans effort grâce à notre outil d'échange de visage AI entièrement gratuit !

Article chaud

Outils chauds

Bloc-notes++7.3.1
Éditeur de code facile à utiliser et gratuit

SublimeText3 version chinoise
Version chinoise, très simple à utiliser

Envoyer Studio 13.0.1
Puissant environnement de développement intégré PHP

Dreamweaver CS6
Outils de développement Web visuel

SublimeText3 version Mac
Logiciel d'édition de code au niveau de Dieu (SublimeText3)

Sujets chauds
 1393
1393
 52
52
 1207
1207
 24
24
 Guide pratique du traitement d'images C++ : implémentation d'effets spéciaux et de filtres d'image
Nov 27, 2023 am 11:40 AM
Guide pratique du traitement d'images C++ : implémentation d'effets spéciaux et de filtres d'image
Nov 27, 2023 am 11:40 AM
Dans les domaines de l’informatique et du traitement d’images, le C++ a toujours été l’un des langages de programmation les plus utilisés. Le traitement d'images est l'un des sous-domaines importants de la vision par ordinateur, comprenant l'analyse, le traitement et la reconnaissance d'images. Cet article présentera quelques concepts et techniques de base du traitement d'image C++ et fournira quelques exemples de codes pour implémenter des effets spéciaux et des filtres d'image afin d'aider les lecteurs à mieux comprendre et pratiquer le traitement d'image C++. 1. Bases du traitement d'image C++ 1.1 Formats de fichiers image couramment utilisés Dans le traitement d'images, nous devons généralement utiliser divers formats de fichiers image, notamment
 Trouvez un autre moyen ! Découvrez comment utiliser les filtres CSS pour créer des coins arrondis et des effets ondulés.
Oct 18, 2022 pm 08:21 PM
Trouvez un autre moyen ! Découvrez comment utiliser les filtres CSS pour créer des coins arrondis et des effets ondulés.
Oct 18, 2022 pm 08:21 PM
Cet article vous présentera une approche différente et expliquera comment utiliser les filtres CSS pour créer des coins arrondis et comment utiliser des coins arrondis pour obtenir un effet de vague. J'espère que cela vous sera utile !
 Parlons de la façon d'utiliser les filtres CSS pour obtenir des coins arrondis et des effets de vagues.
Jul 28, 2022 pm 07:42 PM
Parlons de la façon d'utiliser les filtres CSS pour obtenir des coins arrondis et des effets de vagues.
Jul 28, 2022 pm 07:42 PM
Comment utiliser CSS pour obtenir des coins arrondis et des effets de vagues ? L'article suivant vous montrera comment utiliser habilement les filtres CSS pour créer des coins arrondis et des effets de vagues. J'espère que cela vous sera utile !
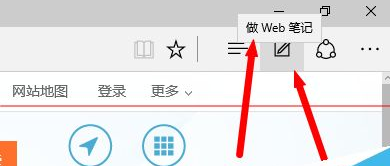 Comment utiliser les outils de dessin dans le navigateur Edge
Jan 29, 2024 pm 09:42 PM
Comment utiliser les outils de dessin dans le navigateur Edge
Jan 29, 2024 pm 09:42 PM
Comment utiliser le pinceau dans le navigateur Edge ? Lorsque nous utilisons le navigateur Edge, comment utiliser le pinceau et quelles sont les étapes spécifiques sont présentées ci-dessous ! Le navigateur Edge a une fonction de pinceau, qui peut transformer n'importe quelle page Web en une planche à dessin pour les graffitis. Cependant, certains amis ne savent pas comment utiliser le pinceau du navigateur Edge. Comment l'utiliser spécifiquement. pour utiliser les pinceaux dans le navigateur Edge ci-dessous, si vous ne savez pas comment faire, suivez-moi et continuez à lire ! Guide d'utilisation des pinceaux sur le navigateur Edge 1. Placez la souris à la position indiquée par la flèche sur le côté droit de l'image. ci-dessus (une petite icône en forme de journal), et l'interface ci-dessous apparaîtra. 2. Cliquez sur l'icône, vous entrerez dans l'interface ci-dessous. 3. La première icône de l'image ci-dessus est un stylo. Vous pouvez choisir différentes couleurs et tailles pour le marquage.
 Utilisez intelligemment les filtres CSS3 pour créer des effets d'animation de commutation de texte !
Jul 20, 2022 am 10:55 AM
Utilisez intelligemment les filtres CSS3 pour créer des effets d'animation de commutation de texte !
Jul 20, 2022 am 10:55 AM
Cet article vous montrera comment utiliser les filtres CSS3 pour obtenir un effet d'animation de commutation flash de texte haut de gamme. J'espère que cela vous sera utile !
 Comment choisir un filtre à clipser
Feb 28, 2024 pm 01:10 PM
Comment choisir un filtre à clipser
Feb 28, 2024 pm 01:10 PM
Le logiciel Clipshot fournit une série de fonctions puissantes dans le domaine du montage vidéo pour répondre aux besoins des utilisateurs en matière de traitement vidéo complet. Le logiciel intègre de nombreuses fonctions et bibliothèques de matériaux populaires et riches, permettant aux utilisateurs de créer facilement des œuvres vidéo personnalisées. Les utilisateurs peuvent utiliser ce logiciel pour ajouter facilement des filtres afin d'améliorer l'attrait visuel de leurs vidéos. Cependant, de nombreux utilisateurs ne savent toujours pas comment ajouter des filtres, les joueurs qui souhaitent en savoir plus peuvent donc suivre cet article pour en savoir plus. Comment ajouter des filtres à Clip Shot ? 1. Accédez à l'écran d'enregistrement de clips et sélectionnez l'outil "Color Five Star". 2. Ouvrez plus d'options et sélectionnez l'option "Effet de filtre requis" dans l'onglet Sélectionner le filtre. 3. Sélectionnez ensuite "Fermer" dans la barre d'options. Bouton 4, puis ajoutez des filtres à l'image de la caméra
 Développer des effets de filtre d'image basés sur JavaScript
Aug 09, 2023 pm 11:46 PM
Développer des effets de filtre d'image basés sur JavaScript
Aug 09, 2023 pm 11:46 PM
Résumé du développement d'effets de filtre d'image basés sur JavaScript : cet article explique comment utiliser JavaScript pour développer des effets de filtre d'image. En utilisant l'élément Canvas et les API associées, nous pouvons obtenir des effets de filtre d'image courants, tels que les niveaux de gris, le flou, le réglage du contraste, etc. Cet article fournira des exemples de code détaillés et des processus de mise en œuvre pour chaque effet de filtre afin d'aider les lecteurs à commencer rapidement à développer des effets de filtre d'image. 1. Introduction Dans le développement web, nous rencontrons souvent le besoin de traiter et d'embellir des images.
 Comment ajouter des effets de filtre aux images à l'aide de Python
Aug 18, 2023 pm 01:09 PM
Comment ajouter des effets de filtre aux images à l'aide de Python
Aug 18, 2023 pm 01:09 PM
Comment utiliser Python pour ajouter des effets de filtre aux images À l'ère du numérique, le traitement des images est devenu un élément indispensable de notre vie quotidienne. Si vous êtes intéressé par le traitement d'images, vous serez certainement intéressé par la façon d'ajouter des effets de filtre aux images. Cet article expliquera comment utiliser le langage de programmation Python pour implémenter des effets de filtre d'image et fournira des exemples de code pertinents. Tout d’abord, nous devons installer la bibliothèque de traitement d’image de Python PIL (PythonImagingLibrary




