
Comment afficher la lecture multimédia dans le navigateur Edge ? Aujourd'hui, l'éditeur PHP Yuzai vous présentera en détail les étapes et techniques spécifiques de visualisation de la lecture multimédia dans le navigateur Edge. Si vous êtes confus ou rencontrez des difficultés pour utiliser la fonction de lecture multimédia dans le navigateur Edge, continuez à lire cet article, qui vous expliquera comment afficher facilement la lecture multimédia afin que vous puissiez tirer le meilleur parti de la fonction de lecture multimédia du navigateur Edge.
Première étape : tout d'abord, nous ouvrons le navigateur Microsoft Edge, cliquons sur le bouton […], puis cliquons sur le bouton d'option [Paramètres] (comme indiqué dans l'image).
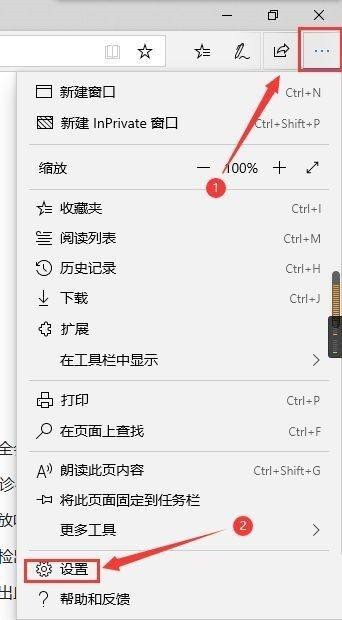
Étape 2 : Cliquez ensuite sur le bouton d'option [Avancé] (comme indiqué sur l'image).
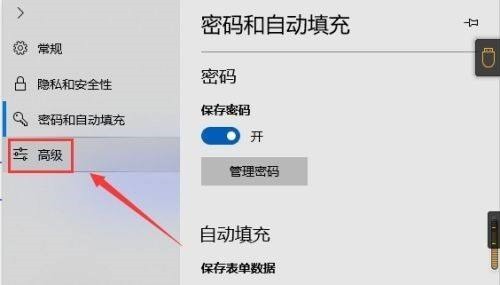
Étape 3 : Enfin, vous pouvez voir que la lecture multimédia par défaut de Microsoft Edge est dans l'état de lecture automatique (comme indiqué sur l'image).
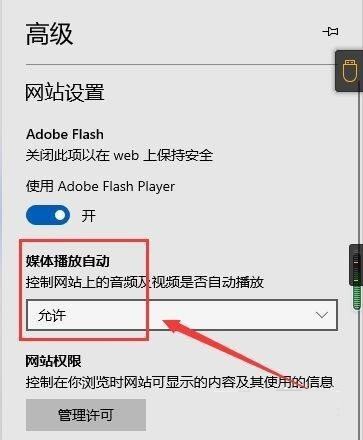
Ce qui précède est le contenu détaillé de. pour plus d'informations, suivez d'autres articles connexes sur le site Web de PHP en chinois!
 paramètres de compatibilité du navigateur Edge
paramètres de compatibilité du navigateur Edge
 Quel navigateur est Edge ?
Quel navigateur est Edge ?
 Le navigateur Edge ne peut pas rechercher
Le navigateur Edge ne peut pas rechercher
 Quelle est la touche de raccourci pour changer d'utilisateur ?
Quelle est la touche de raccourci pour changer d'utilisateur ?
 Avantages du cadre Spring Boot
Avantages du cadre Spring Boot
 Quel est le format du papier A5
Quel est le format du papier A5
 Comment afficher les procédures stockées dans MySQL
Comment afficher les procédures stockées dans MySQL
 Comment ouvrir des fichiers HTML sur un téléphone mobile
Comment ouvrir des fichiers HTML sur un téléphone mobile