Photoshop制作透明GIF小图标教程
最终效果 
1. 首先建一个14*14像素的透明画布,我们的是小ICON嘛,一般网页中小的ICON都是这么大,记得背景要选透明,这样以后它才能任意放在任何不同颜色的背景上面 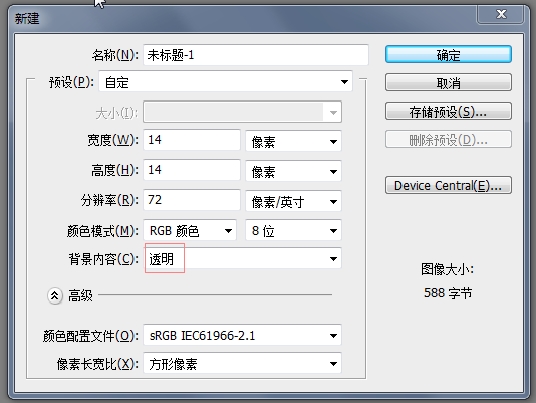
2. 把画布放大到最大,然后再用铅笔,随便选一个黑一点的灰色,在上面“点”出一个页面的边框样式,左上角折了一个小角,简单的用铅笔点出个三角就行了。这种小ICON都是这样一点一点地点出来的 ^_^ 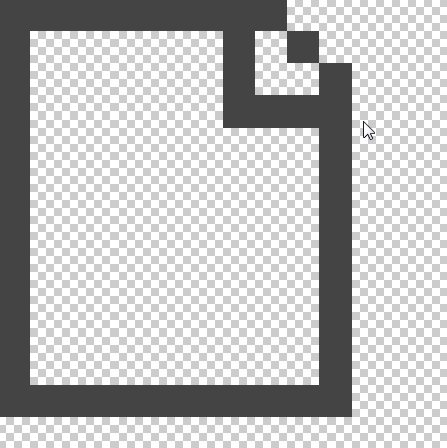
3. 接着在我们画出的这个页面的里面加一个渐变,让它看出来不那么死,像有层次的样子。记得每画一步都建立一个图层,以后改颜色方便 :) 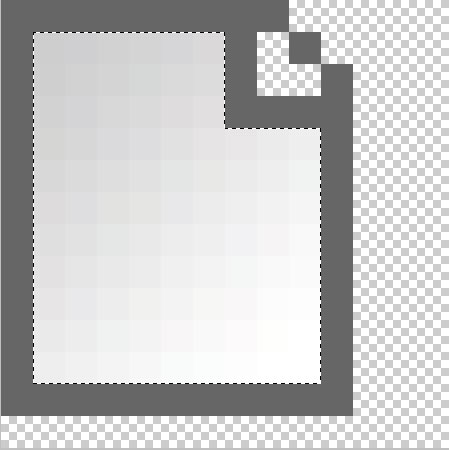
4. 在页面的左边和上边以及那个小的折角里用白色的铅笔,画出高光的线,这样会让这个页面更有立体感。 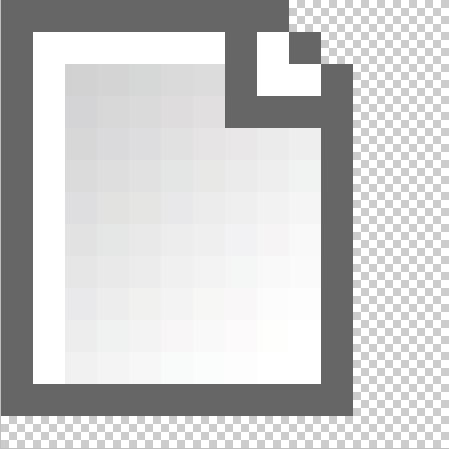
5. 在页面的右边和下边用灰色的铅笔,画出暗调的线,这样它就更有立体感了 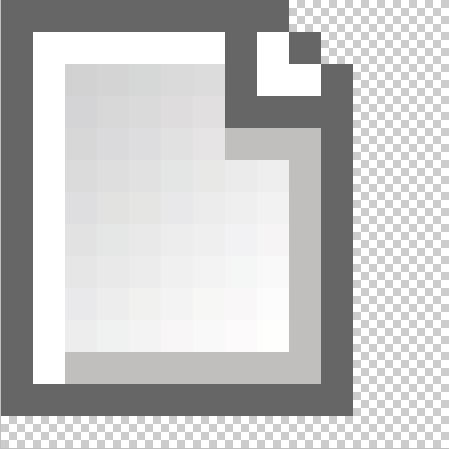
6. 然后把刚才画图层组成一个组,再隐藏掉。(这个组主要是为了以后可以把它再次利用,改成别的图标。) 
7. 接着我们来画一个铅笔,大概地在右边用铅笔点出一个笔的形状 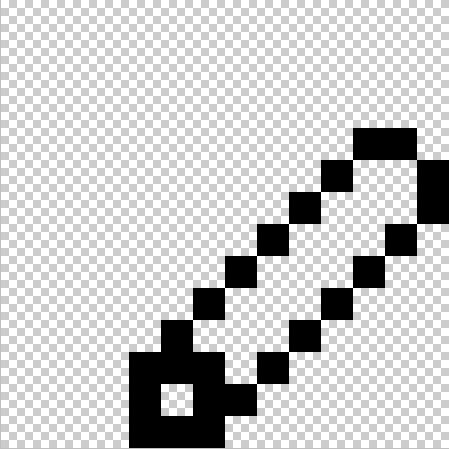
8. 然后用不同的颜色标出大概的位置,上面上橡皮擦,中间铅笔主体,再下面是笔尖。(可以用别的颜色,但是注意笔尖那里的色彩明暗,高光一定要体现出来) 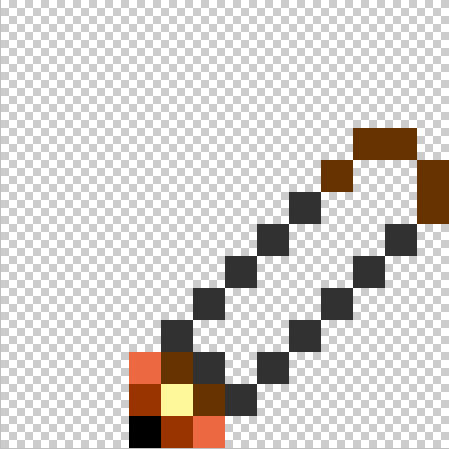
9. 然后给铅笔上色,在我们这个icon里面,光是从左上角打下来的,所以它们的左上部得有淡一些的高光,大家可以尝试别的颜色,画出绚烂的铅笔来。注意分出橡皮和主体的范围来 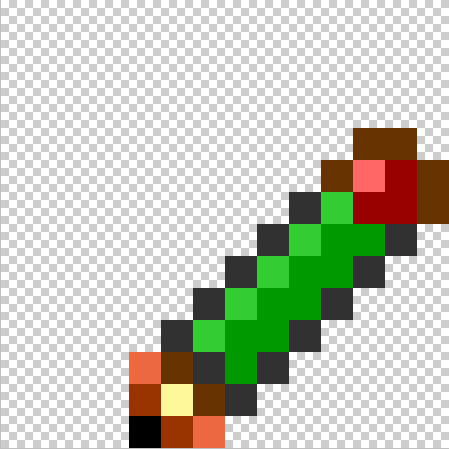
10. 然后就OK啦,把隐藏的组打开,最终效果就是这样。 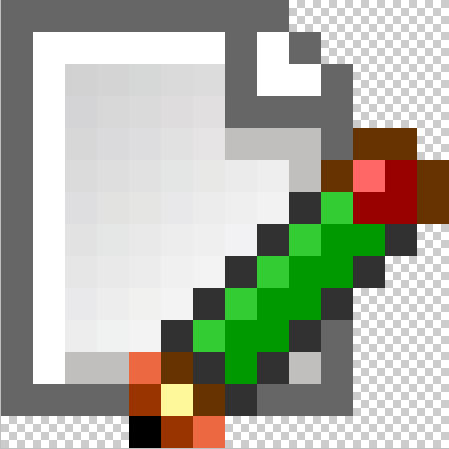
11. 最后保存成为透明的GIF,我们在网页中才能很好地利用它 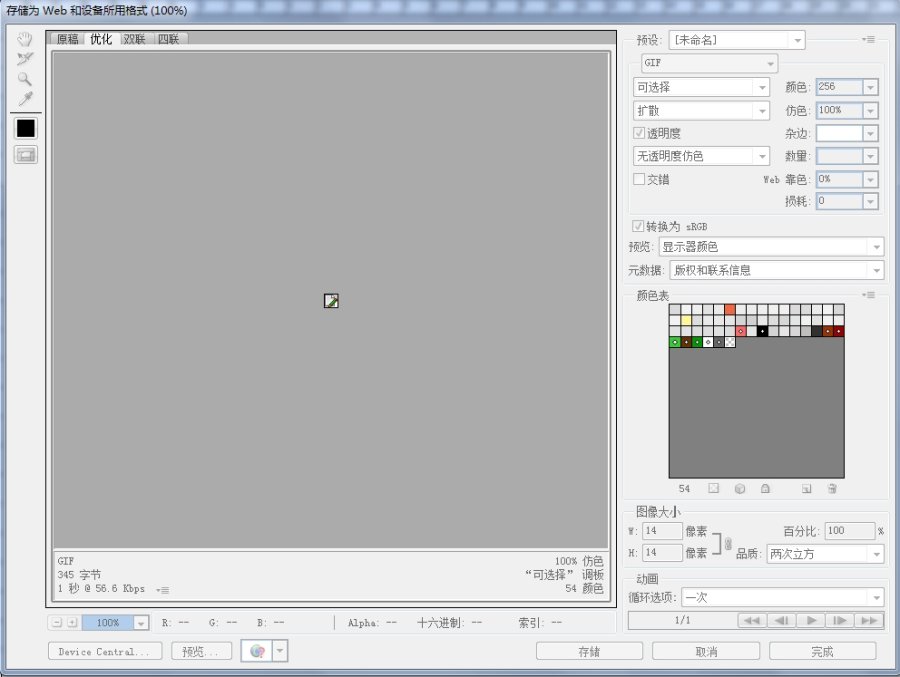

Outils d'IA chauds

Undresser.AI Undress
Application basée sur l'IA pour créer des photos de nu réalistes

AI Clothes Remover
Outil d'IA en ligne pour supprimer les vêtements des photos.

Undress AI Tool
Images de déshabillage gratuites

Clothoff.io
Dissolvant de vêtements AI

AI Hentai Generator
Générez AI Hentai gratuitement.

Article chaud

Outils chauds

Bloc-notes++7.3.1
Éditeur de code facile à utiliser et gratuit

SublimeText3 version chinoise
Version chinoise, très simple à utiliser

Envoyer Studio 13.0.1
Puissant environnement de développement intégré PHP

Dreamweaver CS6
Outils de développement Web visuel

SublimeText3 version Mac
Logiciel d'édition de code au niveau de Dieu (SublimeText3)

Sujets chauds
 Comment résoudre le problème de la ligne noire de la barre des tâches transparente Win11
Dec 22, 2023 pm 10:04 PM
Comment résoudre le problème de la ligne noire de la barre des tâches transparente Win11
Dec 22, 2023 pm 10:04 PM
Après que de nombreux amis aient utilisé translucenttb pour configurer une barre des tâches transparente, ils ont découvert qu'il y avait une ligne noire dans la barre des tâches transparente win11, ce qui semblait très inconfortable. Comment dois-je le résoudre pour le moment ? . Il y a une ligne noire dans la barre des tâches transparente win11 : Méthode 1 : 1. Selon les commentaires des utilisateurs, vous pouvez cliquer avec le bouton droit sur translucide et ouvrir les paramètres. 2. Définissez ensuite la « marge » de l'option d'icône sur « 1 » pour résoudre le problème. Méthode 2 : 1. Si cela ne fonctionne toujours pas, vous pouvez cliquer avec le bouton droit sur l'espace vide pour ouvrir « Personnalisation » 2. Sélectionnez ensuite le thème par défaut du système pour le modifier. Troisième méthode : 1. Si tout le reste échoue, il est recommandé de désinstaller translucenttb. 2. Remplacez ensuite
 Comment résoudre le problème de transparence d'une ligne sur la barre des tâches Win11 ?
Jan 29, 2024 pm 12:12 PM
Comment résoudre le problème de transparence d'une ligne sur la barre des tâches Win11 ?
Jan 29, 2024 pm 12:12 PM
De nombreux utilisateurs de Win11 définiront leur barre des tâches pour qu'elle soit transparente lors de l'exécution du système, mais de nombreux utilisateurs verront une ligne noire apparaître sur la barre des tâches après l'avoir configurée. Alors, que se passe-t-il ? Les utilisateurs peuvent utiliser un logiciel tiers pour le configurer. Laissez ce site Web présenter soigneusement aux utilisateurs la solution au problème d'une ligne transparente sur la barre des tâches Win11. Solution au problème d'une ligne transparente sur la barre des tâches win11. Méthode 1 : 1. Selon les commentaires des utilisateurs, vous pouvez cliquer avec le bouton droit sur translucenttb et ouvrir les paramètres. 2. Définissez ensuite la marge de l'option d'icône sur 1 pour résoudre le problème. 2. Sélectionnez ensuite le thème par défaut du système et modifiez-le pour résoudre le problème.
 Comment définir la transparence en CSS
Nov 01, 2023 am 10:00 AM
Comment définir la transparence en CSS
Nov 01, 2023 am 10:00 AM
Les méthodes CSS pour définir la transparence incluent l'attribut d'opacité, la valeur de couleur rgba, l'attribut de couleur d'arrière-plan, l'utilisation de pseudo-éléments, etc. Introduction détaillée : 1. L'attribut d'opacité, en définissant l'attribut d'opacité de l'élément pour obtenir un effet transparent, la plage de valeurs de cet attribut est de 0 à 1, 0 signifie complètement transparent, 1 signifie complètement opaque 2. Valeur de couleur RVB, en définissant l'opacité de l'élément La couleur d'arrière-plan ou la couleur du texte est une valeur de couleur rgba pour obtenir un effet de transparence. La valeur de couleur rgba se compose du rouge, du vert, du bleu, de la transparence, etc.
 Tutoriel graphique pour rendre la barre des tâches Win7 transparente
Jul 20, 2023 am 09:49 AM
Tutoriel graphique pour rendre la barre des tâches Win7 transparente
Jul 20, 2023 am 09:49 AM
Aujourd'hui, un groupe d'utilisateurs a demandé pourquoi leurs ordinateurs n'avaient aucun effet de transparence après la réinstallation de Windows 7. En fait, cela est dû au fait que votre ordinateur ne met pas à jour le pilote de la carte graphique à temps et n'ajuste pas le thème Windows 7 Aero. Vous pouvez le configurer des manières suivantes. 1. Tout d'abord, vous devez vous assurer qu'un nouveau pilote de carte graphique est installé sur votre ordinateur. Vous pouvez utiliser Driver Wizard ou 360 Driver Master pour mettre à jour le pilote de la carte graphique en ligne. . 2. Face à un espace vide sur le bureau, cliquez avec le bouton droit, sélectionnez Personnaliser et ouvrez. 3. Recherchez le thème Aero ici et sélectionnez-le. Dans des circonstances normales, vous devriez pouvoir voir l'effet du verre transparent. Comprenez-vous le tutoriel sur la façon de rendre votre barre des tâches Win7 transparente ? Étudiants qui ne savent pas comment faire, veuillez le faire rapidement.
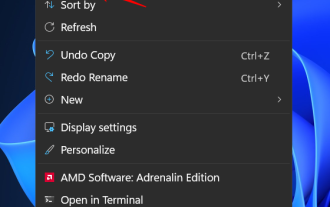 Comment réduire la taille des icônes sous Windows 11
May 15, 2023 pm 03:46 PM
Comment réduire la taille des icônes sous Windows 11
May 15, 2023 pm 03:46 PM
L’un des plus grands attraits des PC Windows est leur personnalisation. Le nombre de ces options de personnalisation ne fait qu'augmenter à chaque interaction Windows (à quelques exceptions près). Mais la personnalisation la plus importante que vous effectuez est peut-être la taille de vos icônes sur Windows 11. Les icônes de Windows 11 vous semblent un peu petites, probablement une fonctionnalité de conception préférée pour une meilleure accessibilité. Mais si vous souhaitez le modifier, il existe plusieurs manières. Dans ce didacticiel, nous apprendrons comment réduire la taille des icônes sous Windows 11, que ce soit sur le bureau, l'Explorateur Windows ou ailleurs. Alors commençons. Comment réduire les icônes sur Windows 11 Voyons d’abord comment
 Comment définir la transparence du terminal dans le système Linux ?
Jan 07, 2024 am 10:21 AM
Comment définir la transparence du terminal dans le système Linux ?
Jan 07, 2024 am 10:21 AM
Lorsque Linux exécute des commandes dans le terminal, afin de rendre difficile la visualisation d'autres documents d'aide, tels que des PDF, des pages Web, etc., vous pouvez définir la transparence du terminal. Comment la définir ? Jetons un coup d'œil au didacticiel détaillé ci-dessous. . 1. Activer les effets spéciaux de la fenêtre 1. Pour définir la transparence du terminal, vous devez d'abord activer les effets spéciaux de la fenêtre. Tout d'abord, cliquez sur « Centre de contrôle » dans la barre des tâches. 2. Cliquez sur "Afficher" dans le Control Center. 3. Dans « Affichage », assurez-vous que le bouton « Activer les effets de fenêtre » est activé. 4. De plus, vous pouvez également utiliser les touches de raccourci shift+win+tab pour ouvrir ou fermer rapidement les effets de fenêtre. 2. Définir la transparence
 Tutoriel étape par étape sur la façon de définir la transparence de la barre des tâches dans Windows 10
Jul 11, 2023 pm 11:37 PM
Tutoriel étape par étape sur la façon de définir la transparence de la barre des tâches dans Windows 10
Jul 11, 2023 pm 11:37 PM
Par hasard, j'ai vu la barre des tâches Win10 de quelqu'un d'autre être transparente, et elle était très belle. Après mon retour, j'ai également voulu que mon propre ordinateur Win10 soit transparent. Dans des circonstances normales, la barre des tâches par défaut n'a pas d'arrière-plan transparent et vous devez ajuster les paramètres. Ensuite, l'éditeur vous expliquera en détail comment rendre la barre des tâches Win10 entièrement transparente en une minute. 1. Tout d'abord, ouvrez le système Win10, puis cliquez avec le bouton droit sur le bureau et recherchez « Personnalisation » dans le menu contextuel. 2. Ensuite, dans la fenêtre « Personnalisation », sélectionnez « Couleur » dans le menu de gauche et cliquez pour. ouvrir. 3. Ensuite, recherchez « Effet de transparence » dans le menu de droite, sélectionnez « Activé » et cochez « Menu Démarrer, barre des tâches et centre d'action » et « Barre de titre ». 4. Ensuite, revenez à w
 Comment ajuster la transparence de la barre des tâches Win11
Jan 01, 2024 am 11:17 AM
Comment ajuster la transparence de la barre des tâches Win11
Jan 01, 2024 am 11:17 AM
De nombreux utilisateurs aiment la version transparente de la page. Sous le système win11, les utilisateurs peuvent également configurer une barre des tâches transparente via certaines méthodes, afin que le fonctionnement et l'apparence soient meilleurs. Comment définir la barre des tâches Win11 pour qu'elle soit transparente 1. Cliquez sur le menu Démarrer, puis ouvrez le Microsoft Store. 2. Recherchez « TranslucentTB », puis recherchez celui correspondant et téléchargez-le. 3. Cliquez ici pour installer. 4. Après ouverture, sélectionnez « Bureau » puis cliquez sur « Effacer ».






