
PS教程:绘制情人节蓝色梦幻心形 最终效果:


制作步骤:
1、打开PS,新建文件---500*400像素,白色背景,72像素分辨率。
2、新建一层,填充渐变--蓝白色对角渐变。

2、新建一层,用椭圆选区拉个圆形,羽化20,填充径向渐变,黄白渐变。

3、为此层添加图层样式---内发光,参数如图:
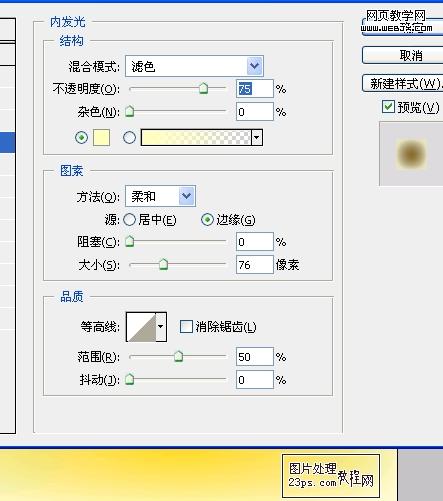
4、添加渐变叠加样式,参数如图:

5、新建一层,使用白色画笔工具从下部向中部涂抹,边缘选用树叶形状画笔涂抹,调整笔刷的不透明度,虚实自己把握,随意涂抹,如图:

6、复制此层,向左上移动与下层图形成错位对齐,添加蒙板,将不需要显示的部分涂抹掉。

7、为该层添加图层样式---外发光,参数如图:

8、新建一层,绘制陆地,用钢笔工具勾出形状,转为选区,渐变填充颜色,并高斯模糊5像素,效果如图:

9、新建一层,用钢笔工具绘制小树形状,,填充绿色,使用加深减淡工具做阴影高光,然后复制2个,调节大小即可。

10、盖印图层,调整色相/饱和度,如图:

11、新建一层,使用白色艺术花纹笔刷,网上有很多可下载的网站,并添加文字做点缀,如图:

12、进行微调,调整大小,添加白色光点,制作梦幻感。
13、我们还可以添加照片滤镜,如图:

最终效果,发挥个人想象力还能出现很多不同效果!谢谢支持

 Introduction aux touches de raccourci de capture d'écran dans Win10
Introduction aux touches de raccourci de capture d'écran dans Win10
 Comment ouvrir un fichier rar
Comment ouvrir un fichier rar
 Avantages du téléchargement du site officiel de l'application Yiou Exchange
Avantages du téléchargement du site officiel de l'application Yiou Exchange
 Comment réparer la passerelle par défaut de l'ordinateur n'est pas disponible
Comment réparer la passerelle par défaut de l'ordinateur n'est pas disponible
 Comment taper des guillemets doubles en latex
Comment taper des guillemets doubles en latex
 Tim mobile en ligne
Tim mobile en ligne
 Introduction à la différence entre javascript et java
Introduction à la différence entre javascript et java
 Base de données de restauration MySQL
Base de données de restauration MySQL