
作者寄语:当看到最终效果的时候,我建议学习的朋友不要急着跟教程做。
我们要先分析下该如何去做,自己脑海要有个整体思路。这一步做什么,下一步做什么,这样自己就明确多了。而不是作者下一步干什么,你也做什么,做完还不知道是什么效果。
最终效果 
1、新建一个文档:1280 * 800 像素,背景颜色选择黑色。 
2、选择画笔工具,给背景着色。右上角涂上青色:#acffea,中间深一些的青色:#407887,左下角暗蓝色如下图。画好后加个高斯模糊,这样看上去更柔和。 
3、新建一个图层,填充黑色,设置填充数量为0%,然后双击图层调成图层样式,参数设置如下图。 
按照上面的方法调节背景,或降低不透明度也可以高斯模糊。大致效果如下图。 
4、制作星星笔刷,选择一款柔边缘的笔刷,如下图设置画笔。按F5打开笔刷设置面板,参数设置如下图。 


5、添加云彩,你可以下载一些云彩笔刷或直接使用云彩的图片叠加上去,效果如下图。 
6、添加线条,如下图。教程最后又线条笔刷下载。 



7、现在我们做彗星,去网上找一张火焰素材。 
反向一下就变成火焰的颜色了。颜色我们可以使用色相/饱和度随意调整。 
8、调整图层混合模式为“滤色”,加上图层蒙版用黑色画笔擦掉不需要的部分。 
9、按上面的不做,多添加几个火焰。大小,位置自己可以安排。尽量使用不同的素材图片,不要简单的复制刚才做好的。丰富每一个火焰的其他细节,比如烟雾,动感模糊时很关键的。这样才不会看上去很粗糙。
作者继续使用了云彩滤镜来渲染气氛,新建一个空白图层,按“D”复位请加背景色,既前景色为黑色背景色为白色。执行:滤镜 > 渲染 > 云彩。确定后把图层混合模式改为“叠加”,图层不透明度改为:25%。 
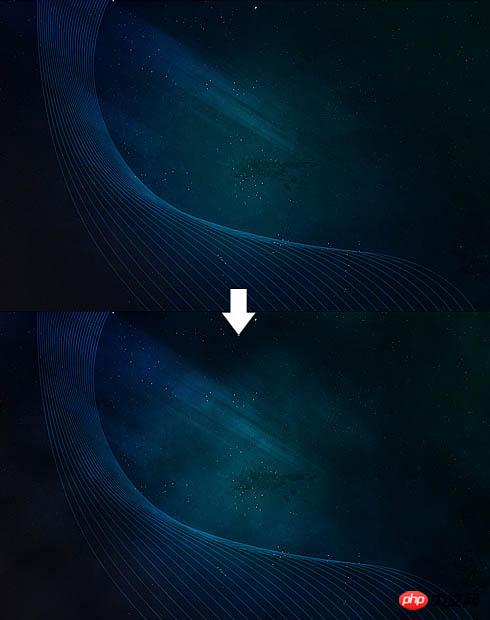
10、调整颜色,使用调整工具,你自己也可以随便调你喜欢的。这里新建了一个调整图层。选择:图像 > 新建调整图层 > 色相/饱和度,参数设置如下图。 

11、继续添加细节,给每一个火焰添加动感模糊(滤镜 > 模糊 > 动感模糊)。 
1继续完善细节,完成最终效果: 
 La différence entre la liaison bidirectionnelle vue2 et vue3
La différence entre la liaison bidirectionnelle vue2 et vue3
 Il existe plusieurs façons de positionner la position CSS
Il existe plusieurs façons de positionner la position CSS
 Quelle est la différence entre une machine de démonstration et une vraie machine ?
Quelle est la différence entre une machine de démonstration et une vraie machine ?
 Quels sont les logiciels de sauvegarde de données ?
Quels sont les logiciels de sauvegarde de données ?
 Quels problèmes le bouillonnement d'événements js peut-il résoudre ?
Quels problèmes le bouillonnement d'événements js peut-il résoudre ?
 convertir l'utilisation de la commande
convertir l'utilisation de la commande
 Comment définir le statut hors ligne sur Douyin
Comment définir le statut hors ligne sur Douyin
 Comment résoudre les erreurs de paramètres de disque
Comment résoudre les erreurs de paramètres de disque