
冬天到了,堆雪人,打雪仗成了生活中快乐的一部分。。。下面的教程介绍雪人的制作方法。由于雪人构成的元素不多,只要用选区工具做好选区,然后填充一些渐变色即可完成效果。
最终效果 
1、新建一个800 * 600像素的文件,选择渐变工具,颜色设置如图1,拉出图2所示的线性渐变色。 
<图1> 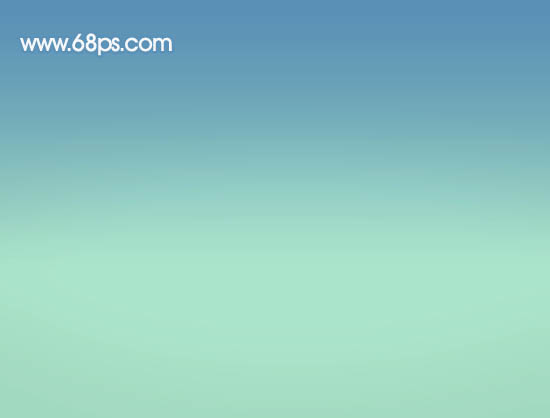
<图2> 2、新建一个图层,用钢笔工具勾出图3所示的选区,然后选择渐变工具,颜色设置如图4,拉出图5所示的线性渐变。 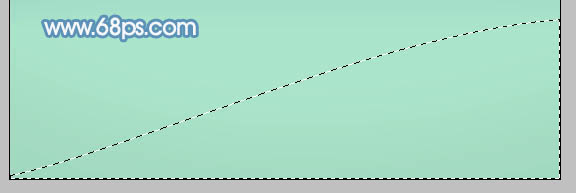
<图3> 
<图4> 
<图5>
3、同上的方法,多新建几个图层,拉出不同的弧形渐变,效果如下图。 
<图6> 4、新建一个图层,用椭圆选框工具,拉出图7所示的选区,填充颜色:#9CB6C5。 
<图7>
5、新建一个图层,用椭圆选框工具拉出图8所示的选区,按Ctrl + Alt + D 羽化35个像素,然后填充白色。再按Ctrl + Alt + G 与前一图层编组,效果如图9。 
<图8> 
<图9> 6、新建一个图层,用椭圆选框工具拉出图10所示的选区,填充颜色:#D6DFE8。 
<图10>
7、用减淡工具把图11所示的区域涂白一点。 
<图11> #p# 8、新建一个图层,用钢笔拉出图12所示的选区,选择渐变工具,颜色设置如图13,拉出图14所示的径向渐变。 
<图12> 
<图13> 
<图14> 9、新建一个图层,用钢笔勾出图15所示的选区,填充颜色:#DC6101,然后再加上高光,效果如图16。 
<图15> 
<图16>
10、新建一个图层,用钢笔勾出眉毛部分,填充黑色,效果如下图。 
<图17> 11、新建一个图层,同样的方法画出脸部的其他部分,效果如图18,19。 
<图18> 
<图19>
12、新建一个图层,同上的方法制作毛巾部分,效果如图20,21。 
<图20> 
<图21> 13、在背景图层的上面新建一个图层,给雪人加上投影,效果如下图。 
<图22>
14、最后加上雪花完成最终效果。 
<图23>
 utilisation de l'épissure
utilisation de l'épissure
 Utilisation de la fonction fgets
Utilisation de la fonction fgets
 Quels sont les outils de test Java ?
Quels sont les outils de test Java ?
 Introduction aux fichiers de configuration php
Introduction aux fichiers de configuration php
 Comment résoudre l'absence de route vers l'hôte
Comment résoudre l'absence de route vers l'hôte
 Solutions aux caractères chinois tronqués
Solutions aux caractères chinois tronqués
 Quel est le rôle du serveur sip
Quel est le rôle du serveur sip
 Comment régler la tête de cigarette dans le système WIN10 cf
Comment régler la tête de cigarette dans le système WIN10 cf
 nouvelles fonctionnalités de jdk8
nouvelles fonctionnalités de jdk8