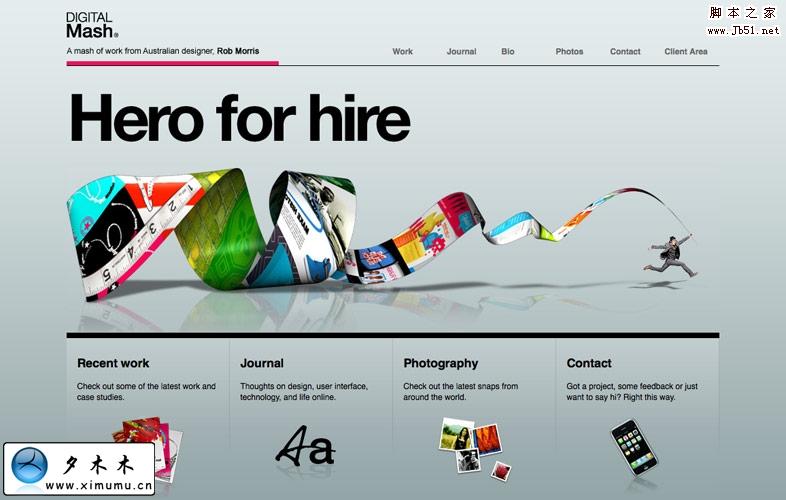photoshop 让图片如丝带飘起来

1.在PS中新建一个文档,然后利用钢笔工具描出发图所示的路径.(
呵呵,这步只能靠自已的经验了.)
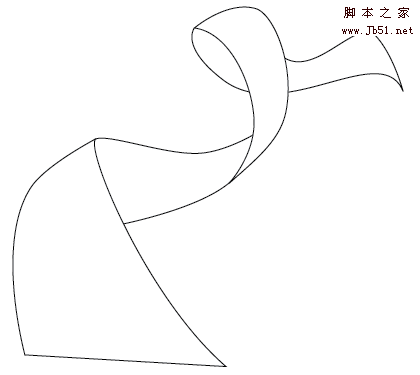
2.打开三幅图,然后把它们结合在一起.

3.把图像的不透度改为40%-50%,这样就可以看到下层的路径.编缉>
变换>变形.这样就会看到每一个网格有四个定位点.要弯曲图像的
时候,我们控制每个节点上的锚点就可以改变图像的形状.
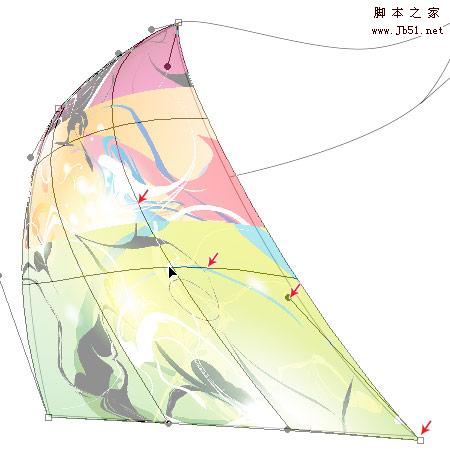
重复上面的步骤,把图像放如图所示的地方.下面是步骤的截图.
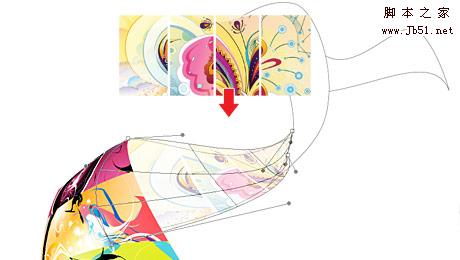
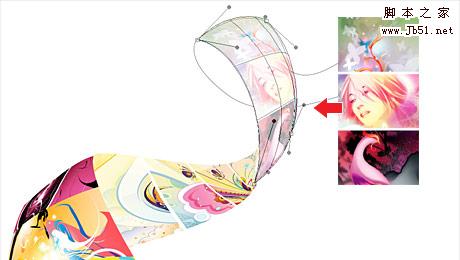

4.把这些图像各建立一个单独的组(如图:1,2,3,4)
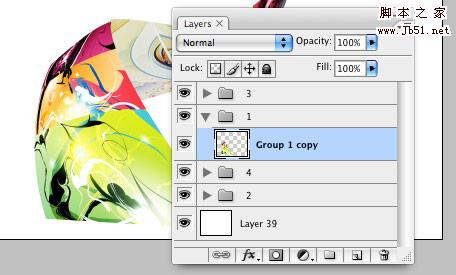
按首ctrl不放然后点击目标图层,这样就可以快速的选择.再为每个
组添加图层蒙版(这样就可以得到一个完美的平滑曲线)
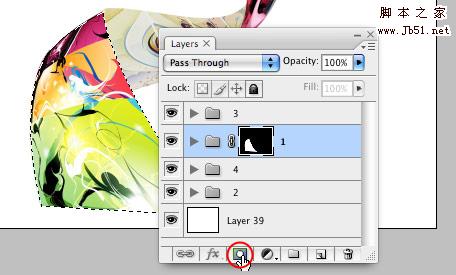
5.在组1上新建一个图层,选择渐变工具,设置颜色从黑色到透明.然
后从上往下拉.

重复上面的步骤,为另外三个组做渐变.

6.为了让图像有个立体效果,给图像添加个光泽.新建一个图层,使
用选区画一个圆形选区,然后使用渐变让圆形发光.利用变形工具,
压缩,旋转角度,放到合适的位置.

7.这一步我们来做一个边框.新建一个图层,然后在选区中填充黑色
,然后把选区向左移动1或2象素.按DELETE键,删除所选的区域.

8.最终效果如下.



Outils d'IA chauds

Undresser.AI Undress
Application basée sur l'IA pour créer des photos de nu réalistes

AI Clothes Remover
Outil d'IA en ligne pour supprimer les vêtements des photos.

Undress AI Tool
Images de déshabillage gratuites

Clothoff.io
Dissolvant de vêtements AI

AI Hentai Generator
Générez AI Hentai gratuitement.

Article chaud

Outils chauds

Bloc-notes++7.3.1
Éditeur de code facile à utiliser et gratuit

SublimeText3 version chinoise
Version chinoise, très simple à utiliser

Envoyer Studio 13.0.1
Puissant environnement de développement intégré PHP

Dreamweaver CS6
Outils de développement Web visuel

SublimeText3 version Mac
Logiciel d'édition de code au niveau de Dieu (SublimeText3)
 Comment résoudre le problème de l'enregistrement automatique des images lors de la publication sur Xiaohongshu ? Où est l'image enregistrée automatiquement lors de la publication ?
Mar 22, 2024 am 08:06 AM
Comment résoudre le problème de l'enregistrement automatique des images lors de la publication sur Xiaohongshu ? Où est l'image enregistrée automatiquement lors de la publication ?
Mar 22, 2024 am 08:06 AM
Avec le développement continu des médias sociaux, Xiaohongshu est devenue une plateforme permettant à de plus en plus de jeunes de partager leur vie et de découvrir de belles choses. De nombreux utilisateurs sont gênés par des problèmes de sauvegarde automatique lors de la publication d’images. Alors, comment résoudre ce problème ? 1. Comment résoudre le problème de l'enregistrement automatique des images lors de la publication sur Xiaohongshu ? 1. Vider le cache Tout d'abord, nous pouvons essayer de vider les données du cache de Xiaohongshu. Les étapes sont les suivantes : (1) Ouvrez Xiaohongshu et cliquez sur le bouton « Mon » dans le coin inférieur droit (2) Sur la page du centre personnel, recherchez « Paramètres » et cliquez dessus (3) Faites défiler vers le bas et recherchez « ; "Vider le cache". Cliquez sur OK. Après avoir vidé le cache, entrez à nouveau dans Xiaohongshu et essayez de publier des photos pour voir si le problème de sauvegarde automatique est résolu. 2. Mettez à jour la version Xiaohongshu pour vous assurer que votre Xiaohongshu
 Comment publier des photos dans les commentaires TikTok ? Où se trouve l'entrée des photos dans la zone commentaire ?
Mar 21, 2024 pm 09:12 PM
Comment publier des photos dans les commentaires TikTok ? Où se trouve l'entrée des photos dans la zone commentaire ?
Mar 21, 2024 pm 09:12 PM
Avec la popularité des courtes vidéos Douyin, les interactions des utilisateurs dans la zone de commentaires sont devenues plus colorées. Certains utilisateurs souhaitent partager des images en commentaires pour mieux exprimer leurs opinions ou émotions. Alors, comment publier des photos dans les commentaires TikTok ? Cet article répondra à cette question en détail et vous fournira quelques conseils et précautions connexes. 1. Comment publier des photos dans les commentaires Douyin ? 1. Ouvrez Douyin : Tout d'abord, vous devez ouvrir l'application Douyin et vous connecter à votre compte. 2. Recherchez la zone de commentaire : lorsque vous parcourez ou publiez une courte vidéo, recherchez l'endroit où vous souhaitez commenter et cliquez sur le bouton "Commentaire". 3. Saisissez le contenu de votre commentaire : saisissez le contenu de votre commentaire dans la zone de commentaire. 4. Choisissez d'envoyer une photo : Dans l'interface de saisie du contenu des commentaires, vous verrez un bouton « image » ou un bouton « + », cliquez sur
 6 façons de rendre les images plus nettes sur iPhone
Mar 04, 2024 pm 06:25 PM
6 façons de rendre les images plus nettes sur iPhone
Mar 04, 2024 pm 06:25 PM
Les iPhones récents d'Apple capturent des souvenirs avec des détails, une saturation et une luminosité nets. Mais parfois, vous pouvez rencontrer des problèmes qui peuvent rendre l’image moins claire. Bien que la mise au point automatique sur les appareils photo iPhone ait parcouru un long chemin, vous permettant de prendre des photos rapidement, l'appareil photo peut se concentrer par erreur sur le mauvais sujet dans certaines situations, rendant la photo floue dans les zones indésirables. Si vos photos sur votre iPhone semblent floues ou manquent globalement de netteté, l’article suivant devrait vous aider à les rendre plus nettes. Comment rendre les images plus claires sur iPhone [6 méthodes] Vous pouvez essayer d'utiliser l'application Photos native pour nettoyer vos photos. Si vous souhaitez plus de fonctionnalités et d'options
 Comment faire sortir les images ppt une par une
Mar 25, 2024 pm 04:00 PM
Comment faire sortir les images ppt une par une
Mar 25, 2024 pm 04:00 PM
Dans PowerPoint, il est courant d'afficher les images une par une, ce qui peut être réalisé en définissant des effets d'animation. Ce guide détaille les étapes de mise en œuvre de cette technique, y compris la configuration de base, l'insertion d'images, l'ajout d'une animation et l'ajustement de l'ordre et du timing de l'animation. De plus, des paramètres et ajustements avancés sont fournis, tels que l'utilisation de déclencheurs, l'ajustement de la vitesse et de l'ordre de l'animation et la prévisualisation des effets d'animation. En suivant ces étapes et conseils, les utilisateurs peuvent facilement configurer les images pour qu'elles apparaissent les unes après les autres dans PowerPoint, améliorant ainsi l'impact visuel de la présentation et attirant l'attention du public.
 Comment convertir des documents PDF en images jpg avec Foxit PDF Reader - Comment convertir des documents PDF en images jpg avec Foxit PDF Reader
Mar 04, 2024 pm 05:49 PM
Comment convertir des documents PDF en images jpg avec Foxit PDF Reader - Comment convertir des documents PDF en images jpg avec Foxit PDF Reader
Mar 04, 2024 pm 05:49 PM
Utilisez-vous également le logiciel Foxit PDF Reader ? Alors, savez-vous comment Foxit PDF Reader convertit les documents PDF en images jpg ? L'article suivant vous explique comment Foxit PDF Reader convertit les documents PDF en images jpg ? images jpg, venez jeter un oeil ci-dessous. Démarrez d'abord Foxit PDF Reader, puis recherchez « Fonctionnalités » dans la barre d'outils supérieure, puis sélectionnez la fonction « PDF vers autres ». Ensuite, ouvrez une page Web intitulée « Foxit PDF Online Conversion ». Cliquez sur le bouton « Connexion » en haut à droite de la page pour vous connecter, puis activez la fonction « PDF to Image ». Cliquez ensuite sur le bouton de téléchargement et ajoutez le fichier pdf que vous souhaitez convertir en image. Après l'avoir ajouté, cliquez sur "Démarrer la conversion".
 Comment utiliser JavaScript pour implémenter la fonction glisser et zoomer des images ?
Oct 27, 2023 am 09:39 AM
Comment utiliser JavaScript pour implémenter la fonction glisser et zoomer des images ?
Oct 27, 2023 am 09:39 AM
Comment utiliser JavaScript pour implémenter la fonction glisser et zoomer des images ? Dans le développement Web moderne, faire glisser et zoomer sur des images est une exigence courante. En utilisant JavaScript, nous pouvons facilement ajouter des fonctions de glisser et de zoom aux images pour offrir une meilleure expérience utilisateur. Dans cet article, nous présenterons comment utiliser JavaScript pour implémenter cette fonction, avec des exemples de code spécifiques. Structure HTML Tout d'abord, nous avons besoin d'une structure HTML de base pour afficher les images et ajouter
 Comment utiliser HTML, CSS et jQuery pour implémenter des fonctions avancées de fusion et d'affichage d'images
Oct 27, 2023 pm 04:36 PM
Comment utiliser HTML, CSS et jQuery pour implémenter des fonctions avancées de fusion et d'affichage d'images
Oct 27, 2023 pm 04:36 PM
Présentation des fonctions avancées d'utilisation de HTML, CSS et jQuery pour implémenter l'affichage de fusion d'images : dans la conception Web, l'affichage d'images est un lien important et l'affichage de fusion d'images est l'une des techniques courantes pour améliorer la vitesse de chargement des pages et améliorer l'expérience utilisateur. Cet article expliquera comment utiliser HTML, CSS et jQuery pour implémenter des fonctions avancées de fusion et d'affichage d'images, et fournira des exemples de code spécifiques. 1. Mise en page HTML : Tout d’abord, nous devons créer un conteneur en HTML pour afficher les images fusionnées. Vous pouvez utiliser di
 Comment disposer deux images côte à côte dans un document wps
Mar 20, 2024 pm 04:00 PM
Comment disposer deux images côte à côte dans un document wps
Mar 20, 2024 pm 04:00 PM
Lors de l'utilisation du logiciel bureautique WPS, nous avons constaté que non seulement un formulaire est utilisé, mais que des tableaux et des images peuvent être ajoutés au texte, des images peuvent également être ajoutées au tableau, etc. Ceux-ci sont tous utilisés ensemble pour créer le contenu de l'ensemble du document. paraître plus riche, si vous devez insérer deux images dans le document et qu’elles doivent être disposées côte à côte. Notre prochain cours résoudra ce problème : comment placer deux images côte à côte dans un document wps. 1. Tout d'abord, vous devez ouvrir le logiciel WPS et trouver l'image que vous souhaitez ajuster. Faites un clic gauche sur l'image et une barre de menu apparaîtra, sélectionnez "Mise en page". 2. Sélectionnez « Emballage serré » dans l'habillage du texte. 3. Une fois que toutes les images dont vous avez besoin ont été confirmées comme étant définies sur « Habillage de texte serré », vous pouvez faire glisser les images vers la position appropriée et cliquer sur la première image.