Photoshop 打造一张梦幻的紫色高光壁纸
Jun 01, 2016 pm 02:36 PM本教程虽然过程比较多,不过制作起来比较容易,都是些基础的操作。大致过程:先用选区工具制作一些不规则的图形,填色后执行一些滤镜操作。然后调色并加上一些装饰元素即可。
最终效果 
1、首先创建一个新文档,文档的宽度和高度可根据用户实现的需要而定,如图所示。 
<图1>
2、使用“油漆桶工”具在新文档中填充黑色,如图所示。 
<图2> 3、使用“套索工具”在图中随意创建一个选区,选区的大概形状如图所示,然后按下Ctrl+Alt+D快捷,设置羽化半径为25像素,如图所示。 
<图3>
4、在图层面板中创建一个新的图层,然后使用“油漆桶工”具在选区中填充白色,如图所示。 
<图4>
5、在菜单栏中选择“滤镜—渲染—云彩”命令,为选区的内容添加云彩效果,如图所示。 
<图5>
6、在菜单栏中选择“图像—调整—色阶”命令,在色阶对话框中拖动“调整点”,加强图中的云彩部分的对比度,如图所示。 
<图6> 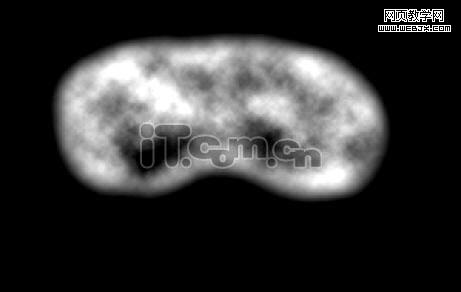
<图7> 7、按下Ctrl+D快捷键取消选择,然后在菜单在选择“滤镜—模糊—径向模糊”命令,设置数量为“100”、模糊方法为“缩放”、品质为“最好”,如图所示。 
<图8> 
<图9>
8、在菜单栏中选择“图像—调整—色彩平衡”命令,按下图所示设置中间调的色阶为“-82”添加紫色,如图所示。 
<图10> 
<图11>
9、按下Ctrl+J快捷键复制出“图层1副本”,然后在菜单栏再次打开“色彩平衡”对话框,按下图所示设置色彩平衡,此时图层的颜色变为绿色,如图所示。 
<图12> 
<图13> #p# 10、使用“套索工具”选择一个选区,选区形状如图所示,然后设置羽化效果,羽化半径为“25”像素,如图所示。 
<图14>
11、按下Delete键,删除选区的内容,然后设置“图层1副本”的混合模式为“叠加”,如图所示。 
<图15>
12、在图层面板再次复制图层1,得到“图层1副本2”,拖动图层调整图层1副本2到最上方,如图所示。 
<图16>
13、打开“色彩平衡”对话框,调整图层1副本2的颜色为青色,如图所示。 
<图17> 
<图18> 14、参考步骤9的方法,使用套索工具创建选区,然后设置羽化效果,如图所示。 
<图19>
15、按下Delete键,删除选区的内容,然后设置图层1副本2的混合模式为“叠加”,如图所示。 
<图20>
16、再次复制图层1,得到图层1副本3并至于图层面板的最上方,如图所示。 
<图21>
17、设置 图层1副本3的混合模式为“线性减淡”,填充为“50%”,如图所示。 
<图22> 
<图23> 18、选择图层1副本3,然后按着Ctrl键单击“图层1副本2”载入其选区,如图所示。 
<图24> #p# 19、按下Delete键,删除选区的内容,如图所示。 
<图25>
20、参考步骤17、18的方法,载入“图层1”副本的选区,然后删除“图层1副本3”选区的内容,如图所示。 
<图26> 
<图27> 
<图28> 21、选择“画笔工具”,接着在菜单栏中选择“窗口—画笔”命令,打开画笔面板,然后分别按下图所示,设置“画笔笔尖形状”、“形状动态”、“散布”。 
<图29> 
<图30> 
<图31>
22、设置完画笔后,在图层面板中创建一个新图层,然后在新图层中涂抹出一点点的星光,如图所示。 
<图32> 23、在菜单栏中选择“图层—图层样式—外发光”命令,设置“图层2”发出紫色的光,设置参数如图所示。 
<图33> 
<图34>
24、使用“横排文字工具”输入一个“X”字母,如图所示。 
<图35>
25、打开图层样式对话框,然后分别为字母图层添加“外发光”、“投影”、“渐变叠加”、“描边”效果,如图所示。 
<图36> 
<图37> 
<图38> 26、设置“描边”效果时,填充类型选择“渐变”并打开“渐变编辑器”设置如下图所示。 
<图39> 
<图40>
添加图层样式效果: 
<图41> 27、载入字母图层的选区,然后使用“椭圆选框工具”修改选区,如图所示。 
<图42> 
<图43>
28、创建一个新图层,然后使用“渐变工具”在选区中添加“白色到透明”的渐变效果,如图所示。完成! 
<图44> 
<图45>

Article chaud

Outils chauds Tags

Article chaud

Tags d'article chaud

Bloc-notes++7.3.1
Éditeur de code facile à utiliser et gratuit

SublimeText3 version chinoise
Version chinoise, très simple à utiliser

Envoyer Studio 13.0.1
Puissant environnement de développement intégré PHP

Dreamweaver CS6
Outils de développement Web visuel

SublimeText3 version Mac
Logiciel d'édition de code au niveau de Dieu (SublimeText3)

Sujets chauds
 Comment désactiver le changement automatique de fond d'écran dans Win11 ? Introduction aux méthodes de clôture
Apr 24, 2024 pm 05:43 PM
Comment désactiver le changement automatique de fond d'écran dans Win11 ? Introduction aux méthodes de clôture
Apr 24, 2024 pm 05:43 PM
Comment désactiver le changement automatique de fond d'écran dans Win11 ? Introduction aux méthodes de clôture
 Où se trouvent les thèmes dans Windows 11 ?
Aug 01, 2023 am 09:29 AM
Où se trouvent les thèmes dans Windows 11 ?
Aug 01, 2023 am 09:29 AM
Où se trouvent les thèmes dans Windows 11 ?
 Où est stockée l'image d'arrière-plan Win11 ?
Dec 27, 2023 am 11:59 AM
Où est stockée l'image d'arrière-plan Win11 ?
Dec 27, 2023 am 11:59 AM
Où est stockée l'image d'arrière-plan Win11 ?
 Comment afficher l'heure sous le fond d'écran de l'écran de verrouillage sur iPhone
Dec 18, 2023 am 11:27 AM
Comment afficher l'heure sous le fond d'écran de l'écran de verrouillage sur iPhone
Dec 18, 2023 am 11:27 AM
Comment afficher l'heure sous le fond d'écran de l'écran de verrouillage sur iPhone
 Comment restaurer le fond d'écran par défaut dans win10 ? Une astuce pour restaurer rapidement le fond d'écran par défaut dans le système Windows 10
Jun 02, 2024 pm 02:07 PM
Comment restaurer le fond d'écran par défaut dans win10 ? Une astuce pour restaurer rapidement le fond d'écran par défaut dans le système Windows 10
Jun 02, 2024 pm 02:07 PM
Comment restaurer le fond d'écran par défaut dans win10 ? Une astuce pour restaurer rapidement le fond d'écran par défaut dans le système Windows 10
 Sortie du fond d'écran 'Genshin Impact ' version 4.4, Xianyun et Jiaming ont leurs propres caractéristiques
Feb 24, 2024 pm 05:46 PM
Sortie du fond d'écran 'Genshin Impact ' version 4.4, Xianyun et Jiaming ont leurs propres caractéristiques
Feb 24, 2024 pm 05:46 PM
Sortie du fond d'écran 'Genshin Impact ' version 4.4, Xianyun et Jiaming ont leurs propres caractéristiques
 iOS 17 : Comment utiliser Live Photos comme fond d'écran de verrouillage sur iPhone
Sep 21, 2023 am 10:33 AM
iOS 17 : Comment utiliser Live Photos comme fond d'écran de verrouillage sur iPhone
Sep 21, 2023 am 10:33 AM
iOS 17 : Comment utiliser Live Photos comme fond d'écran de verrouillage sur iPhone
 Que faire si le fond d'écran par défaut de Win11 est flou ? Introduction à la façon de régler le flou du fond d'écran par défaut dans Win11
May 09, 2024 pm 03:52 PM
Que faire si le fond d'écran par défaut de Win11 est flou ? Introduction à la façon de régler le flou du fond d'écran par défaut dans Win11
May 09, 2024 pm 03:52 PM
Que faire si le fond d'écran par défaut de Win11 est flou ? Introduction à la façon de régler le flou du fond d'écran par défaut dans Win11







