Photoshop 白色的百合花制作教程
本教程介绍简单的花朵的制作方法。制作难点是花瓣部分的制作。看似简单的花瓣其实有很多细小的叶脉。要制作出来还是需要有耐心的。
最终效果 
1、新建一个800 * 600 像素的文件,选择渐变工具,颜色设置如图1,拉出图2所示的径向渐变色。 
<图1> 
<图2> 2、新建一个图层,用钢笔勾出图3所示的选区,填充白色,效果如图4。 
<图3> 
<图4>
3、锁定图层后,把前景颜色设置为:#BFC5C6,选择画笔工具,画笔不透明度改为:10%,在花瓣上涂出暗部,效果如下图。 
<图5> 4、新建一个图层,用钢笔勾出图6所示的选区,填充颜色:#D3D4D0,图层不透明度改为:40%,效果如图7。 
<图6> 
<图7>
5、新建一个图层,用钢笔勾出图8所示的选区,填充白色,图层不透明度改为:30%,加上图层蒙版,用黑色画笔擦掉一些不需要的部分,效果如图9。 
<图8> 
<图9> 6、新建一个图层,同上的方法制作其它花瓣,如图10,11。 
<图10> 
<图11> #p# 7、继续制作其它花瓣,效果如下图。 
<图12> 
<图13> 8、在右下花瓣图层的下面新建一个图层,用椭圆选框工具拉出图14所示的选区,按Ctrl + Alt + D 羽化15个像素,填充颜色:#879A50,效果如图14,稍微用画笔点上一些高光,效果如图15。 
<图14> 
<图15>
9、新建一个图层,用钢笔勾出图16所示的选区,填充绿色,再加上高光部分,效果如图17。 
<图16> 
<图17> 10、同样的方法制作其它的花蕊,效果如图18,19。 
<图18> 
<图19>
11、最后整体调整下细节和颜色,完成最终效果。 
<图20>
以上就是Photoshop 白色的百合花制作教程的内容,更多相关内容请关注PHP中文网(www.php.cn)!

Outils d'IA chauds

Undresser.AI Undress
Application basée sur l'IA pour créer des photos de nu réalistes

AI Clothes Remover
Outil d'IA en ligne pour supprimer les vêtements des photos.

Undress AI Tool
Images de déshabillage gratuites

Clothoff.io
Dissolvant de vêtements AI

AI Hentai Generator
Générez AI Hentai gratuitement.

Article chaud

Outils chauds

Bloc-notes++7.3.1
Éditeur de code facile à utiliser et gratuit

SublimeText3 version chinoise
Version chinoise, très simple à utiliser

Envoyer Studio 13.0.1
Puissant environnement de développement intégré PHP

Dreamweaver CS6
Outils de développement Web visuel

SublimeText3 version Mac
Logiciel d'édition de code au niveau de Dieu (SublimeText3)
 Quels sont les numéros de série photoshoppcs5 gratuits en permanence ?
Jul 06, 2023 am 10:00 AM
Quels sont les numéros de série photoshoppcs5 gratuits en permanence ?
Jul 06, 2023 am 10:00 AM
Les numéros de série photoshopcs5 gratuits en permanence sont : 1. 1330-1440-1602-3671-9749-7897 ; 2. 1330-1191-2998-6712-2520-5424 ; 4. 1330-1570-9599-9499-8092-8237 ; 5. 1330-1028-1662-3206-1688-5114, etc.
 Solution : Corriger les raccourcis clavier qui ne fonctionnent pas dans Photoshop
Sep 22, 2023 pm 03:17 PM
Solution : Corriger les raccourcis clavier qui ne fonctionnent pas dans Photoshop
Sep 22, 2023 pm 03:17 PM
Adobe Photoshop est la norme industrielle en matière de conception numérique, appréciée et utilisée quotidiennement par la communauté en ligne. Cependant, lorsque les raccourcis clavier bégayent ou échouent complètement, cela peut ralentir considérablement n'importe quel projet ou votre productivité globale sous Windows 11. Que vous soyez un designer expérimenté ou que vous vous initiiez simplement à la retouche photo, ces problèmes sont plus que de simples désagréments mineurs dans Photoshop et Photoshop CC. Tout d'abord, examinons les raisons courantes pour lesquelles les raccourcis personnalisés ou par défaut ne fonctionnent plus. Pourquoi mes raccourcis ne fonctionnent-ils pas dans Photoshop ? Personnaliser les paramètres de l'espace de travail : Parfois, l'ajustement ou le basculement entre les paramètres de l'espace de travail peut réinitialiser les raccourcis clavier. Sticky Keys : cette fonctionnalité d'accessibilité
 Version Web officielle d'Adobe Photoshop Remplissage généré par l'IA et génération d'outils d'image étendus
Sep 29, 2023 pm 10:13 PM
Version Web officielle d'Adobe Photoshop Remplissage généré par l'IA et génération d'outils d'image étendus
Sep 29, 2023 pm 10:13 PM
Le service Web Photoshop d'Adobe (une version Web en ligne) est désormais généralement disponible. La version Web de Photoshop prendra bientôt en charge les outils de remplissage et de génération d'images étendus générés par l'IA, récemment publiés pour la version de bureau de Photoshop. Propulsées par le modèle d'IA générative Adobe Firefly, ces fonctionnalités sont disponibles dans le commerce et permettent aux utilisateurs d'ajouter, de supprimer ou d'agrandir rapidement des images à l'aide de descriptions textuelles dans plus de 100 langues tout en faisant correspondre les conditions d'éclairage et la perspective de l'image d'origine. La version Web de Photoshop fournit également bon nombre des outils les plus couramment utilisés de la version de bureau, mais avec une mise en page repensée pour offrir une expérience utilisateur plus « simplifiée » aux nouveaux utilisateurs de Photoshop. Cela inclut le début de cette année
 Comment gérer les documents numérisés flous
Jan 05, 2021 pm 03:09 PM
Comment gérer les documents numérisés flous
Jan 05, 2021 pm 03:09 PM
Méthode de traitement : 1. Ouvrez l'image numérisée à traiter dans le logiciel PS ; 2. Cliquez sur "Filtre" - "Affûtage" - "Affûtage intelligent" dans la barre d'outils supérieure 3. Dans la fenêtre contextuelle, sélectionnez en fonction de votre choix ; Aiguisez le rayon et cliquez sur "OK" ; 4. Cliquez sur "Fichier" - "Enregistrer sous" et enregistrez-le sous forme de fichier.
 À quelle entreprise appartient Photoshop ?
Jul 20, 2022 am 11:47 AM
À quelle entreprise appartient Photoshop ?
Jul 20, 2022 am 11:47 AM
Photoshop appartient à Adobe. Photoshop est un logiciel de traitement d'images développé et distribué par Adobe. Il traite principalement des images numériques composées de pixels. Adobe est une société américaine de logiciels informatiques dont le siège est à San Jose, en Californie. Elle est principalement engagée dans le développement de logiciels de production multimédia. Ses clients comprennent des entreprises, des travailleurs du savoir, des créatifs et des concepteurs, des partenaires OEM et des développeurs du monde entier.
 Quelle entreprise a développé Photoshop ?
Jul 08, 2022 am 11:34 AM
Quelle entreprise a développé Photoshop ?
Jul 08, 2022 am 11:34 AM
Photoshop a été développé par Adobe Systems ; Photoshop est un logiciel de traitement graphique développé et distribué par « Adobe Systems », qui traite principalement des images numériques composées de pixels. Adobe Systems est une société multinationale américaine de logiciels informatiques dont le siège est à San Jose, en Californie.
 Quels outils utilisez-vous pour tracer des chemins dans Photoshop
Mar 19, 2021 pm 05:11 PM
Quels outils utilisez-vous pour tracer des chemins dans Photoshop
Mar 19, 2021 pm 05:11 PM
Dans Photoshop, vous pouvez utiliser « l'outil Plume » pour tracer des chemins. L'outil Plume est un outil utilisé pour créer des chemins. Après avoir créé un chemin, vous pouvez le modifier à nouveau. L'outil Plume est un outil de dessin vectoriel. Son avantage est qu'il peut dessiner des courbes douces et conserver un effet lisse après une mise à l'échelle ou une déformation.
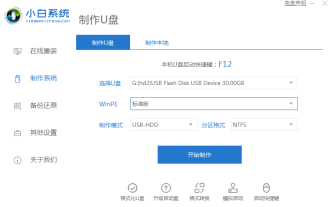 Apprenez à créer un disque de démarrage Win7 pur
Jul 08, 2023 am 11:01 AM
Apprenez à créer un disque de démarrage Win7 pur
Jul 08, 2023 am 11:01 AM
Si nous voulons utiliser une clé USB pour réinstaller le système, nous devons disposer d'un disque de démarrage pour y parvenir. Cependant, beaucoup de gens ne savent pas comment créer un disque de démarrage USB. Laissez-moi vous expliquer comment créer un démarrage pur Win7. disque. 1. Téléchargez d'abord le logiciel système de réinstallation en un clic d'un novice, ouvrez-le après le téléchargement et sélectionnez l'option Créer un disque U dans le système de production. 2. Sélectionnez le système que vous souhaitez installer et téléchargez-le sur la clé USB. 3. S'il s'agit d'une clé USB vide, vous pouvez ignorer cette étape. Sinon, vous devez d'abord sauvegarder les fichiers. 4. L'étape suivante consiste à attendre que le logiciel Xiaobai télécharge le système sur le disque USB amorçable. 5. Lorsque cette interface apparaît, cela signifie que notre disque USB de démarrage a été créé avec succès. 6. Nous pouvons également cliquer sur la liste des touches de raccourci pour voir quelles sont les touches de raccourci de démarrage de notre ordinateur. Ce qui précède est comment faire w






