
本教程主要是用选区和蒙版来制作漂亮的光带。为了突出光感背景部分需要用较暗一点的颜色。
光带部分主要用钢笔工具勾出大致的轮廓图,然后填充较亮的颜色,再加上图层蒙版用黑色画笔来调整明暗度。制作方法比较简单。
最终效果1 
最终效果2  1、新建一个1024 * 768 像素的文件。选择渐变工具,颜色设置如图1,拉出图2所示的线性渐变。
1、新建一个1024 * 768 像素的文件。选择渐变工具,颜色设置如图1,拉出图2所示的线性渐变。 
<图1> 
<图2>
2、新建一个图层,用椭圆选框工具拉出图3所示的选区,按Ctrl + Alt + D 羽化30个像素,填充颜色:#B4ECFD,图层不透明度改为:80%,效果如图4。 
<图3> 
<图4> 3、新建一个图层,在左侧拉一个椭圆选区适当改变下方向,羽化30个像素后填充颜色:#052DA3,效果如下图。 
<图5>
4、新建一个图层,命名为“彩带1”用钢笔工具勾出图6所示的选区。填充颜色:#63D4F6,效果如图7。 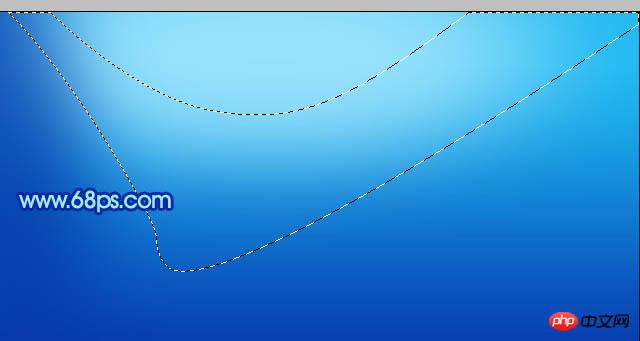
<图6> 
<图7> 5、把“彩带1”图层复制一层,图层不透明度改为:30%,加上图层蒙版把左边用黑色画笔稍微涂一下。把“彩带1”图层隐藏,效果如下图。 
<图8>
6、把“彩带1”图层再复制一层,图层不透明度改为:60%。加上图层蒙版,用黑色画笔,画笔不透明度设为:10%。然后在蒙版上慢慢涂抹,擦出明暗效果,如图10。 
<图9> 
<图10> #p# 7、调出“彩带1”图层选区,新建一个图层,把前景颜色设置为白色。用画笔涂抹图11红圈位置,稍微加点边缘高光效果,如图12。 
<图11> 
<图12>
8、再图层的最上面新建一个图层,用钢笔勾出图13所示的选区,填充颜色:#63D4F6,取消选区后把图层不透明度改为:30%,加上图层蒙版,用黑色画笔涂掉不需要的部分,效果如图14。 
<图13> 
<图14> 9、主高光带大致完成的效果。 
<图15>
10、同样的方法制作其它光带,效果如图16,17。 
<图16> 
<图17> 11、新建一个图层,加上一些装饰的小圆形,效果如下图。 
<图18>
12、最后加上装饰文字,再整体修饰下细节,完成最终效果。 
<图19>
 Comment être invisible en ligne sur TikTok
Comment être invisible en ligne sur TikTok
 Comment arrêter après avoir exécuté la commande nohup
Comment arrêter après avoir exécuté la commande nohup
 Comment supprimer la bordure de la zone de texte
Comment supprimer la bordure de la zone de texte
 Comment définir des chaînes en php
Comment définir des chaînes en php
 Comment accéder au site Web 404
Comment accéder au site Web 404
 Qu'est-ce que la topologie de réseau en étoile ?
Qu'est-ce que la topologie de réseau en étoile ?
 La différence entre concat et push dans JS
La différence entre concat et push dans JS
 Comment apprendre la programmation Python à partir de zéro
Comment apprendre la programmation Python à partir de zéro