Photoshop 一款逼真的小型MP3
本教程的重点是实物表面的质感部分的制作。由于图形不是很规则,高光及暗调部分不是很好控制,制作的时候一定要有耐心,需要慢慢去调整。
最终效果 
1、新建一个800 * 600 像素的文件,背景填充白色。新建一个图层命名为“整体轮廓”,用钢笔勾出图1所示的选区,填充黑色,效果如图2。 
<图1> 
<图2> 2、用钢笔工具勾出下图所示的选区,按Ctrl + J 把选区部分的图形复制到新的图层,然后把得到的图层锁定图层。 
<图3>
3、选择渐变工具,颜色色后着如图4,拉出图5所示的线性渐变。 
<图4> 
<图5> 4、把当前操作的图层复制一层,填充颜色:#8C5745,效果如下图。 
<图6>
5、按Ctrl 点图层面板“整体轮廓”缩略图调出选区,执行:选择 > 修改 > 收缩,数值为8,确定后按Ctrl + Alt + D 羽化5个像素,然后按Delete 删除,效果如图8。 
<图7> 
<图8> 6、同样调出“整体轮廓”的选区,新建一个图层,执行:选择 > 修改 > 收缩,数值为6,确定后按Ctrl + Alt + D 羽化3个像素,填充颜色:#F8C9B6,如图9。填充后不要曲线选区。再执行:选择 > 修改 > 收缩,数值为5,确定后按Delete 删除,效果如图11。 
<图9> 
<图10> 
<图11> #p# 7、用套索工具勾出图12所示的选区,按Ctrl + Alt + D 羽化5个像素,按Ctrl + M 稍微调暗一点,效果如图13。 
<图12> 
<图13>
8、用钢笔工具勾出图14所示的选区,填充白色,效果如图15。 
<图14> 
<图15> 9、同样的方法制作出其它部分的高光和暗调效果,如下图。 
<图16>
10、用钢笔工具勾出底部的选区如图17,新建一个图层拉上黑白线性渐变,效果如图18。 
<图17> 
<图18> 11、同上的方法制作出高光和暗调部分,如下图。 
<图19>
12、再制作几个按钮,效果如图20-22。 
<图20> 
<图21> 
<图22>
13、最后加上背景,再调整一下对比度,完成最终效果。 
<图23>

Outils d'IA chauds

Undresser.AI Undress
Application basée sur l'IA pour créer des photos de nu réalistes

AI Clothes Remover
Outil d'IA en ligne pour supprimer les vêtements des photos.

Undress AI Tool
Images de déshabillage gratuites

Clothoff.io
Dissolvant de vêtements AI

Video Face Swap
Échangez les visages dans n'importe quelle vidéo sans effort grâce à notre outil d'échange de visage AI entièrement gratuit !

Article chaud

Outils chauds

Bloc-notes++7.3.1
Éditeur de code facile à utiliser et gratuit

SublimeText3 version chinoise
Version chinoise, très simple à utiliser

Envoyer Studio 13.0.1
Puissant environnement de développement intégré PHP

Dreamweaver CS6
Outils de développement Web visuel

SublimeText3 version Mac
Logiciel d'édition de code au niveau de Dieu (SublimeText3)
 Quelle est la différence entre mp3 et mp4
Feb 03, 2023 pm 05:21 PM
Quelle est la différence entre mp3 et mp4
Feb 03, 2023 pm 05:21 PM
Différences : 1. MP4 utilise la vidéo comme support de base et est un format vidéo ; MP3 utilise l'audio comme support de base et est un format audio. 2. MP3 est un appareil utilisé pour lire des fichiers audio au format mp3, tandis que mp4 est un appareil utilisé pour lire des fichiers au format mp3 et des fichiers au format mp4. 3. MP3 ne peut être utilisé que pour écouter de la musique et a une petite capacité de stockage, tandis que MP4 est différent, il peut être utilisé pour écouter de la musique et regarder des films et a une grande capacité de stockage.
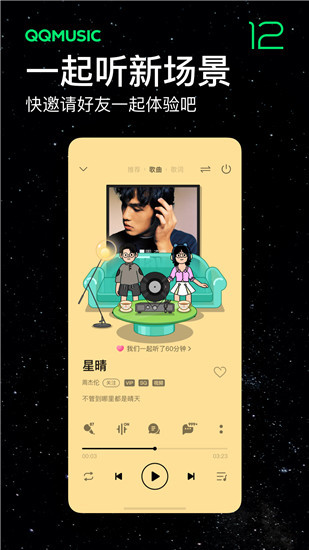 Comment convertir de la musique qq au format mp3 Convertir de la musique qq au format mp3 sur téléphone mobile
Mar 21, 2024 pm 01:21 PM
Comment convertir de la musique qq au format mp3 Convertir de la musique qq au format mp3 sur téléphone mobile
Mar 21, 2024 pm 01:21 PM
QQ Music permet à tout le monde de regarder des films et de soulager l'ennui. Vous pouvez utiliser ce logiciel tous les jours pour satisfaire facilement vos besoins. Un grand nombre de chansons de haute qualité sont disponibles pour que tout le monde puisse les écouter. la prochaine fois que vous les écouterez, vous n'aurez pas besoin d'une connexion Internet. Les chansons téléchargées ici ne sont pas au format MP3 et ne peuvent pas être utilisées sur d'autres plateformes. Une fois l'abonnement expiré, il n'y a aucun moyen de les réécouter. , de nombreux amis souhaitent convertir les chansons au format MP3 Ici, l'éditeur explique Vous proposez des méthodes pour que tout le monde puisse les utiliser ! 1. Ouvrez QQ Music sur votre ordinateur, cliquez sur le bouton [Menu principal] dans le coin supérieur droit, cliquez sur [Transcodage audio], sélectionnez l'option [Ajouter une chanson] et ajoutez les chansons qui doivent être converties ; les chansons, cliquez pour sélectionner Convertir en [mp3]
 Python coupe les segments mp3 en un toutes les 30 secondes et réduit le débit binaire du fichier
Apr 12, 2023 am 09:28 AM
Python coupe les segments mp3 en un toutes les 30 secondes et réduit le débit binaire du fichier
Apr 12, 2023 am 09:28 AM
MoviePy est une bibliothèque de montage vidéo basée sur Python qui fournit des fonctions de création, d'édition, de fusion, de découpage et de conversion de vidéos. Voici les principales fonctions de MoviePy : Montage vidéo : MoviePy peut éditer des vidéos, séparer les flux vidéo et audio, ajouter et supprimer des segments vidéo et audio, etc. Fusion vidéo : MoviePy peut fusionner plusieurs fichiers vidéo et audio en un seul. Transcodage vidéo : MoviePy peut convertir les formats vidéo et les méthodes d'encodage, telles que la conversion de mp4 en avi ou la conversion de l'encodage H.264 en encodage H.265, etc. Montage vidéo : MoviePy peut ajouter des effets spéciaux vidéo, des animations, des sous-titres, etc. pour rendre la vidéo plus vivante et créative. Génération vidéo : avec MoviePy
 Comment convertir xm au format mp3
Feb 28, 2023 am 10:58 AM
Comment convertir xm au format mp3
Feb 28, 2023 am 10:58 AM
Méthode pour convertir xm au format mp3 : 1. Ouvrez le logiciel « Format Factory » et cliquez sur le bouton « Ajouter un fichier » sur l'interface de la fonction mp3. 2. Dans l'interface ouverte, double-cliquez sur le fichier xm dans le gestionnaire de fichiers ; . Cliquez sur le bouton « Démarrer » pour convertir au format mp3.
 Comment convertir la musique Huawei au format mp3
Feb 24, 2024 pm 12:13 PM
Comment convertir la musique Huawei au format mp3
Feb 24, 2024 pm 12:13 PM
Huawei Music peut convertir le format des chansons, alors comment les convertir au format mp3. Les utilisateurs doivent télécharger n'importe quel convertisseur de format MP3, puis télécharger les chansons sur Huawei Music et les convertir. Cette introduction à la méthode de conversion au format mp3 vous indiquera la méthode de fonctionnement spécifique. Les utilisateurs qui ne savent pas comment l'utiliser devraient rapidement y jeter un œil. Comment convertir de la musique Huawei au format mp3 Réponse : Convertissez dans n'importe quel convertisseur de format MP3 Méthodes spécifiques : 1. Tout d'abord, cliquez sur la chanson que vous souhaitez télécharger pour la définir comme sonnerie. 2. Terminez la progression audio et cliquez sur Enregistrer. 3. Recherchez ensuite le dossier de musique. 4. Utilisez n'importe quel convertisseur de format MP3 pour convertir le fichier au format MP3.
 Comment télécharger le format mp3 depuis qq music ? -méthode de format mp3 de téléchargement de musique qq
Mar 29, 2024 am 09:36 AM
Comment télécharger le format mp3 depuis qq music ? -méthode de format mp3 de téléchargement de musique qq
Mar 29, 2024 am 09:36 AM
1. Ouvrez d'abord le logiciel QQ Music et cliquez pour ouvrir la page de la chanson que vous souhaitez télécharger ; 2. Sélectionnez la chanson que vous souhaitez télécharger et cliquez sur la petite icône de téléchargement à droite. 3. Sélectionnez la qualité standard dans la fenêtre contextuelle ; liste déroulante vers le haut. La valeur par défaut est le format MP3 ;
 Que dois-je faire si mon lecteur MP3 est branché sur l'ordinateur et se charge uniquement mais n'est pas reconnu ?
Mar 17, 2023 am 10:55 AM
Que dois-je faire si mon lecteur MP3 est branché sur l'ordinateur et se charge uniquement mais n'est pas reconnu ?
Mar 17, 2023 am 10:55 AM
Raisons et solutions pour lesquelles le MP3 se charge uniquement mais n'est pas reconnu lorsqu'il est branché sur l'ordinateur : 1. Le câble USB est déconnecté, vous devez donc le remplacer par un bon câble USB. 2. Il y a un problème de compatibilité ou de reconnaissance ; La carte mère de l'ordinateur, vous pouvez changer le port du câble USB ou le remplacer à nouveau. Essayez-le simplement sur un ordinateur.
 Comment convertir des chansons téléchargées depuis un ordinateur vers un disque USB en mp3
Nov 27, 2023 pm 03:39 PM
Comment convertir des chansons téléchargées depuis un ordinateur vers un disque USB en mp3
Nov 27, 2023 pm 03:39 PM
Téléchargez des chansons de votre ordinateur sur une clé USB et convertissez-les en mp3 à l'aide d'un lecteur de musique ou d'un logiciel d'édition et en utilisant un site Web de conversion en ligne. Introduction détaillée : 1. Ouvrez un lecteur ou un logiciel d'édition prenant en charge la conversion du format musical, importez le fichier musical téléchargé dans le logiciel, recherchez l'option permettant de convertir le format de fichier, sélectionnez la conversion de la chanson au format MP3, puis cliquez sur "Convertir" ou "Exporter" Cliquez sur le bouton ; 2. Ouvrez le site Web de conversion de format de musique en ligne, téléchargez les fichiers musicaux téléchargés sur le site Web, sélectionnez le format cible comme MP3, définissez les paramètres de conversion et cliquez sur Convertir.






