
本教程介绍简单的表情图片或图标的制作方法。效果图有点类似水晶风格图标,用到的渐变色较多,绘制的时候可以根据自己的喜好选择不同的颜色。
最终效果 
1、新建一个800 * 600 像素的文件,选择渐变工具,颜色设置如图1,拉出图2所示的径向渐变。 
<图1> 
<图2> 2、新建一个图层,在图层的中心位置拉两条相交的参照线,选择椭圆选框工具以参照线的交点为中心拉出图3所示的正圆选区。再选择渐变工具,颜色设置如图4,拉出图5所示的线性渐变。 
<图3> 
<图4> 
<图5> 3、新建一个图层,再以交点为中心拉一个稍小的正圆选区,如图6。选择渐变工具,颜色设置如图7,拉出图8所示的径向渐变。 
<图6> 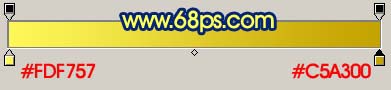
<图7> 
<图8> 4、新建一个图层,用椭圆选框工具在正圆上部拉出图9所示的椭圆选区,填充白色。取消选区后加上图层蒙版,用黑白线性渐变拉出底部透明效果,如图10。 
<图9> 
<图10>
5、新建一个图层,用钢笔工具勾出眉毛的选区,选择渐变工具拉出黑色到深灰色线性渐变,取消选区后,双击图层调出图层样式,选择描边,参数设置如图11,效果如图12。 
<图10> 
<图11> 
<图12> #p# 6、新建一个图层,用椭圆选框工具拉出大眼眶的选区,拉上渐变色,如下图。 
<图13>
7、新建一个图层,用椭圆选框工具拉一个稍小的眼眶选区,填充淡灰色,然后用减淡工具把中间部分涂白一点,效果如下图。 
<图14>
8、同样的方法作出眼珠和高光部分,效果如下图。 
<图15> 9、右边眼睛可以直接复制左边做好的。 
<图16>
10、嘴巴部分的制作,方法跟前面的一致。先用钢笔工具勾出选区,然后再填充渐变色,效果如图17-19。 
<图17> 
<图18> 
<图19>
11、最后整体调整好细节,完成最终效果。 
<图20>
 Comment modifier par lots les noms de fichiers
Comment modifier par lots les noms de fichiers
 que signifie l'élément
que signifie l'élément
 Comment utiliser la fonction valeur
Comment utiliser la fonction valeur
 Quelle est la raison pour laquelle le réseau ne peut pas être connecté ?
Quelle est la raison pour laquelle le réseau ne peut pas être connecté ?
 Expressions couramment utilisées en php
Expressions couramment utilisées en php
 Python est-il front-end ou back-end ?
Python est-il front-end ou back-end ?
 partage de photos.db
partage de photos.db
 Plateforme de trading Dogecoin
Plateforme de trading Dogecoin
 Résumé des connaissances de base de Java
Résumé des connaissances de base de Java