Photoshop 制作一款木质的文件夹
本教程的制作都是一些比较基础的操作。如钢笔工具的使用,一些滤镜效果的应用等。只要能够熟练运用PS,并对光感方面有一定的认识,制作起来就非常容易。
最终效果 
1、新建一个800 * 600像素文件,背景填充白色。新建一个图层填充白色,然后把前景颜色设置为:#BD7940,背景颜色设置为:#8F4520,然后执行:滤镜 > 渲染 > 纤维,参数设置如图1,效果如图2。 
<图1> 
<图2> 2、执行:滤镜 > 扭曲 > 波浪,参数设置如图3,效果如图4。 
<图3> 
<图4> 3、选择菜单:编辑 > 变换 > 顺时针旋转90度,效果如下图。 
<图5>
4、用钢笔工具勾出下图所示的选区,按Ctrl + J 把选区部分的纹理复制到新的图层,并把得到的图层命名为“文件夹主体”,然后把下面的纹理图层隐藏,效果如图7。 
<图6> 
<图7> 5、按Ctrl + J 把“文件夹主体”图层复制一层,按Ctrl + M 调整曲线,稍微调暗一点,确定后加上图层蒙版,用黑白线性渐变拉出透明度效果,如图9。 
<图8> 
<图9>
6、按Ctrl 点图层面板“文件夹主体”图层缩略图调出选区,新建一个图层填充黑色,取消选区后效果如下图,然后加上图层蒙版,用黑白线性渐变拉出透明效果,如图11。 
<图10> 
<图11> #p#7、把主体图层复制一层,按Ctrl + L 调整色阶,参数设置如图12,确定后加上图层蒙版再拉长图13所示的透明度效果。 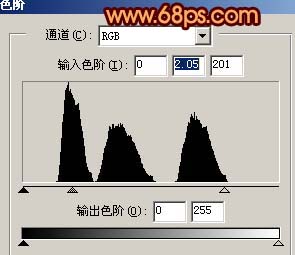
<图12> 
<图13>
8、把主体图层复制一层,按Ctrl + Shift + ] 置顶,如图14,然后按Ctrl 点图层调出选区,稍微把选区向下移动3个像素,然后按Delete 删除,如图15。 
<图14> 
<图15> 9、取消选区后,效果如下图。 
<图16>
10、按Ctrl + L 调整色阶稍微调亮一点,参数设置如图17,效果如图18。 
<图17> 
<图18> 11、把纹理图层显示出来,用钢笔工具勾出下图所示的选区,按Ctrl + J 把选区部分的纹理复制到新的图层,然后把纹理图层隐藏,效果如图20。 
<图19> 
<图20>
12、按照上面的方法调出高光区和暗调区,效果如下图。 
<图21>
13、最后加上倒影和背景渐变色,完成最终效果。 
<图22>

Outils d'IA chauds

Undresser.AI Undress
Application basée sur l'IA pour créer des photos de nu réalistes

AI Clothes Remover
Outil d'IA en ligne pour supprimer les vêtements des photos.

Undress AI Tool
Images de déshabillage gratuites

Clothoff.io
Dissolvant de vêtements AI

AI Hentai Generator
Générez AI Hentai gratuitement.

Article chaud

Outils chauds

Bloc-notes++7.3.1
Éditeur de code facile à utiliser et gratuit

SublimeText3 version chinoise
Version chinoise, très simple à utiliser

Envoyer Studio 13.0.1
Puissant environnement de développement intégré PHP

Dreamweaver CS6
Outils de développement Web visuel

SublimeText3 version Mac
Logiciel d'édition de code au niveau de Dieu (SublimeText3)
 Comment afficher la taille du dossier sur Windows 11 ?
Sep 23, 2023 pm 06:13 PM
Comment afficher la taille du dossier sur Windows 11 ?
Sep 23, 2023 pm 06:13 PM
Par défaut, Windows 11 n'affiche pas la taille des dossiers dans l'Explorateur de fichiers. Cependant, vous pouvez apporter certaines modifications aux paramètres de l'Explorateur pour les rendre visibles. Dans ce guide, nous aborderons certaines des façons les plus simples d'afficher la taille des dossiers afin que vous puissiez gérer efficacement l'espace disque sur votre PC. Comment vérifier la taille d’un dossier sous Windows 11 ? 1. Utilisez la fenêtre Propriétés du dossier pour ouvrir une fenêtre de l'Explorateur Windows en appuyant sur +. WindowsE Accédez au dossier dont vous souhaitez vérifier la taille, faites un clic droit dessus et sélectionnez « Propriétés » dans le menu contextuel. Dans la fenêtre des propriétés du dossier, allez dans l'onglet "Général" et recherchez la section "Taille" pour connaître l'espace occupé par le dossier. 2. Activez "
 Où est stockée l'image d'arrière-plan Win11 ?
Dec 27, 2023 am 11:59 AM
Où est stockée l'image d'arrière-plan Win11 ?
Dec 27, 2023 am 11:59 AM
Le système Win11 a mis à jour de nombreux nouveaux fonds d'écran pour vous, donc de nombreux utilisateurs seront curieux de savoir dans quel dossier se trouvent les fonds d'écran Win11 et voudront les ouvrir pour voir les fonds d'écran à l'intérieur. Par conséquent, nous avons apporté un didacticiel pour que vous puissiez. entrez et affichez les fonds d’écran. Dans quel dossier se trouve le fond d'écran Win11 : 1. Le système est livré avec un fond d'écran : 1. Entrez d'abord dans mon ordinateur, puis ouvrez le chemin : C:\Windows\Web\Wallpaper. 2. Entrez ensuite dans le dossier Windows et vous pourrez voir les fonds d'écran fournis avec le système. 2. Fonds d'écran enregistrés par l'utilisateur : 1. Les fonds d'écran installés par les utilisateurs seront enregistrés dans : C:\Users (utilisateur)\xx (nom d'utilisateur actuel)\AppData\Local\Microso
 Comment copier automatiquement les fichiers dans un autre dossier sous Windows 11/10
Feb 19, 2024 am 11:24 AM
Comment copier automatiquement les fichiers dans un autre dossier sous Windows 11/10
Feb 19, 2024 am 11:24 AM
Dans cet article, nous allons vous montrer comment copier automatiquement des fichiers vers un autre dossier sous Windows 11/10. La création de sauvegardes est nécessaire pour éviter la perte de données. La perte de données peut survenir pour de nombreuses raisons telles qu'une corruption du disque dur, une attaque de logiciels malveillants, etc. Vous pouvez sauvegarder manuellement vos données en utilisant la méthode copier-coller ou en utilisant des outils tiers. Saviez-vous que vous pouvez sauvegarder automatiquement les données sur votre ordinateur Windows ? Nous allons vous montrer comment procéder dans cet article. Comment copier automatiquement les fichiers dans un autre dossier sous Windows 11/10 Comment utiliser le Planificateur de tâches pour copier automatiquement des fichiers et des dossiers vers un autre dossier de destination sous Windows 11/10 ? Cet article vous fournira des conseils détaillés. s'il te plaît
 Comment détailler l'emplacement du dossier du thème win10
Dec 27, 2023 pm 09:37 PM
Comment détailler l'emplacement du dossier du thème win10
Dec 27, 2023 pm 09:37 PM
Récemment, de nombreux amis estiment que le thème de Win10 ne convient pas à leur esthétique et souhaitent changer de thème. Après l'avoir téléchargé en ligne, ils constatent que le dossier est introuvable. L'éditeur vous montrera ensuite comment trouver le dossier de Win10. thème. Dans quel dossier se trouve le thème Win10 ? 1. L'emplacement de stockage par défaut des fonds d'écran du système Win10 : 1. Microsoft enregistre ces images dans le chemin C:\Windows\Web\Wallpaper. En dessous se trouvent les sauvegardes par défaut des images avec trois thèmes différents. Les images de thème Emplacement, 2, fleurs, lignes et couleurs sont également enregistrées dans le dossier du même nom ! Le principe de dénomination est imgXXX. Il nous suffit de suivre ce principe pour changer le nom de l'image associée dans laquelle nous voulons définir et coller l'image.
 Comment définir le mot de passe pour le dossier de l'ordinateur Win11
Jan 12, 2024 pm 02:27 PM
Comment définir le mot de passe pour le dossier de l'ordinateur Win11
Jan 12, 2024 pm 02:27 PM
Après la mise à jour vers le dernier système Win11, la plupart des amis ne savent pas comment crypter leurs dossiers pour protéger la confidentialité, nous vous proposons donc une méthode. Voyons comment définir un mot de passe pour un dossier informatique Win11. Comment définir un mot de passe pour un dossier d'ordinateur win11 : 1. Recherchez d'abord le dossier que vous souhaitez crypter. 2. Cliquez ensuite avec le bouton droit sur le dossier et sélectionnez « Propriétés ». 3. Cliquez sur "Avancé" sous Propriétés. 4. Cochez « Chiffrer le contenu pour protéger les données » dans le menu et cliquez sur OK. 5. Enfin, revenez aux propriétés du dossier et cliquez sur « OK » dans la fenêtre pop-up.
 Un ou plusieurs éléments du dossier que vous avez synchronisé ne correspondent pas à l'erreur Outlook
Mar 18, 2024 am 09:46 AM
Un ou plusieurs éléments du dossier que vous avez synchronisé ne correspondent pas à l'erreur Outlook
Mar 18, 2024 am 09:46 AM
Lorsque vous constatez qu'un ou plusieurs éléments de votre dossier de synchronisation ne correspondent pas au message d'erreur dans Outlook, cela peut être dû au fait que vous avez mis à jour ou annulé des éléments de réunion. Dans ce cas, vous verrez un message d'erreur indiquant que votre version locale des données est en conflit avec la copie distante. Cette situation se produit généralement dans l'application de bureau Outlook. Un ou plusieurs éléments du dossier que vous avez synchronisé ne correspondent pas. Pour résoudre le conflit, ouvrez les projets et retentez l'opération. Réparer Un ou plusieurs éléments dans les dossiers synchronisés ne correspondent pas à l'erreur Outlook Dans la version de bureau d'Outlook, vous pouvez rencontrer des problèmes lorsque des éléments du calendrier local entrent en conflit avec la copie du serveur. Heureusement, il existe des moyens simples d’aider
 Recherchez le chemin du dossier par défaut et partagez les détails des fonds d'écran Win11
Jan 30, 2024 pm 03:15 PM
Recherchez le chemin du dossier par défaut et partagez les détails des fonds d'écran Win11
Jan 30, 2024 pm 03:15 PM
De nombreux utilisateurs changent de fond d'écran lorsqu'ils utilisent leur ordinateur. Je pense que de nombreux utilisateurs demandent également dans quel dossier se trouvent les fonds d'écran Win11 ? Les fonds d'écran fournis avec le système se trouvent dans Fond d'écran sous le lecteur C, et les fonds d'écran enregistrés par les utilisateurs se trouvent dans le dossier Thèmes du lecteur C. Laissez ce site présenter soigneusement le partage du chemin de fond d'écran par défaut de Win11 pour les utilisateurs. Partager le chemin du fond d'écran par défaut de Win11 1. Le système est livré avec un fond d'écran : 1. Entrez d'abord dans mon ordinateur, puis ouvrez le chemin : C : Windows Web Wallpaper. 2. Fonds d'écran enregistrés par l'utilisateur : 1. Les fonds d'écran installés par les utilisateurs seront enregistrés dans : C : Utilisateurs (utilisateur) xx (nom d'utilisateur actuel) AppDataLocalM
 Il y a deux dossiers Windows dans le lecteur C ; que dois-je faire ?
Mar 06, 2024 am 11:55 AM
Il y a deux dossiers Windows dans le lecteur C ; que dois-je faire ?
Mar 06, 2024 am 11:55 AM
Le dossier Windows contient le système d'exploitation Windows et constitue un dossier important sur un ordinateur Windows. Par défaut, Windows est installé sur le lecteur C. Par conséquent, C est le répertoire par défaut pour les dossiers Windows. Chaque ordinateur Windows possède un dossier Windows. Cependant, certains utilisateurs ont signalé que deux dossiers Windows avaient été trouvés dans le lecteur C. Dans cet article, nous vous expliquerons ce que vous pouvez faire si vous rencontrez une telle situation. Deux dossiers Windows dans le lecteur C Il est rare d'avoir deux dossiers Windows dans le lecteur C. Toutefois, si vous rencontrez une telle situation, vous pouvez utiliser les suggestions suivantes : Exécutez une analyse anti-malware pour essayer de trouver le bon






