Photoshop 一张卡通非常的教师节海报
在这个特别的日子里,祝福所有的园丁节日快乐!下面的海报设计的非常不错,作者用一张卡通画的方式来表达对老师的尊敬。简简单单就是美。
最终效果 
1、选择“文件/新建”菜单,打开“新建”或者Ctrl+N对话框 名称为:教师节快乐,预设为:自定,宽度:800像素, 高度:600像素, “分辨率”为72 , “模式”为RGB颜色的文档,然后点击确定按钮,如图1所示。 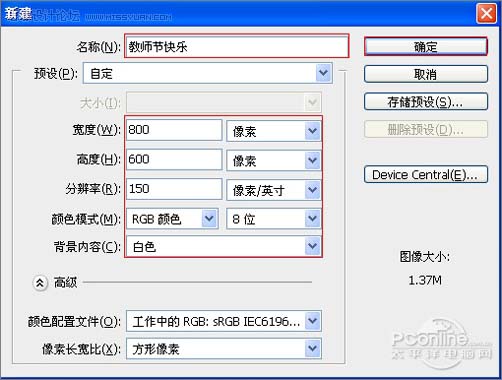
<图1>
2、在图层面板中新建一个图层,接着工具箱选择矩形工具,在工作区中拖出一个矩形的形状,设置前景色的颜色为蓝色,RGB值分别是98、179、222,填充给矩形的形状,接着按键盘快捷键Alt+Delete填充,按键盘快捷键Ctrl+D取消选区,如图2所示。 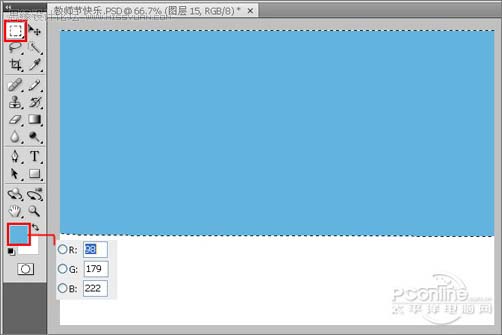
<图2> 3、在图层面板中新建一个图层,接着工具箱选择矩形工具,在工作区中拖出一个矩形的形状,设置前景色的颜色为灰色,RGB值分别是194、193、194,填充给矩形的形状,接着按键盘快捷键Alt+Delete填充,按键盘快捷键Ctrl+D取消选区,如图3所示。 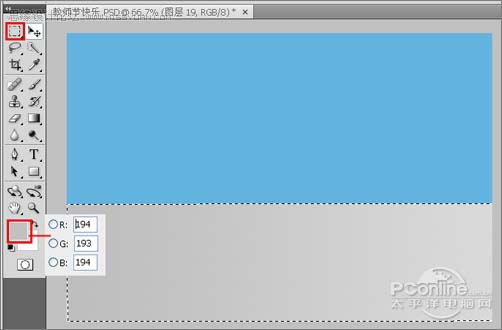
<图3>
4、在图层面板上单击创建新图层按钮 ,再用钢笔工具,画出一个无规则的形状,在工具箱中选择设置前景色,设置前景色的颜色为淡蓝色,RGB值分别是214、231、247,填充给无规则的形状,按键盘快捷键Ctrl+Enter转换为选区,接着按键盘快捷键Alt+Delete填充,按键盘快捷键Ctrl+D取消选区,如图4所示。 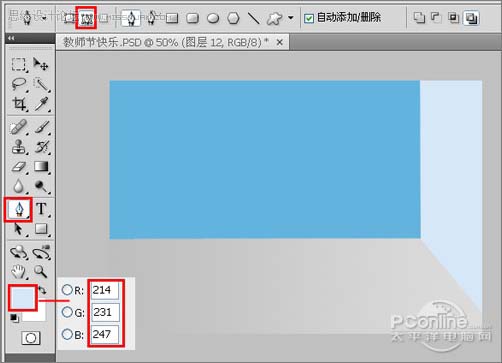
<图4>
5、在图层面板上单击创建新图层按钮 ,再用钢笔工具,画出一个无规则的形状,在工具箱中选择设置前景色,设置前景色的颜色为土黄色,RGB值分别是177、117、38,填充给无规则的形状,按键盘快捷键Ctrl+Enter转换为选区,接着按键盘快捷键Alt+Delete填充,按键盘快捷键Ctrl+D取消选区,如图5所示。 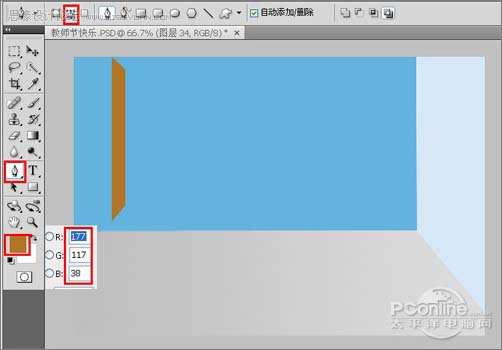
<图5>
6、同步骤5的做法一样,调整后的效果,如图6所示。 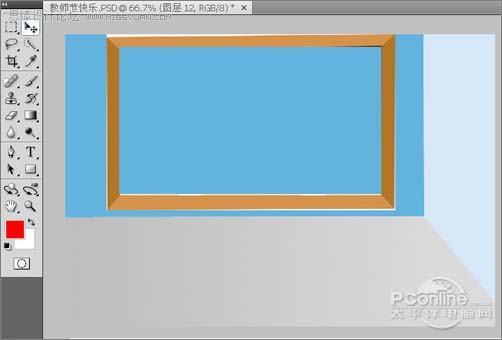
<图6> #p# 7、在图层面板中新建一个图层,接着工具箱选择矩形工具,在工作区中拖出一个矩形的形状,设置前景色的颜色为黑色,填充给矩形的形状,接着按键盘快捷键Alt+Delete填充,按键盘快捷键Ctrl+D取消选区,如图7所示。 
<图7>
8、在图层面板上单击创建新图层按钮,再用钢笔工具,画出一个无规则的形状,在工具箱中选择设置前景色,设置前景色的颜色为土深蓝色,RGB值分别是51、137、186,填充给无规则的形状,按键盘快捷键Ctrl+Enter转换为选区,接着按键盘快捷键Alt+Delete填充,按键盘快捷键Ctrl+D取消选区,如图8所示。 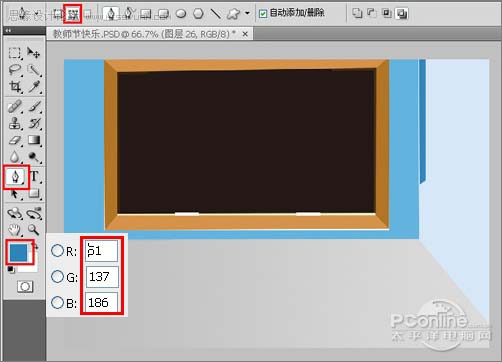
<图8>
9、其他的做法与步骤8一样,调整后的效果,如图9所示。 
<图9>
10、在工具箱中选择画笔工具,在属性栏中设置画笔属性,设置画笔为21,不透明度为100%,颜色为白色,然后在窗画出高光的效果,如图10所示。 
<图10> 11、在图层面板中新建一个图层,接着工具箱选择矩形工具,在工作区中拖出一个矩形的形状,设置前景色的颜色为灰色,填充给矩形的形状,接着按键盘快捷键Alt+Delete填充,按键盘快捷键Ctrl+D取消选区,如图11所示。 
<图11>
12、接着按住键盘的Alt键不放,分别选择图11图层,按鼠标左键拖出几个线形图层,并按快捷键Ctrl+T调整大小与位置,如图12所示。 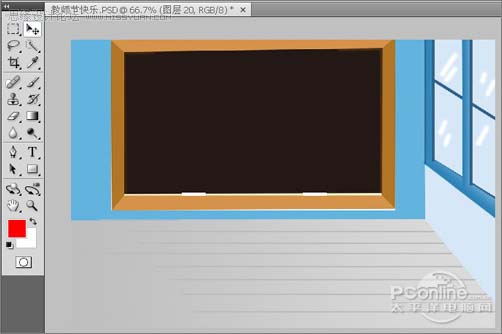
<图12> #p# 13、同步骤11、12的做法一样,如图13所示。 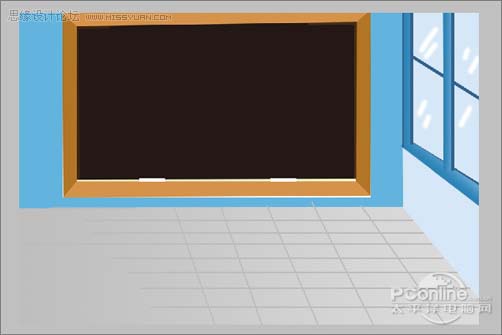
<图13>
14、在图层面板中新建一个图层,接着工具箱选择矩形工具,在工作区中拖出一个矩形的形状,设置前景色的颜色为土黄色,RGB值分别是148、95、61,填充给矩形的形状,接着按键盘快捷键Alt+Delete填充,按键盘快捷键Ctrl+D取消选区,如图14所示。 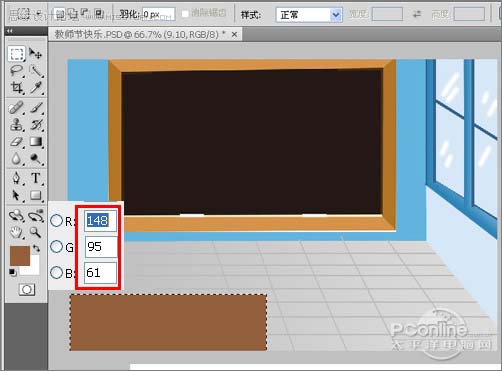
<图14> 15、同步骤14的做法一样,如图15所示。 
<图15>
16、执行菜单:“文件”/“置入”,置入素材1,调整其到适合的位置及大小,如图16所示。 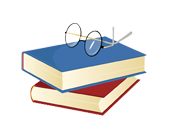
<素材1> 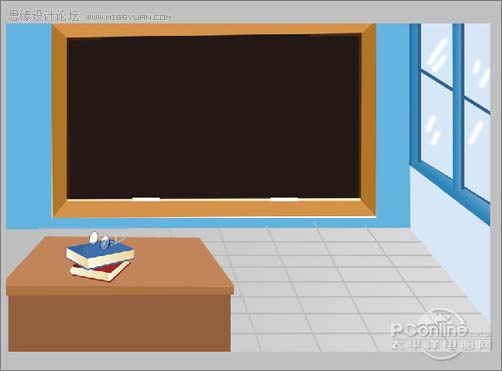
<图16>
17、选择素材1复制一个副本素材1,接着在工具箱选择移动工具,按键盘Ctrl不放用鼠标单击副本素材1转换成选区并设置前景色我黑色填充给副本素材1,接着调整位置与距离,如图17所示。 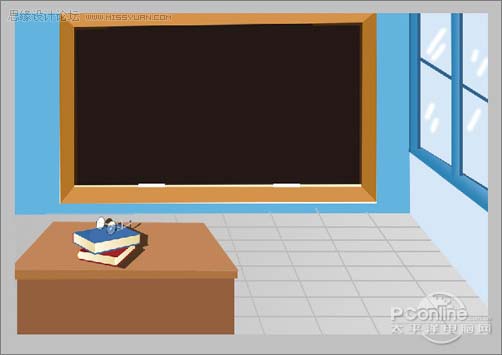
<图17>
18、在工具箱中选择横排文字工具 ,在画面中用鼠标单击后,出现一个输入文字光标,在光标后输入“老师你您辛苦啦”,在工具选项栏中设置字体为“创艺简行楷”,设置字体大小为“81.79点”,设置消除锯齿为“锐利”,设置字体颜色为白色,并按快捷键Ctrl+T自由变化工具调整,如图18所示。 
<图18> #p# 19、在工具箱中选择直排文字工具 ,在画面中用鼠标单击后,出现一个输入文字光标,在光标后输入“教师节快乐”,在工具选项栏中设置字体为“创艺简行楷”,设置字体大小为“29.5点”,设置消除锯齿为“锐利”,设置字体颜色为白色,并按快捷键Ctrl+T自由变化工具调整,如图19所示。 
<图19>
20、在图层面板上单击创建新图层按钮 ,命名为心形,再用钢笔工具,画出一个心形的形状,在工具箱中选择设置前景色,设置前景色的颜色为红色,填充给心形的形状,按键盘快捷键Ctrl+Enter转换为选区,接着按键盘快捷键Alt+Delete填充,按键盘快捷键Ctrl+D取消选区,如图20所示。 
<图20>
21、选择L图层,右击心形图层,选择混合选项,进入到图层样式,分别勾选内阴影、内发光、斜面和浮雕、等高线、光泽、颜色叠加选项,分别设置它们不同的值,分别如图所示21、22、23、24、25、26。效果图如图27所示。 
<图21> 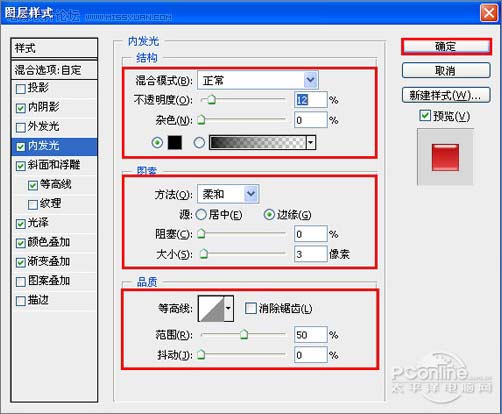
<图22> 
<图23> 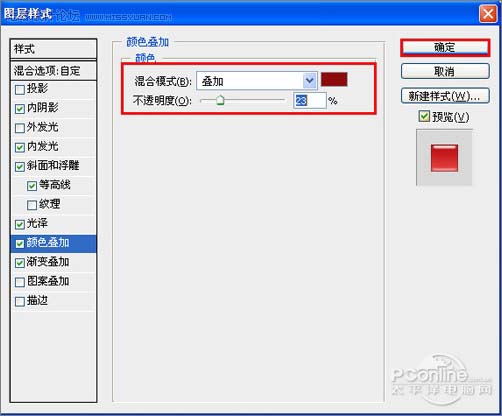
<图24> 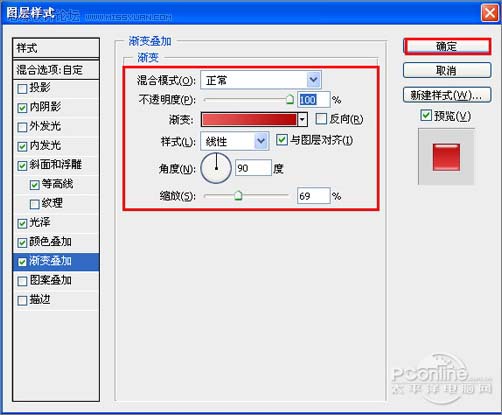
<图25> 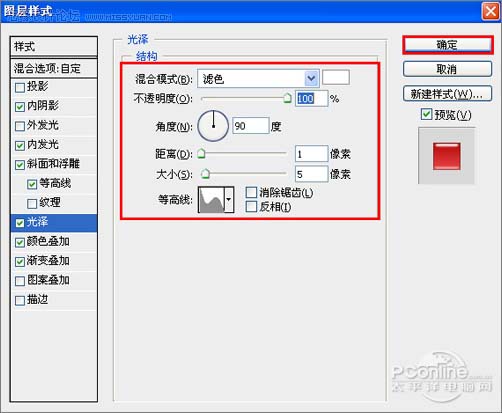
<图26> 
<图27> 22、在工具箱中选择横排文字工具 ,在画面中用鼠标单击后,出现一个输入文字光标,在光标后输入“9.10”,在工具选项栏中设置字体为“创艺简行楷”,设置字体大小为“41点”,设置消除锯齿为“锐利”,设置字体颜色为白色,并按快捷键Ctrl+T自由变化工具调整,如图28所示。 
<图28>
23、执行菜单:“文件”/“置入”,置入素材2,调整其到适合的位置及大小,如图29所示。 
<素材2> 
<图29>
24、选择人物素材图层按住键盘的Alt键不放,按鼠标左键拖出一个“人物素材副本”,并添加一个蒙板给素材副本,在工具箱中选择渐变工具,给素材副本添加一个渐变,调整后的效果图如图30所示,完成最终效果。 
<图30>

Outils d'IA chauds

Undresser.AI Undress
Application basée sur l'IA pour créer des photos de nu réalistes

AI Clothes Remover
Outil d'IA en ligne pour supprimer les vêtements des photos.

Undress AI Tool
Images de déshabillage gratuites

Clothoff.io
Dissolvant de vêtements AI

AI Hentai Generator
Générez AI Hentai gratuitement.

Article chaud

Outils chauds

Bloc-notes++7.3.1
Éditeur de code facile à utiliser et gratuit

SublimeText3 version chinoise
Version chinoise, très simple à utiliser

Envoyer Studio 13.0.1
Puissant environnement de développement intégré PHP

Dreamweaver CS6
Outils de développement Web visuel

SublimeText3 version Mac
Logiciel d'édition de code au niveau de Dieu (SublimeText3)
 8 façons de réparer les photos et les affiches des contacts désactivées dans iOS 17
Sep 22, 2023 am 10:33 AM
8 façons de réparer les photos et les affiches des contacts désactivées dans iOS 17
Sep 22, 2023 am 10:33 AM
Découvrez la bonne façon de configurer les photos et affiches de contact Les photos et affiches de contact sont une nouvelle fonctionnalité qui peut être configurée dans iOS 17 pour vos cartes de contact et autres contacts enregistrés sur votre iPhone. Pour ceux qui ne le savent pas, la fonctionnalité vous permet de personnaliser l'apparence de votre écran d'appel avec des affiches personnalisées, que vous pouvez concevoir avec des photos, des noms, des couleurs, des polices, des emojis et des Memoji. Une fois créées, les affiches de contact peuvent être partagées avec vos contacts enregistrés ou restreintes afin que seules quelques personnes sélectionnées puissent les voir. Pour savoir comment créer votre propre affiche de contact et comment la partager avec d'autres, vous pouvez consulter le guide au lien suivant : Photos de contact et affiches de contact désactivées : 8 correctifs expliqués malgré la définition des photos de contact.
 6 correctifs : comment résoudre le problème de l'affiche de contact qui ne s'affiche pas correctement sur iPhone ?
Sep 17, 2023 pm 12:41 PM
6 correctifs : comment résoudre le problème de l'affiche de contact qui ne s'affiche pas correctement sur iPhone ?
Sep 17, 2023 pm 12:41 PM
1. Vérifiez si votre iPhone prend en charge iOS17. Si la fonction d'affiche de contact ne fonctionne pas sur votre iPhone, la première chose à faire est de vérifier si votre iPhone prend en charge iOS17. Cette nouvelle fonctionnalité n'est disponible que sur les iPhones exécutant iOS 17, alors assurez-vous de mettre à jour votre téléphone avec la dernière mise à jour. De plus, même si votre iPhone exécute iOS17, vos contacts doivent disposer d'iPhone avec les mises à jour iOS17. Voici une liste de tous les iPhones prenant en charge iOS17 : iPhone15, 15PlusiPhone15Pro, 15ProMaxiPhone14, 14PlusiPhone14Pro, 1
 Comment personnaliser votre iPhone sur le dernier iOS 17
Sep 21, 2023 am 08:17 AM
Comment personnaliser votre iPhone sur le dernier iOS 17
Sep 21, 2023 am 08:17 AM
Comment personnaliser les appels sur iPhone L'iOS 17 d'Apple introduit une nouvelle fonctionnalité appelée Affiches de contact qui vous permet de personnaliser l'apparence de votre écran d'appel sur votre iPhone. Cette fonctionnalité vous permet de concevoir une affiche en utilisant des photos, des couleurs, des polices et des Memoji sélectionnés comme cartes de contact. Ainsi, lorsque vous passez un appel, votre image personnalisée apparaîtra sur l'iPhone du destinataire exactement comme vous l'aviez imaginé. Vous pouvez choisir de partager votre affiche de contact unique avec tous vos contacts enregistrés ou choisir qui peut la voir. De même, lors d’un échange d’appels, vous verrez également les affiches de contact d’autres personnes. De plus, Apple vous permet de définir des photos de contact spécifiques pour des contacts individuels, en passant des appels à partir de ces contacts.
 Comment faire une affiche de mots
Mar 19, 2024 pm 07:50 PM
Comment faire une affiche de mots
Mar 19, 2024 pm 07:50 PM
Ne pensez pas que Word ne peut éditer et traiter que du texte simple. En fait, en tant que logiciel bureautique couramment utilisé, les fonctions de Word sont très puissantes, mais certaines fonctions n'ont pas été découvertes ou utilisées par le public, et elles ne sont pas connues. au public. Par exemple, saviez-vous que Word peut créer des affiches ? Si vous n'avez pas utilisé Word pour créer une affiche, essayez-le avec moi et créons une affiche Word simple et belle ! 1. Tout d'abord, nous créons et ouvrons un document Word. Ensuite, recherchons [Conception de page] dans la barre de menu, puis cliquez sur [Espacement des pages], et parmi les options de marge de page, nous sélectionnons « Marges personnalisées ». 2. Définissez les paramètres comme indiqué ci-dessous. Nous devons définir tous les paramètres de marge de page sur 0. Après cela, cliquez
 Comment protéger la confidentialité des photos et des affiches des contacts sur iPhone
Sep 18, 2023 am 10:49 AM
Comment protéger la confidentialité des photos et des affiches des contacts sur iPhone
Sep 18, 2023 am 10:49 AM
Qui peut voir les photos et les affiches de vos contacts sur iPhone ? Apple propose des options pour personnaliser la façon dont vous apparaissez sur l'iPhone de quelqu'un lorsqu'il appelle ou envoie un message. Les options incluent Memoji, un texte simple ou une photo personnalisée avec des effets comme photo de contact et image d'affichage. Vous êtes libre de modifier ces sélections à tout moment et de basculer entre les profils sur la fiche de contact. De plus, Apple vous offre la possibilité de contrôler qui peut afficher et accéder aux photos ou afficher les images de votre choix sur iOS17. Vous pouvez décider de les partager avec des personnes enregistrées dans votre liste de contacts, ou vous pouvez configurer votre iPhone pour qu'il vous invite à chaque fois que vous interagissez avec un contact. Si vous le souhaitez, vous pouvez également désactiver le nom de manière permanente
 Comment changer les photos des contacts sur iPhone
Jun 08, 2023 pm 03:44 PM
Comment changer les photos des contacts sur iPhone
Jun 08, 2023 pm 03:44 PM
iOS17 est enfin là et inclut de nombreuses nouvelles fonctionnalités. Apprenons comment modifier les photos des contacts sur iPhone dans le didacticiel d'aujourd'hui. Le récent événement WWDC 2023 d'Apple a dévoilé une multitude de produits passionnants et de mises à jour logicielles à venir. L'une des fonctionnalités notables d'iOS 17 est la possibilité de personnaliser les photos et les affiches de vos contacts, offrant ainsi un moyen unique de saluer les autres lorsqu'ils reçoivent un appel de votre part sur leur iPhone. Cette fonctionnalité innovante pour iOS est conçue pour rendre les appels téléphoniques plus personnels et conviviaux, en vous permettant de choisir comment ils apparaissent sur l'écran du destinataire. Si vous avez hâte de mettre la main sur cette nouvelle fonctionnalité et de saluer vos proches de manière personnalisée lors de vos appels, voici comment l'ajouter à votre iPhone
 iOS 17 NameDrop : Comment partager facilement vos informations de contact sur iPhone
Jul 30, 2023 pm 05:18 PM
iOS 17 NameDrop : Comment partager facilement vos informations de contact sur iPhone
Jul 30, 2023 pm 05:18 PM
Apple a introduit un moyen très rapide (sinon le plus rapide) de partager vos informations de contact avec un autre iPhone via NameDrop. Voici tout ce que vous devez savoir. Qu’est-ce que NameDrop ? iOS 17 introduit NameDrop, une fonctionnalité révolutionnaire qui exploite les affiches de contact. Ces cartes personnalisées peuvent être créées pour vous-même et pour d'autres contacts et apparaîtront chaque fois que vous passerez un appel. Avec plusieurs options personnalisables telles que des photos, des mémojis, des monogrammes et bien plus encore, vous pouvez personnaliser votre affiche de contact en fonction de votre personnalité en utilisant votre palette de couleurs et vos polices préférées. NameDrop partage automatiquement votre affiche lorsque votre iPhone est à proximité d'autres utilisateurs, permettant ainsi aux deux parties de le faire sans effort.
 Comment utiliser l'iPhone pour créer des affiches de contact de Noël et personnaliser Memoji
Jan 06, 2024 pm 07:58 PM
Comment utiliser l'iPhone pour créer des affiches de contact de Noël et personnaliser Memoji
Jan 06, 2024 pm 07:58 PM
À l'approche des fêtes de fin d'année, c'est le moment idéal pour ajouter une touche festive à votre iPhone. Si vous souhaitez personnaliser votre appareil avec un thème de Noël, vous serez heureux de savoir que créer des affiches de contact et des Memoji de Noël est une tâche amusante et facile. Voici un guide étape par étape pour que votre téléphone reflète l'esprit des fêtes en un rien de temps. La vidéo suivante d'iDeviceHelp nous montre comment créer des affiches de contact de Noël et des Memoji sur iPhone. Pour accéder à vos fiches de contact : Commencez par lancer l’application Téléphone sur votre iPhone. Accédez à vos contacts, où vous trouverez votre carte de contact. C'est ici que commence notre voyage en festival. Modifier ou créer une affiche de contact : si vous avez déjà une affiche de contact, n'hésitez pas à






