
本教程的效果图有点类似矢量图效果。不过作者是用PS来制作。
整个制作过程:先用钢笔勾出花朵及叶子的路径,转为选区后填充颜色,再用加深/减淡工具调整明暗度。虽然过程比较简单,操作起来还是要花很多时间和精力的。
来源:脚本之家 作者:不详
本教程的效果图有点类似矢量图效果。不过作者是用PS来制作。
整个制作过程:先用钢笔勾出花朵及叶子的路径,转为选区后填充颜色,再用加深/减淡工具调整明暗度。虽然过程比较简单,操作起来还是要花很多时间和精力的。
最终效果 
1、创建新文档,然后使用形状工具绘制如下形状当做背景,如果你还没有安装这款形状可以去网上下载。也可以自己手动制作。 
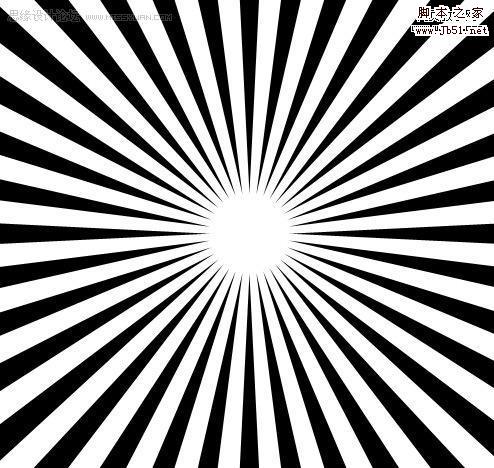
2、添加图层样式。 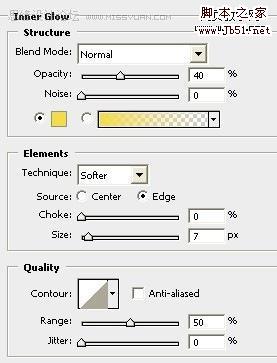
<内阴影> 
<渐变叠加>
3、然后使用笔刷,新建立图层,然后设置前景色#b0bf4a,使用钢笔工具绘制一个形状,然后设置描边路径。 
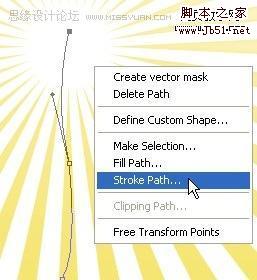
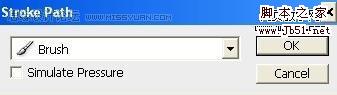
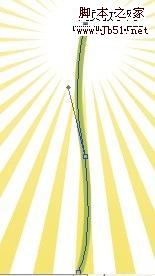 4、改变笔刷大小。创建新图层,设置前景色为#709602,使用钢笔工具绘制路径,描边。
4、改变笔刷大小。创建新图层,设置前景色为#709602,使用钢笔工具绘制路径,描边。 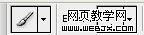

5、再使用钢笔工具绘制一个区域,然后填充颜色为#efc130,效果如下。 
6、打开画笔面板。 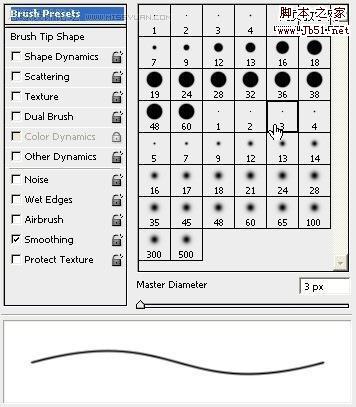
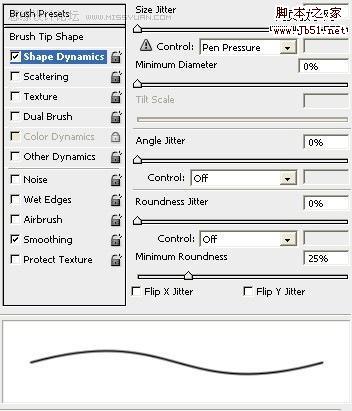
7、使用钢笔工具绘制一个区域,然后选择描边,设置如下。 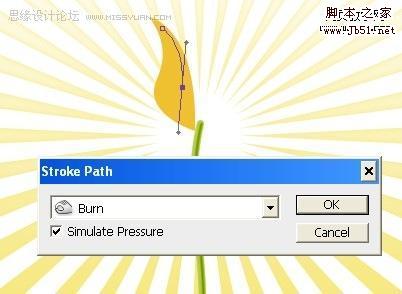

8、选择加深/减淡工具调整高光和暗调,效果如下图。 

9、同样方法制作其他几个花瓣。 
10、再使用钢笔工具绘制如下一个区域,制作选区,填充颜色为#95b923,效果如下。
#p# 
11、加深工具添加阴影。 
12、同样方法绘制其他叶子。 
13、再使用钢笔工具绘制一个区域,填充颜色为#abbb50,效果如下。 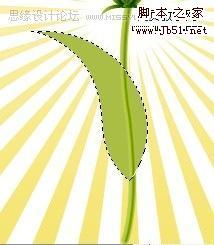
14、加深工具制作阴影。 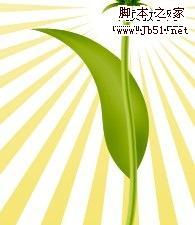
15、用钢笔工具绘制一个选区,然后用减淡工具添加高光,按D取消选区。 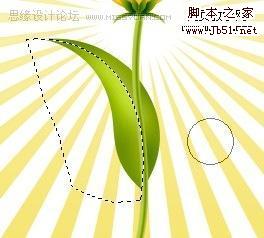
16、按 Cntl+Shift+I,然后用减淡工具添加高光。 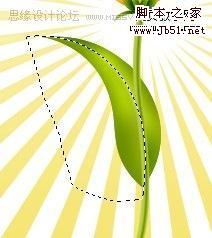
17、复制图层,然后按CTRL+T变换,如下。 
18、这时效果。 
19、同样方法可以绘制其它颜色的花朵。 
 Comment afficher les procédures stockées dans MySQL
Comment afficher les procédures stockées dans MySQL
 utilisation du nœud parent
utilisation du nœud parent
 Solution au problème selon lequel le logiciel de téléchargement Win11 ne peut pas être installé
Solution au problème selon lequel le logiciel de téléchargement Win11 ne peut pas être installé
 HONOR est-il Huawei ?
HONOR est-il Huawei ?
 Les systèmes logiciels informatiques comprennent
Les systèmes logiciels informatiques comprennent
 Solution pour ralentir la vitesse d'accès lors de la location d'un serveur américain
Solution pour ralentir la vitesse d'accès lors de la location d'un serveur américain
 La principale raison pour laquelle les ordinateurs utilisent le binaire
La principale raison pour laquelle les ordinateurs utilisent le binaire
 Comment centrer la page Web dans Dreamweaver
Comment centrer la page Web dans Dreamweaver
 entrée du site officiel de la plateforme de trading okx
entrée du site officiel de la plateforme de trading okx