Photoshop 可爱的闹钟图标
本教程效果的制作大部分是用渐变色来完成。只要注意好光源的位置,把握好高光及暗调整。制作起来就很简单。虽然构成元素较多,部分制作的方法都是一样。
最终效果
1、新建一个600 * 600 像素文件,背景填充白色,新建一个图层,命名为
来源:PS联盟 作者:Sener
本教程效果的制作大部分是用渐变色来完成。只要注意好光源的位置,把握好高光及暗调整。制作起来就很简单。虽然构成元素较多,部分制作的方法都是一样。
最终效果 
1、新建一个600 * 600 像素文件,背景填充白色,新建一个图层,命名为“大圆”,用椭圆选框工具拉一个正圆如图1。 
<图1> 2、选择渐变工具颜色设置如图2,由左上至右下拉出图3所示线性渐变。 
<图2> 
<图3>
3、新建一个图层,命名为“大圆2”,用椭圆选框工具画一个比大圆稍小的正圆,然后拉上图4所示的线性渐变,效果如图5。 
<图4> 
<图5> 4、按Ctrl 点图层面板“大圆”缩略图调出“大圆”选区,新建一个图层,填充颜色:#BBD466,效果如图6,填充后不要取消选区,选择菜单:选择 > 修改 > 收缩,数值为12,确定后再按Deleter 删除,取消选区后效果如图7。 
<图6> 
<图7>
5、加上图层蒙版,只保留左上角一部分,其它地方有黑色画笔擦掉,效果如图8。 
<图8> 6、在“大圆2”下面新建一个图层,选择椭圆选框工具拉出图9所示的正圆,按Ctrl + Alt + D 羽化3个像素,然后填充白色,取消选区后效果如图10。 
<图9> 
<图10>
7、选择白色画笔点一点高光,效果如图11。 
<图11>
8、在图层的最上面新建一个图层,用椭圆选框工具在右下角拉一个正圆,按Ctrl + Alt + D 羽化25个像素,然后填充颜色:#A8CA00,效果如图12。 
<图12> #p# 9、调出“大圆2”选区,如图13,然后添加图层蒙版,效果如图14。 
<图13> 
<图14>
10、新建一个图层,用椭圆选框工具拉一个正圆,选择渐变工具颜色设置如图15,拉出图16所示的线性渐变。 
<图15> 
<图16> 11、新建一个图层,画出时针和数字,方法跟之前的一样,效果如图17。 
<图17>
12、新建一个图层,用椭圆选框拉出一个正圆,选择渐变工具颜色设置为白色到透明渐变,然后由正圆中心拉出图19所示的径向渐变。 
<图18> 
<图19>
13、取消选区后,用钢笔工具勾出一点弧度,删除不需要的部分,效果如图20。 
<图20> 14、新建一个图层,用钢笔工具勾出高光部分,填充白色,如图21。 
<图21>
15、画出叮当部分,如图22,23。 
<图22> 
<图23> 16、新建一个图层,用钢笔勾出图24所示路径,转为选区后填充深灰色,取消选区后用减淡工具涂出高光部分,效果如图25。 
<图24> 
<图25>
17、最后加上阴影,修饰好细节,完成最终效果。 
<图26>

Outils d'IA chauds

Undresser.AI Undress
Application basée sur l'IA pour créer des photos de nu réalistes

AI Clothes Remover
Outil d'IA en ligne pour supprimer les vêtements des photos.

Undress AI Tool
Images de déshabillage gratuites

Clothoff.io
Dissolvant de vêtements AI

Video Face Swap
Échangez les visages dans n'importe quelle vidéo sans effort grâce à notre outil d'échange de visage AI entièrement gratuit !

Article chaud

Outils chauds

Bloc-notes++7.3.1
Éditeur de code facile à utiliser et gratuit

SublimeText3 version chinoise
Version chinoise, très simple à utiliser

Envoyer Studio 13.0.1
Puissant environnement de développement intégré PHP

Dreamweaver CS6
Outils de développement Web visuel

SublimeText3 version Mac
Logiciel d'édition de code au niveau de Dieu (SublimeText3)
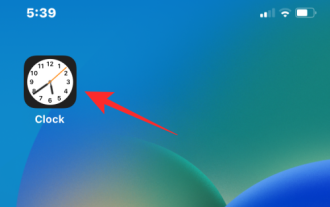 3 façons de désactiver l'alarme Snooze sur iPhone
Feb 02, 2024 pm 04:15 PM
3 façons de désactiver l'alarme Snooze sur iPhone
Feb 02, 2024 pm 04:15 PM
Lorsque vous définissez une alarme sur votre iPhone, il arrive parfois que l'alarme ne sonne pas à l'heure que vous avez sélectionnée. Si vous n'arrêtez pas l'alarme à temps, elle passera en mode snooze. Après la répétition, si vous ne parvenez pas à arrêter l'alarme, elle retentira à nouveau dans 9 minutes. Bien que de nombreuses personnes puissent appuyer sur le bouton snooze au réveil le matin, pour certaines, cela peut causer une certaine détresse. Dans cet article, nous vous expliquerons toutes les manières de désactiver l'alarme snooze sur iPhone. Comment désactiver la répétition du réveil sur iPhone [3 méthodes] Il existe 3 méthodes pour désactiver l'option de répétition du réveil de l'iPhone. Méthode 1 : Désactiver la fonction snooze avant que l'alarme ne se déclenche. Si vous ne souhaitez plus que l'alarme se déclenche à nouveau ou si vous souhaitez éviter d'appuyer accidentellement sur la fonction snooze, vous pouvez
 Quels sont les numéros de série photoshoppcs5 gratuits en permanence ?
Jul 06, 2023 am 10:00 AM
Quels sont les numéros de série photoshoppcs5 gratuits en permanence ?
Jul 06, 2023 am 10:00 AM
Les numéros de série photoshopcs5 gratuits en permanence sont : 1. 1330-1440-1602-3671-9749-7897 ; 2. 1330-1191-2998-6712-2520-5424 ; 4. 1330-1570-9599-9499-8092-8237 ; 5. 1330-1028-1662-3206-1688-5114, etc.
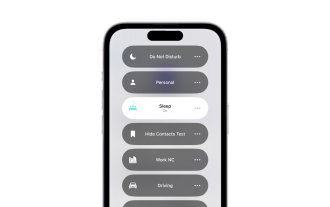 A quoi sert le mode veille sur iPhone ?
Nov 04, 2023 am 11:13 AM
A quoi sert le mode veille sur iPhone ?
Nov 04, 2023 am 11:13 AM
Les appareils iOS sont depuis longtemps capables de suivre vos habitudes de sommeil et bien plus encore grâce à l'application Santé. Mais n’est-ce pas ennuyeux d’être dérangé par des notifications pendant que vous dormez ? Ces notifications peuvent ne pas être pertinentes et donc perturber vos habitudes de sommeil. Bien que le mode Ne pas déranger soit un excellent moyen d'éviter les distractions pendant votre sommeil, il peut vous faire manquer des appels et des messages importants que vous recevez pendant la nuit. Heureusement, c'est là qu'intervient le mode veille. Apprenons-en plus à ce sujet et comment l'utiliser sur iPhone. Quel rôle joue le mode veille sur l'iPhone ? Le mode veille est un mode de concentration dédié dans iOS qui est automatiquement activé en fonction de votre horaire de sommeil dans l'application « Santé ». Cela vous aide à définir une alarme, puis
 Solution : Corriger les raccourcis clavier qui ne fonctionnent pas dans Photoshop
Sep 22, 2023 pm 03:17 PM
Solution : Corriger les raccourcis clavier qui ne fonctionnent pas dans Photoshop
Sep 22, 2023 pm 03:17 PM
Adobe Photoshop est la norme industrielle en matière de conception numérique, appréciée et utilisée quotidiennement par la communauté en ligne. Cependant, lorsque les raccourcis clavier bégayent ou échouent complètement, cela peut ralentir considérablement n'importe quel projet ou votre productivité globale sous Windows 11. Que vous soyez un designer expérimenté ou que vous vous initiiez simplement à la retouche photo, ces problèmes sont plus que de simples désagréments mineurs dans Photoshop et Photoshop CC. Tout d'abord, examinons les raisons courantes pour lesquelles les raccourcis personnalisés ou par défaut ne fonctionnent plus. Pourquoi mes raccourcis ne fonctionnent-ils pas dans Photoshop ? Personnaliser les paramètres de l'espace de travail : Parfois, l'ajustement ou le basculement entre les paramètres de l'espace de travail peut réinitialiser les raccourcis clavier. Sticky Keys : cette fonctionnalité d'accessibilité
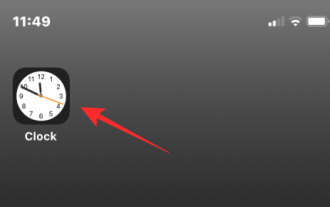 Comment désactiver une alarme sur iPhone
Mar 06, 2024 pm 08:13 PM
Comment désactiver une alarme sur iPhone
Mar 06, 2024 pm 08:13 PM
L'iPhone est livré avec l'application Clock et vous pouvez facilement définir plusieurs alarmes pour vous assurer de ne manquer aucun événement important tout au long de la journée. L'application vous permet de personnaliser les heures d'alarme, les sons et les paramètres de répétition, ainsi que de choisir d'activer ou non la fonction de répétition. De cette façon, vous pouvez régler le réveil de manière flexible en fonction de votre emploi du temps pour vous assurer de vous réveiller à l'heure ou vous rappeler de faire des choses importantes. Si vous souhaitez désactiver l'alarme que vous avez définie, l'article suivant devrait vous aider à désactiver et supprimer les alarmes régulières et les alarmes de réveil sur votre iPhone. Comment désactiver les alarmes régulières sur iPhone Dans l'application Horloge sur iPhone, vous pouvez ajouter plusieurs alarmes et les personnaliser comme vous le souhaitez. Lorsque vous définissez une alarme ou demandez à Siri de vous aider à la définir, vous créez en fait une alarme programmée.
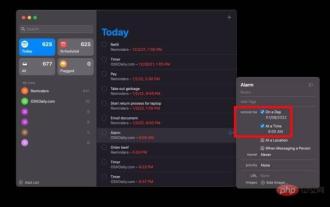 Comment définir une alarme sur Mac
May 03, 2023 am 08:04 AM
Comment définir une alarme sur Mac
May 03, 2023 am 08:04 AM
Comment définir une alarme sur Mac à l'aide de rappels Définir une alarme à l'aide de l'application Rappels est également simple et vous pouvez la définir directement à partir de l'application Rappels ou de Siri. Ouvrez l'application Rappels sur votre Mac Cliquez sur le bouton + Plus pour ajouter un nouveau rappel. Donnez un nom au rappel, comme « Réveil » et sélectionnez « Ajouter une heure ». Définissez l'heure à laquelle vous souhaitez que l'alarme se déclenche. Cela peut être défini sur votre Mac La manière la plus simple de régler une alarme. Si vous utilisez iCloud et possédez également un iPhone ou un iPad, les alertes seront envoyées à ces appareils via l'application Rappels. Comment définir une alerte répétée sur Mac à l'aide de rappels Ouvrez l'application Rappels sur Mac Cliquez sur le bouton + Plus pour créer un rappel Nommez le rappel « Répéter »
![Comment désactiver les alarmes sur iPhone [2023]](https://img.php.cn/upload/article/000/465/014/169259550735100.png?x-oss-process=image/resize,m_fill,h_207,w_330) Comment désactiver les alarmes sur iPhone [2023]
Aug 21, 2023 pm 01:25 PM
Comment désactiver les alarmes sur iPhone [2023]
Aug 21, 2023 pm 01:25 PM
Depuis l’avènement des smartphones, ils ont sans doute remplacé les réveils. Si vous possédez un iPhone, vous pouvez utiliser l'application Horloge pour définir facilement autant d'alarmes à plusieurs reprises tout au long de la journée. L'application vous permet de configurer l'heure de l'alarme, la tonalité, la fréquence de répétition et si vous souhaitez les retarder à l'aide de l'option Snooze. Si vous souhaitez désactiver l'alarme que vous avez définie, l'article suivant devrait vous aider à désactiver et supprimer les alarmes régulières et les alarmes de réveil sur votre iPhone. Comment désactiver une alarme régulière sur iPhone Par défaut, lorsque vous ajoutez une alarme sur l'application Horloge ou demandez à Siri d'ajouter une alarme pour vous, vous créez en fait une alarme normale. Vous pouvez créer autant de réveils sur votre iPhone que vous le souhaitez et les mettre
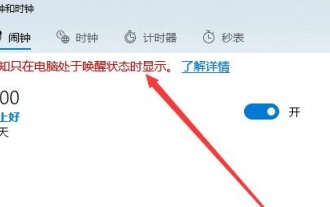 Le réveil peut-il sonner normalement après l'arrêt de Windows 10 ?
Jan 08, 2024 pm 08:38 PM
Le réveil peut-il sonner normalement après l'arrêt de Windows 10 ?
Jan 08, 2024 pm 08:38 PM
Lorsque nous utilisons notre système d'exploitation Win10, nous pouvons régler notre propre réveil pour nous le rappeler à une heure précise, mais de nombreux utilisateurs sont très curieux de savoir comment ce réveil fonctionnera après avoir éteint la machine le moment venu. Venez jeter un œil au tutoriel détaillé ~ Le réveil win10 sonnera-t-il après l'arrêt : Réponse : Le réveil win10 ne sonnera pas après l'arrêt. Parce que le réveil est une fonction du système informatique et ne peut être séparé du système d’exploitation. Si l'ordinateur est éteint, le système est complètement arrêté et les programmes ne peuvent pas s'exécuter, il n'y a donc aucun moyen pour qu'il sonne à nouveau. Et lorsque nous réglons l'alarme, il y aura également une invite pour garantir que l'ordinateur n'entre pas en état de veille. Lorsque l'ordinateur entre en état de veille, l'alarme ne sonnera pas. Comment désactiver le réveil dans Win10 : 1. Tout d'abord






