Photoshop 火速行驶的自行车
本教程介绍如何打造一种速度特效。原图素材本身有种快速行驶的感觉,不过作者加上了一些因摩擦而燃气的火焰,再把画面渲染成橙红色。效果感觉非常突出。
原图 
最终效果 
1、启动Photoshop打开原图,然后选择仿制图章工具工具把图中的白线去掉。 
2、我们提高亮度,这里新建一个亮度和饱和度调整图层,亮度设置5,对比度设置56,效果如下。 
3、按Ctrl+Shift+N新建立一个图层,使用柔角笔刷工具,主直径设置为4px,设置前景色为白色,之后使用钢笔工具把车轮选中。 
4、设置好路径之后右击鼠标选择描边路径命令,设置如下图。 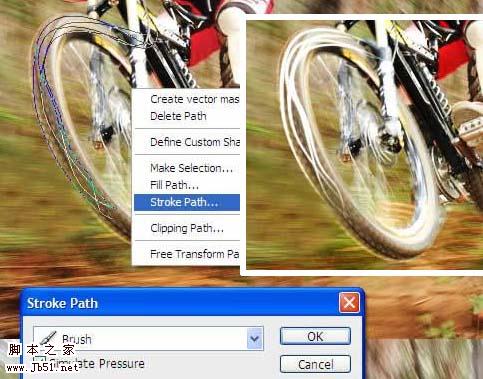
5、之后我们设置如下图层样式,效果如下。 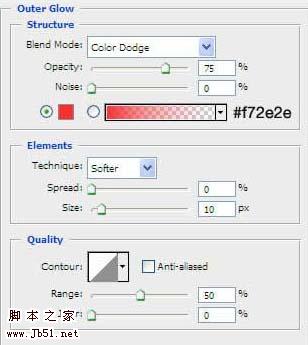
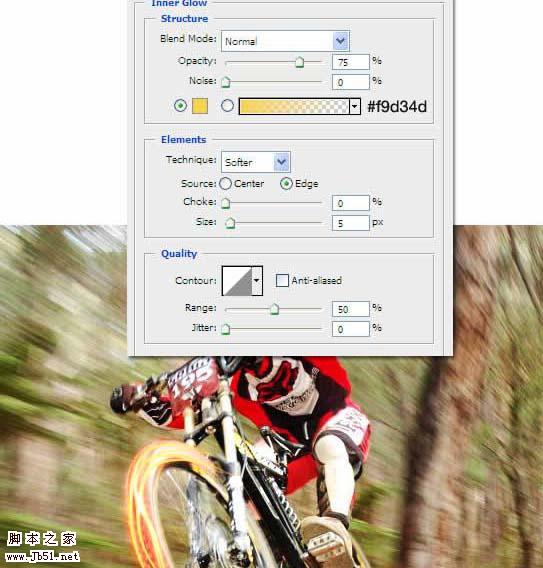 6、选择涂抹工具,设置柔角,主直径30px,硬度35%,用这个工具涂抹,使车轮产生火的效果。
6、选择涂抹工具,设置柔角,主直径30px,硬度35%,用这个工具涂抹,使车轮产生火的效果。 
7、创建一个新图层,重复第3,4,5步,建立火车轮特效。 
8、然后重复第3-7步内容在后车轮和人的身后。  9、下面我们添加火花特效,使用画笔,选择画笔工具,然后按F5打开画笔窗口设置如下。
9、下面我们添加火花特效,使用画笔,选择画笔工具,然后按F5打开画笔窗口设置如下。 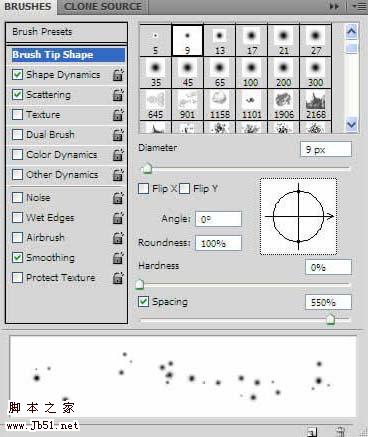
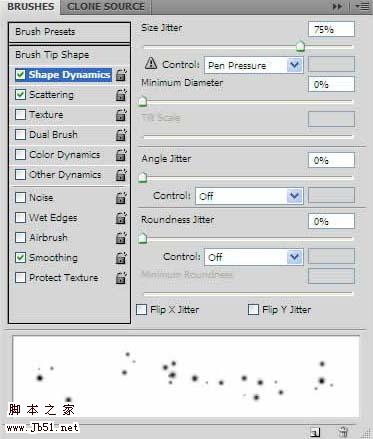
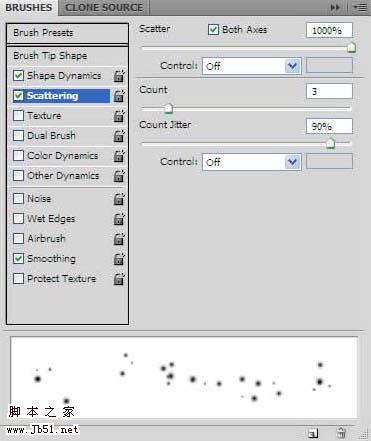
10、创建一个新图层,设置画笔主直径4px,在相应的火的图层中添加白色的火焰,效果如下。 
11、这时的图层面板如下。按CTRL+G可以群组。 
12、选择Front Wheel Flames组,之后创建曲线调整层。 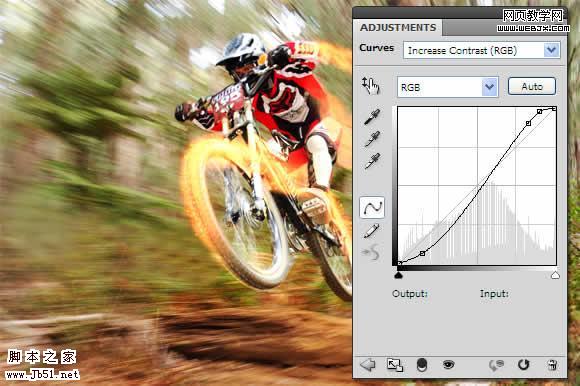
13、然后使用笔刷工具,设置前景色为黑色,选择大的柔角笔刷,绘制曲线调整层。 
14、再选择body flames组,建立曲线调整层,使用大的柔角黑色笔刷涂抹人体的周围。 
15、新建立一个渐变填充图册,设置如下,颜色从 #e09028到 #442f0a。 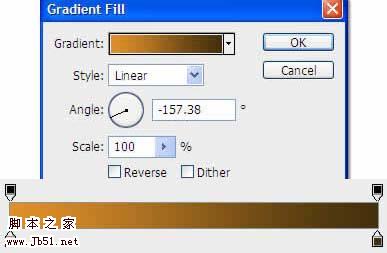
16、把渐变填充图册移到最上面,图层模式设置为叠加模式,用一个大的柔角黑色笔刷像下面一样绘制。 
17、再次创建一个渐变填充图层,颜色设置从#000000 到 #ffdcaa,效果如下。 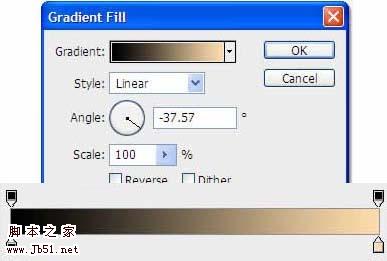
18、把这个图层放到所有图层的最上面,图层模式设置为叠加,效果如下。 
最终效果。 

Outils d'IA chauds

Undresser.AI Undress
Application basée sur l'IA pour créer des photos de nu réalistes

AI Clothes Remover
Outil d'IA en ligne pour supprimer les vêtements des photos.

Undress AI Tool
Images de déshabillage gratuites

Clothoff.io
Dissolvant de vêtements AI

Video Face Swap
Échangez les visages dans n'importe quelle vidéo sans effort grâce à notre outil d'échange de visage AI entièrement gratuit !

Article chaud

Outils chauds

Bloc-notes++7.3.1
Éditeur de code facile à utiliser et gratuit

SublimeText3 version chinoise
Version chinoise, très simple à utiliser

Envoyer Studio 13.0.1
Puissant environnement de développement intégré PHP

Dreamweaver CS6
Outils de développement Web visuel

SublimeText3 version Mac
Logiciel d'édition de code au niveau de Dieu (SublimeText3)
 Quels sont les numéros de série photoshoppcs5 gratuits en permanence ?
Jul 06, 2023 am 10:00 AM
Quels sont les numéros de série photoshoppcs5 gratuits en permanence ?
Jul 06, 2023 am 10:00 AM
Les numéros de série photoshopcs5 gratuits en permanence sont : 1. 1330-1440-1602-3671-9749-7897 ; 2. 1330-1191-2998-6712-2520-5424 ; 4. 1330-1570-9599-9499-8092-8237 ; 5. 1330-1028-1662-3206-1688-5114, etc.
 Solution : Corriger les raccourcis clavier qui ne fonctionnent pas dans Photoshop
Sep 22, 2023 pm 03:17 PM
Solution : Corriger les raccourcis clavier qui ne fonctionnent pas dans Photoshop
Sep 22, 2023 pm 03:17 PM
Adobe Photoshop est la norme industrielle en matière de conception numérique, appréciée et utilisée quotidiennement par la communauté en ligne. Cependant, lorsque les raccourcis clavier bégayent ou échouent complètement, cela peut ralentir considérablement n'importe quel projet ou votre productivité globale sous Windows 11. Que vous soyez un designer expérimenté ou que vous vous initiiez simplement à la retouche photo, ces problèmes sont plus que de simples désagréments mineurs dans Photoshop et Photoshop CC. Tout d'abord, examinons les raisons courantes pour lesquelles les raccourcis personnalisés ou par défaut ne fonctionnent plus. Pourquoi mes raccourcis ne fonctionnent-ils pas dans Photoshop ? Personnaliser les paramètres de l'espace de travail : Parfois, l'ajustement ou le basculement entre les paramètres de l'espace de travail peut réinitialiser les raccourcis clavier. Sticky Keys : cette fonctionnalité d'accessibilité
 Version Web officielle d'Adobe Photoshop Remplissage généré par l'IA et génération d'outils d'image étendus
Sep 29, 2023 pm 10:13 PM
Version Web officielle d'Adobe Photoshop Remplissage généré par l'IA et génération d'outils d'image étendus
Sep 29, 2023 pm 10:13 PM
Le service Web Photoshop d'Adobe (une version Web en ligne) est désormais généralement disponible. La version Web de Photoshop prendra bientôt en charge les outils de remplissage et de génération d'images étendus générés par l'IA, récemment publiés pour la version de bureau de Photoshop. Propulsées par le modèle d'IA générative Adobe Firefly, ces fonctionnalités sont disponibles dans le commerce et permettent aux utilisateurs d'ajouter, de supprimer ou d'agrandir rapidement des images à l'aide de descriptions textuelles dans plus de 100 langues tout en faisant correspondre les conditions d'éclairage et la perspective de l'image d'origine. La version Web de Photoshop fournit également bon nombre des outils les plus couramment utilisés de la version de bureau, mais avec une mise en page repensée pour offrir une expérience utilisateur plus « simplifiée » aux nouveaux utilisateurs de Photoshop. Cela inclut le début de cette année
 Comment gérer les documents numérisés flous
Jan 05, 2021 pm 03:09 PM
Comment gérer les documents numérisés flous
Jan 05, 2021 pm 03:09 PM
Méthode de traitement : 1. Ouvrez l'image numérisée à traiter dans le logiciel PS ; 2. Cliquez sur "Filtre" - "Affûtage" - "Affûtage intelligent" dans la barre d'outils supérieure 3. Dans la fenêtre contextuelle, sélectionnez en fonction de votre choix ; Aiguisez le rayon et cliquez sur "OK" ; 4. Cliquez sur "Fichier" - "Enregistrer sous" et enregistrez-le sous forme de fichier.
 Introduction à l'emplacement de rafraîchissement du vélo PUBG
Mar 23, 2024 pm 08:46 PM
Introduction à l'emplacement de rafraîchissement du vélo PUBG
Mar 23, 2024 pm 08:46 PM
La nouvelle saison de PUBG apporte de nouveaux véhicules-vélos. Les joueurs peuvent trouver des vélos sur la carte. Alors, où puis-je trouver des vélos dans PUBG ? Ci-dessous, l'éditeur a apporté l'emplacement actualisé du vélo, venez y jeter un œil. Emplacement d'actualisation des vélos PUBG 1. Les vélos s'actualisent sur toutes les cartes en mode normal et apparaîtront dans la zone périphérique de la carte. 2. Le vélo ne sera pas rafraîchi en mode e-sports, uniquement en mode normal. 3. Le vélo est plié lorsqu'il est rafraîchi et les joueurs peuvent le mettre directement dans le sac à dos. 4. Le vélo ne peut transporter qu'une seule personne et le véhicule ne peut pas être endommagé, y compris les pneus qui ne font presque aucun bruit lorsqu'ils roulent. Introduction aux véhicules de VTT. La vitesse maximale des véhicules de VTT peut être atteinte en appuyant longuement sur W pendant une vitesse maximale de 54 kilomètres par heure. Une pression continue sur W peut atteindre une vitesse maximale de 62 kilomètres par heure.
 À quelle entreprise appartient Photoshop ?
Jul 20, 2022 am 11:47 AM
À quelle entreprise appartient Photoshop ?
Jul 20, 2022 am 11:47 AM
Photoshop appartient à Adobe. Photoshop est un logiciel de traitement d'images développé et distribué par Adobe. Il traite principalement des images numériques composées de pixels. Adobe est une société américaine de logiciels informatiques dont le siège est à San Jose, en Californie. Elle est principalement engagée dans le développement de logiciels de production multimédia. Ses clients comprennent des entreprises, des travailleurs du savoir, des créatifs et des concepteurs, des partenaires OEM et des développeurs du monde entier.
 Le service client de Meituan réagit aux augmentations du prix des vélos pendant les vacances, ajustant le prix de départ de 1,5 yuans à 1,8 yuans
Apr 07, 2024 am 08:04 AM
Le service client de Meituan réagit aux augmentations du prix des vélos pendant les vacances, ajustant le prix de départ de 1,5 yuans à 1,8 yuans
Apr 07, 2024 am 08:04 AM
Selon les informations de ce site Web du 6 avril, certains internautes ont découvert que le prix des vélos Meituan avait augmenté pendant les vacances du festival de Qingming. Le prix de départ était passé de 1,5 yuans/15 minutes à l'origine à 1,8 yuans/15 minutes. En réponse, le service client de Meituan a déclaré que de nombreux endroits à travers le pays avaient ajusté leurs prix et fixé les prix des vacances. Meituan a déclaré qu'à partir du 4 avril à Shanghai, le prix de départ pendant les vacances est de 1,8 yuans/15 minutes et les frais de durée sont de 1 yuans/15 minutes. Il n’est pas certain que cette norme de tarification continuera à être appliquée lors des vacances ultérieures. Il convient de mentionner que le prix de départ de Green Orange Bicycle et Hello Bicycle Holiday à Shanghai n'a pas changé et est toujours de 1,5 yuans/15 minutes. Il convient de mentionner que Meituan Bicycle, le Mobike original, a entièrement acquis Mobike pour 2,7 milliards de dollars américains le 3 avril 2018. Note sur ce site : décembre 2019
 Quelle entreprise a développé Photoshop ?
Jul 08, 2022 am 11:34 AM
Quelle entreprise a développé Photoshop ?
Jul 08, 2022 am 11:34 AM
Photoshop a été développé par Adobe Systems ; Photoshop est un logiciel de traitement graphique développé et distribué par « Adobe Systems », qui traite principalement des images numériques composées de pixels. Adobe Systems est une société multinationale américaine de logiciels informatiques dont le siège est à San Jose, en Californie.






