Exemple d'utilisation du plug-in jquery bxslider Analysis_jquery
L'exemple de cet article décrit l'utilisation du plug-in jquery bxslider. Partagez-le avec tout le monde pour votre référence. L'utilisation spécifique est la suivante :
Appelez d'abord le fichier js correspondant :
<script type="text/javascript" src="js/jquery.js"></script> <script type="text/javascript" src="js/jquery.bxslider.js"></script>
Partie du code jQuery :
$(function(){
$('#marquee').bxSlider({
mode:'vertical', //默认的是水平
displaySlideQty:1,//显示li的个数
moveSlideQty: 1,//移动li的个数
captions: true,//自动控制
auto: true,
controls: false//隐藏左右按钮
});
});La structure HTML est la suivante :
<div style="width:450px; height:296px; float:left; overflow:hidden; margin-left:200px;"> <ul id="marquee"> <li> <img src="img/1.jpg" alt="banner_美容" style="width:450px; height:296px;"> </li> <li> <img src="img/2.jpg" alt="banner_美容" style="width:450px; height:296px;"> </li> </ul> </div>
CSS définit les styles des boutons gauche et droit :
.bx-prev{
width:12px; height:26px;
background:#f00;text-indent: -999999px;z-index: 999;
position: absolute; float:left; left:455px; top:110px;
}
.bx-next{
width:12px; height:26px;
background:#f00; text-indent: -999999px;
z-index: 999;
position: absolute; top:110px;left:-15px;
}Description du paramètre :
Paramètres de configuration détaillés de bxSlider :
bxSlider possède de nombreux paramètres de configuration, vous permettant d'utiliser des paramètres pour créer une variété d'effets de curseur :
mode : 'horizontal', // 'horizontal', 'vertical', 'fade' définit le sens de défilement du curseur. Vous avez le choix entre trois valeurs
.
infiniteLoop : true, // true, false - affiche la première diapositive après la dernière boucle infinie
hideControlOnEnd: false, // true, false - si vrai, masquera le contrôle « suivant » sur la dernière diapositive et le contrôle « précédent » sur la première Si défini sur vrai, masquera « suivant » sur la dernière diapositive et sur la diapositive avant Film donc "précédent"
contrôles : vrai, // vrai, faux - contrôle précédent et suivant s'il faut afficher les boutons "précédent" et "suivant"
vitesse : 500, // entier - en ms, la durée des transitions temporelles occupera la vitesse, l'unité est la milliseconde
easing : 'swing', // utilisé avec jquery.easing.1.3.js - voir http://gsgd.co.uk/sandbox/jquery/easing/ pour les options disponibles
pager : true, // true / false - afficher un pager
pagerSelector : null, // sélecteur jQuery - élément pour contenir le pager ex : '#pager'
pagerType : 'full', // 'full', 'short' - si le pager 'full' affiche 1,2,3... si le pager 'short' affiche 1/4 Si full est défini, 1, 2, 3 le seront être affiché..., si court est défini, 1/4 sera affiché
.
pagerLocation : 'bottom', // 'bottom', 'top' - emplacement du pager L'emplacement du numéro de page
pagerShortSeparator : '/', // chaîne - ex : le pager 'of' afficherait 1 séparateur de page sur 4
pagerActiveClass : 'pager-active', // chaîne - nom de classe attaché au lien de pager actif nom de classe du numéro de page actuel
nextText : 'next', // string - texte affiché pour le contrôle 'next' Le texte de la page suivante
nextImage : '', // chaîne - chemin de fichier de l'image utilisé pour le contrôle 'suivant' ex : 'images/next.jpg' Vous pouvez définir la page suivante sur une image
nextSelector : null, // sélecteur jQuery - élément devant contenir le contrôle suivant ex : '#next'
.
prevText : 'prev', // string - texte affiché pour le contrôle 'précédent' Le texte de la page précédente
prevImage : '', // chaîne - chemin du fichier de l'image utilisé pour le contrôle 'précédent' ex : 'images/prev.jpg' Image de la page précédente
.
prevSelector : null, // sélecteur jQuery - élément devant contenir le contrôle précédent ex : '#next'
.
captions: false, // true, false - afficher les légendes de l'image (lit la balise 'title' de l'image) S'il faut afficher le titre de l'image et lire le contenu de l'attribut title de l'image.
captionsSelector : null, // sélecteur jQuery - élément pour contenir les légendes ex : '#captions'
.
auto: false, // true, false - faire changer automatiquement le diaporama Le diaporama défile automatiquement
autoDirection : 'next', // 'next', 'prev' - direction dans laquelle l'affichage automatique parcourra l'ordre de défilement automatique
autoControls : false, // true, false - afficher les commandes « start » et « stop » pour afficher automatiquement les touches de contrôle de défilement automatique
autoControlsSelector : null, // sélecteur jQuery - élément pour contenir les contrôles automatiques ex : '#auto-controls'
autoStart : true, // true, false - si false, show attendra que le contrôle "start" soit activé
autoHover : false, // true, false - si true, l'affichage s'arrêtera au survol de la souris. Le réglage du survol entraînera la mise en pause du défilement automatique
autoDelay : 0, // entier - en ms, le temps avant le démarrage du salon de l'auto
pause : 3000, // entier - en ms, la durée entre chaque transition de diapositive
startText : 'start', // chaîne - texte affiché pour le texte du bouton de démarrage du contrôle 'start'
startImage : '', // string - chemin du fichier de l'image utilisé pour le contrôle 'start' ex : 'images/start.jpg' Image du bouton démarrer
.
stopText : 'stop', // string - texte affiché pour le contrôle 'stop' Le texte du bouton stop
stopImage : '', // chaîne - chemin de fichier de l'image utilisé pour le contrôle 'stop' ex : 'images/stop.jpg' Image du bouton d'arrêt
.
ticker : false, // true, false - mode ticker à mouvement continu (pensez au ticker d'actualités)
// remarque : autoControls et autoControlsSelector s'appliquent au ticker
tickerSpeed : 5000, // entier - a un effet inverse sur la vitesse, donc une valeur de 10 000
.
// défile très lentement alors qu'une valeur de 50 défilera très rapidement
.
tickerDirection : 'next', // 'next', 'prev' - direction dans laquelle le téléscripteur parcourra
tickerHover : false, // true, false - si vrai, le ticker s'arrêtera au survol de la souris
wrapperClass : 'bx-wrapper', // string - nom de classe attaché au wrapper du curseur
StartingSlide : 0, // entier - le spectacle commencera sur la diapositive spécifiée. Remarque : les diapositives sont basées sur zéro
.
displaySlideQty : 1, // entier - nombre de diapositives à afficher en même temps
moveSlideQty : 1, // entier - nombre de diapositives à déplacer en même temps
randomStart : false, // true, false - si vrai, le spectacle démarrera sur une diapositive aléatoire
J'espère que cet article sera utile à la programmation jQuery de chacun.

Outils d'IA chauds

Undresser.AI Undress
Application basée sur l'IA pour créer des photos de nu réalistes

AI Clothes Remover
Outil d'IA en ligne pour supprimer les vêtements des photos.

Undress AI Tool
Images de déshabillage gratuites

Clothoff.io
Dissolvant de vêtements AI

Video Face Swap
Échangez les visages dans n'importe quelle vidéo sans effort grâce à notre outil d'échange de visage AI entièrement gratuit !

Article chaud

Outils chauds

Bloc-notes++7.3.1
Éditeur de code facile à utiliser et gratuit

SublimeText3 version chinoise
Version chinoise, très simple à utiliser

Envoyer Studio 13.0.1
Puissant environnement de développement intégré PHP

Dreamweaver CS6
Outils de développement Web visuel

SublimeText3 version Mac
Logiciel d'édition de code au niveau de Dieu (SublimeText3)
 Quel est le répertoire d'installation de l'extension du plug-in Chrome ?
Mar 08, 2024 am 08:55 AM
Quel est le répertoire d'installation de l'extension du plug-in Chrome ?
Mar 08, 2024 am 08:55 AM
Quel est le répertoire d’installation de l’extension du plug-in Chrome ? Dans des circonstances normales, le répertoire d'installation par défaut des extensions de plug-in Chrome est le suivant : 1. L'emplacement du répertoire d'installation par défaut des plug-ins Chrome dans Windows XP : C:\DocumentsandSettings\username\LocalSettings\ApplicationData\Google\Chrome\UserData\ Default\Extensions2. chrome dans Windows7 Emplacement du répertoire d'installation par défaut du plug-in : C:\Users\username\AppData\Local\Google\Chrome\User
 Partagez trois solutions expliquant pourquoi le navigateur Edge ne prend pas en charge ce plug-in
Mar 13, 2024 pm 04:34 PM
Partagez trois solutions expliquant pourquoi le navigateur Edge ne prend pas en charge ce plug-in
Mar 13, 2024 pm 04:34 PM
Lorsque les utilisateurs utilisent le navigateur Edge, ils peuvent ajouter des plug-ins pour répondre davantage à leurs besoins. Mais lors de l'ajout d'un plug-in, cela indique que ce plug-in n'est pas pris en charge. Comment résoudre ce problème ? Aujourd'hui, l'éditeur partagera avec vous trois solutions. Venez l'essayer. Méthode 1 : essayez d’utiliser un autre navigateur. Méthode 2 : Le Flash Player du navigateur peut être obsolète ou manquant, ce qui rend le plug-in non pris en charge. Vous pouvez télécharger la dernière version sur le site officiel. Méthode 3 : Appuyez simultanément sur les touches « Ctrl+Shift+Delete ». Cliquez sur "Effacer les données" et rouvrez le navigateur.
 Comment utiliser la méthode de requête PUT dans jQuery ?
Feb 28, 2024 pm 03:12 PM
Comment utiliser la méthode de requête PUT dans jQuery ?
Feb 28, 2024 pm 03:12 PM
Comment utiliser la méthode de requête PUT dans jQuery ? Dans jQuery, la méthode d'envoi d'une requête PUT est similaire à l'envoi d'autres types de requêtes, mais vous devez faire attention à certains détails et paramètres. Les requêtes PUT sont généralement utilisées pour mettre à jour des ressources, comme la mise à jour de données dans une base de données ou la mise à jour de fichiers sur le serveur. Ce qui suit est un exemple de code spécifique utilisant la méthode de requête PUT dans jQuery. Tout d'abord, assurez-vous d'inclure le fichier de la bibliothèque jQuery, puis vous pourrez envoyer une requête PUT via : $.ajax({u
 Comment supprimer l'attribut height d'un élément avec jQuery ?
Feb 28, 2024 am 08:39 AM
Comment supprimer l'attribut height d'un élément avec jQuery ?
Feb 28, 2024 am 08:39 AM
Comment supprimer l'attribut height d'un élément avec jQuery ? Dans le développement front-end, nous rencontrons souvent le besoin de manipuler les attributs de hauteur des éléments. Parfois, nous pouvons avoir besoin de modifier dynamiquement la hauteur d'un élément, et parfois nous devons supprimer l'attribut height d'un élément. Cet article explique comment utiliser jQuery pour supprimer l'attribut height d'un élément et fournit des exemples de code spécifiques. Avant d'utiliser jQuery pour exploiter l'attribut height, nous devons d'abord comprendre l'attribut height en CSS. L'attribut height est utilisé pour définir la hauteur d'un élément
 Conseils jQuery : modifiez rapidement le texte de toutes les balises a de la page
Feb 28, 2024 pm 09:06 PM
Conseils jQuery : modifiez rapidement le texte de toutes les balises a de la page
Feb 28, 2024 pm 09:06 PM
Titre : jQuery Astuces : Modifier rapidement le texte de toutes les balises a de la page En développement web, nous avons souvent besoin de modifier et d'exploiter des éléments de la page. Lorsque vous utilisez jQuery, vous devez parfois modifier le contenu textuel de toutes les balises de la page en même temps, ce qui peut économiser du temps et de l'énergie. Ce qui suit explique comment utiliser jQuery pour modifier rapidement le texte de toutes les balises a de la page et donne des exemples de code spécifiques. Tout d'abord, nous devons introduire le fichier de la bibliothèque jQuery et nous assurer que le code suivant est introduit dans la page : <
 Utilisez jQuery pour modifier le contenu textuel de toutes les balises
Feb 28, 2024 pm 05:42 PM
Utilisez jQuery pour modifier le contenu textuel de toutes les balises
Feb 28, 2024 pm 05:42 PM
Titre : utilisez jQuery pour modifier le contenu textuel de toutes les balises. jQuery est une bibliothèque JavaScript populaire largement utilisée pour gérer les opérations DOM. En développement web, nous rencontrons souvent le besoin de modifier le contenu textuel de la balise de lien (une balise) sur la page. Cet article expliquera comment utiliser jQuery pour atteindre cet objectif et fournira des exemples de code spécifiques. Tout d’abord, nous devons introduire la bibliothèque jQuery dans la page. Ajoutez le code suivant dans le fichier HTML :
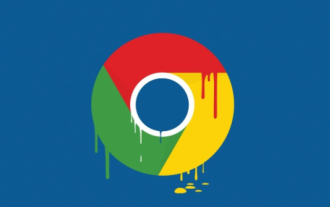 Comment Google Chrome permet aux plugins d'animation de s'exécuter
Mar 28, 2024 am 08:01 AM
Comment Google Chrome permet aux plugins d'animation de s'exécuter
Mar 28, 2024 am 08:01 AM
Comment Google Chrome autorise-t-il l'exécution des plugins d'animation ? Google Chrome est très puissant. De nombreux amis aiment utiliser ce navigateur pour regarder des animations vidéo. Cependant, si vous souhaitez regarder diverses vidéos animées, vous devez installer des plug-ins d'animation dans le navigateur. plug-in d'animation, je ne me soucie toujours pas de la vidéo. Comment dois-je résoudre ce problème ? Ensuite, laissez l'éditeur vous montrer les étapes spécifiques pour permettre au plug-in d'animation de s'exécuter dans Google Chrome. Les amis intéressés peuvent venir y jeter un œil. Étapes spécifiques à Google Chrome pour permettre l'exécution des plug-ins d'animation : 1. Exécutez d'abord Google Chrome sur votre ordinateur, puis cliquez sur le bouton du menu principal dans le coin supérieur droit de la page d'accueil (comme indiqué sur l'image). 2. Après avoir ouvert le menu principal, sélectionnez l'option « Paramètres » ci-dessous (comme indiqué sur l'image). 3. Dans les paramètres
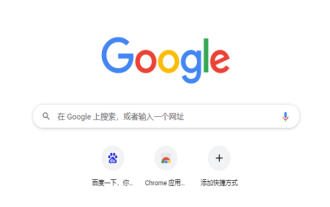 Comment débloquer le plug-in Google Chrome s'il est bloqué
Apr 01, 2024 pm 01:41 PM
Comment débloquer le plug-in Google Chrome s'il est bloqué
Apr 01, 2024 pm 01:41 PM
Comment débloquer le plug-in Google Chrome ? De nombreux utilisateurs aiment installer divers plug-ins utiles lors de l'utilisation de Google Chrome. Ces plug-ins peuvent fournir des fonctions et des services riches et améliorer l'efficacité du travail. Cependant, certains utilisateurs affirment qu'après avoir installé les plug-ins dans Google Chrome, les plug-ins le feront. toujours affiché est bloqué, alors comment débloquer le plug-in après avoir rencontré cette situation ? Laissez maintenant l'éditeur vous montrer les étapes pour débloquer les plug-ins dans Google Chrome. Les amis dans le besoin devraient venir y jeter un œil. Comment débloquer les plug-ins dans Google Chrome Étape 1. Lorsque l'invite bloquée apparaît, cliquez sur la « Barre de contrôle » et sélectionnez « Installer le contrôle ActiveX ». 2. Ouvrez ensuite le menu « Outils » du navigateur et cliquez sur « Options Internet ». 3.






