Photoshop CS3教程:飘逸的纱巾
使用工具:Photoshop CS3
注:文中所使用快捷方式,均在英文输入法状态下有效。
小编曾经把《飘逸的纱巾》发到了我们学院论坛的【Photoshop专区】,有位网友看到了,很是喜欢,并要求我做一个教程。小编本着“好东西,大家共享”的原则,特别制作
使用工具:Photoshop CS3
注:文中所使用快捷方式,均在英文输入法状态下有效。
小编曾经把《飘逸的纱巾》发到了我们学院论坛的【Photoshop专区】,有位网友看到了,很是喜欢,并要求我做一个教程。小编本着“好东西,大家共享”的原则,特别制作了这个教程。欢迎大家来我们的学院论坛学习、交流。
效果图:
 第一步:新建一个文件,大小自定,用灰色(#cccccc)填充背景层,如下图所示。
第一步:新建一个文件,大小自定,用灰色(#cccccc)填充背景层,如下图所示。

第二步:新建图层,在工具箱中选择【钢笔工具】,在【图层1】中绘制如【图02】所示的路径。
 第三步:在【图层面板】中选择【路径】标签,将路径命名为【路径1】。选择【工具箱】中的【画笔】工具,将画笔大小调整为3像素,颜色为黑色。在【路径面板】中点击【用画笔描边】按钮,如【图03】所示。
第三步:在【图层面板】中选择【路径】标签,将路径命名为【路径1】。选择【工具箱】中的【画笔】工具,将画笔大小调整为3像素,颜色为黑色。在【路径面板】中点击【用画笔描边】按钮,如【图03】所示。

第四步:回到【图层面板】,隐藏【背景图层】,如【图04】所示,在菜单中选择【编辑】→【定义画笔预设】,在弹出的窗口中将画笔命名为【纱巾】,点击【确定】按钮。
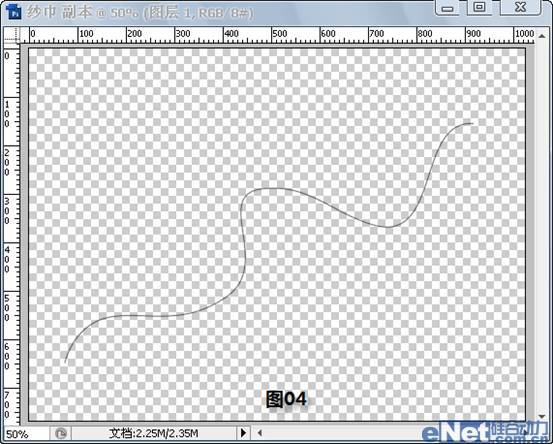 第五步:按照【第二步】的方法绘制如【图05】所示的路径,并将其命名为【路径2】。
第五步:按照【第二步】的方法绘制如【图05】所示的路径,并将其命名为【路径2】。

第六步:将前景色设置为#d343af,在【工具箱】中选择【画笔工具】,此时画笔的形状应该是刚才我们定义的【纱巾】,在【画笔预设中】调整画笔各个参数,数值如下图所示。




第七步:在【路径面板】中点击【用画笔描边】按钮,如【图10】所示,在【路径面板】空白处点击一下,可以隐藏【路径2】的显示,效果如【图11】所示。

 第八步:在菜单中选择【滤镜】→【杂色】→【蒙尘与划痕】,参数设置如【图12】所示,效果如【图13】所示。
第八步:在菜单中选择【滤镜】→【杂色】→【蒙尘与划痕】,参数设置如【图12】所示,效果如【图13】所示。


第九步:在菜单中选择【图像】→【调整】→【色相和饱和度】,参数设置如【图14】所示,效果如【图15】所示。


一条飘逸的纱巾就做好了,是不是很简单呢?在教程首页的效果图中,小编用同样的方法制作了另外一条纱巾,并将其图层混合模式调成了【滤色】,你也可以自由发挥制作出自己喜欢的效果。

Outils d'IA chauds

Undresser.AI Undress
Application basée sur l'IA pour créer des photos de nu réalistes

AI Clothes Remover
Outil d'IA en ligne pour supprimer les vêtements des photos.

Undress AI Tool
Images de déshabillage gratuites

Clothoff.io
Dissolvant de vêtements AI

Video Face Swap
Échangez les visages dans n'importe quelle vidéo sans effort grâce à notre outil d'échange de visage AI entièrement gratuit !

Article chaud

Outils chauds

Bloc-notes++7.3.1
Éditeur de code facile à utiliser et gratuit

SublimeText3 version chinoise
Version chinoise, très simple à utiliser

Envoyer Studio 13.0.1
Puissant environnement de développement intégré PHP

Dreamweaver CS6
Outils de développement Web visuel

SublimeText3 version Mac
Logiciel d'édition de code au niveau de Dieu (SublimeText3)
 OUYI OUYI OUYI OUIX OUYI GLOBAL GOGNAL Station Page d'accueil
Apr 21, 2025 pm 11:57 PM
OUYI OUYI OUYI OUIX OUYI GLOBAL GOGNAL Station Page d'accueil
Apr 21, 2025 pm 11:57 PM
OUYI OKX est la principale plateforme de trading d'actifs numériques au monde. 1) Son historique de développement comprend: il sera lancé en 2017, le nom chinois "Ouyi" sera lancé en 2021, et il sera rebaptisé OUYI OKX en 2022. 2) Les services de base comprennent: les services de trading (Coin, Ledefet, Mining, Dex, Fiat Currency Trading) et les services financiers (Yubibao, Mining, Lending). 3) Les fonctions spéciales de la plate-forme comprennent: les services de données du marché et le système de contrôle des risques. 4) Les avantages de base comprennent: la force technique, le système de sécurité, le support de service et la couverture du marché.
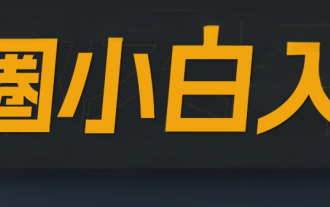 Logiciel essentiel recommandé pour les parties contractuelles en devises
Apr 21, 2025 pm 11:21 PM
Logiciel essentiel recommandé pour les parties contractuelles en devises
Apr 21, 2025 pm 11:21 PM
Les dix principales plates-formes d'échange de contrats de crypto-monnaie en 2025 sont: 1. Binance Futures, 2. Okx Futures, 3. Gate.io, 4. Huobi Futures, 5. Bitmex, 6. Bybit, 7. Deribit, 8. Bitfinex, 9. Coinflex, 10. Phemex, ces plates-formes sont largement reconnues pour leur haute liquidité, diverses fonctions commerciales diversifiées.
 Classement des échanges à effet de levier dans le cercle des devises Les dernières recommandations des dix premiers échanges à effet de levier dans le cercle des devises
Apr 21, 2025 pm 11:24 PM
Classement des échanges à effet de levier dans le cercle des devises Les dernières recommandations des dix premiers échanges à effet de levier dans le cercle des devises
Apr 21, 2025 pm 11:24 PM
Les plates-formes qui ont des performances exceptionnelles dans le commerce, la sécurité et l'expérience utilisateur en effet de levier en 2025 sont: 1. OKX, adaptés aux traders à haute fréquence, fournissant jusqu'à 100 fois l'effet de levier; 2. Binance, adaptée aux commerçants multi-monnaies du monde entier, offrant un effet de levier 125 fois élevé; 3. Gate.io, adapté aux joueurs de dérivés professionnels, fournissant 100 fois l'effet de levier; 4. Bitget, adapté aux novices et aux commerçants sociaux, fournissant jusqu'à 100 fois l'effet de levier; 5. Kraken, adapté aux investisseurs stables, fournissant 5 fois l'effet de levier; 6. BUTBIT, adapté aux explorateurs Altcoin, fournissant 20 fois l'effet de levier; 7. Kucoin, adapté aux commerçants à faible coût, fournissant 10 fois l'effet de levier; 8. Bitfinex, adapté au jeu senior
 Quelles sont les plateformes de trading de blockchain hybrides?
Apr 21, 2025 pm 11:36 PM
Quelles sont les plateformes de trading de blockchain hybrides?
Apr 21, 2025 pm 11:36 PM
Suggestions de choix d'un échange de crypto-monnaie: 1. Pour les exigences de liquidité, la priorité est Binance, Gate.io ou Okx, en raison de sa profondeur de commande et de sa forte résistance à la volatilité. 2. Conformité et sécurité, Coinbase, Kraken et Gemini ont une approbation réglementaire stricte. 3.
 Recommander plusieurs applications pour acheter des pièces grand public en 2025 dernière version
Apr 21, 2025 pm 11:54 PM
Recommander plusieurs applications pour acheter des pièces grand public en 2025 dernière version
Apr 21, 2025 pm 11:54 PM
Les logiciels d'application qui peuvent acheter des pièces grand public comprennent: 1. Binance, le premier volume de transaction au monde et la vitesse rapide; 2. OKX, produits innovants, frais faibles, haute sécurité; 3. Gate.io, une variété d'actifs et d'options de trading, en se concentrant sur la sécurité; 4. Huobi (HTX), frais faibles, bonne expérience utilisateur; 5. Coinbase, adapté aux novices, haute sécurité; 6. Kraken, sûr et conforme, fournissant une variété de services; 7. Kucoin, frais faibles, adaptés aux commerçants professionnels; 8. Gemini, met l'accent sur la conformité et fournit des services de garde; 9. Crypto.com, offrant une variété d'offres et de services; 10. Bitstamp, un ancien échange, forte liquidité,
 Quel bitcoin à terme échange est global?
Apr 21, 2025 pm 11:18 PM
Quel bitcoin à terme échange est global?
Apr 21, 2025 pm 11:18 PM
Les cinq meilleurs classements des échanges à terme Bitcoin sont: 1. CME Group: le plus fiable au monde, attirant les investisseurs institutionnels et se conforment fortement; 2. Coinbase: spécialement pour les investisseurs de détail, fournissant 13 contrats à terme, avec une grande facilité d'utilisation; 3. Binance: effet de levier élevé, bonne liquidité et grand volume d'utilisateurs; 4. OKX: grand volume de trading cumulé, interface professionnelle et gestion complète des risques; 5. Kraken: haute sécurité, adapté au marché européen et aux clients institutionnels.
 Ethereum Cross-Chain Trading App_QQUELLE être le logiciel de trading croisé Ethereum?
Apr 21, 2025 pm 10:54 PM
Ethereum Cross-Chain Trading App_QQUELLE être le logiciel de trading croisé Ethereum?
Apr 21, 2025 pm 10:54 PM
Les applications ou les logiciels qui prennent en charge les transactions croisées sur Ethereum incluent: 1. Xbit, qui prend en charge 8 chaînes publiques traditionnelles et transactions de frais de gaz zéro; 2. Binance, qui prend en charge de vastes réseaux de blockchain et 0 transferts de frais de gaz; 3. Tokenpocket, qui prend en charge les transactions et la gestion multi-chaînes; 4. Anywap, qui prend en charge l'échange d'actifs multi-chaînes; 5. Thorswap, qui prend en charge plus de 4 800 rachats de jetons ERC-20.
 Quelles sont les plateformes de trading de chaîne quantique?
Apr 21, 2025 pm 11:45 PM
Quelles sont les plateformes de trading de chaîne quantique?
Apr 21, 2025 pm 11:45 PM
Les plates-formes qui prennent en charge le trading QTUM sont: 1. Binance, 2. Okx Oulyi, 3. Huobi, 4. Gate.io Sesame Open Door, 5. Siren, 6. Coinku, 7. Bit Stamp, 8. Coinku, 9. Bybit, 10. Gemini, ces plates-formes ont leurs propres caractéristiques et avantages.






