
说明:在麻辣姐姐的教程中,她采用的是Photoshop CS和ImageReady CS,而笔者使用的是Photoshop CS3,所以在动画的制作方法上会略有不同。 两张素材图:
两张素材图: 

首先,执行【文件】 【新建】命令,新建一个413×376像素的文件(图像大小和素材文件一致即可),将名称命名为【麻辣姐姐签名】,如【图01】所示。 
第二步:打开【素材1】,使用【移动工具】将【素材1】拖入【麻辣姐姐签名】中,系统自动为其命名为【图层1】,使用同样的方法将【素材2】也导入到【麻辣姐姐签名】中,如下图所示。  第三步:执行【图像】 【旋转画布】 【水平翻转画布】命令,将图像旋转以更适合做签名,效果如【图03】所示。
第三步:执行【图像】 【旋转画布】 【水平翻转画布】命令,将图像旋转以更适合做签名,效果如【图03】所示。 
第四步:确认前景色为白色,选择工具箱中的【横排文字工具】(快捷键为T),输入“欢迎来参加硅谷活动”等文字,在【图层调板】中双击文字图层的缩略图,为其添加图层样式,参数设置如【图04】所示,效果如【图05】所示。 
 第五步:仿照第四步的方法,添加其它文字,效果如【图06】所示。
第五步:仿照第四步的方法,添加其它文字,效果如【图06】所示。 
第六步:选中【图层2】,使用【矩形选框】工具,绘制如【图07】所示的选区。 
第七步:按快捷键【Ctrl J】复制选区内容,得到【图层3】。执行【编辑】 【变换】 【水平翻转】命令,将【图层3】反转,然后按【Ctrl T】键调整【图层3】的大小及方向并将其移动到如【图08】位置。  第八步:将【图层3】复制一份,得到【图层3副本】。为【图层3副本】添加图层样式,设置如【图09】所示,效果如【图10】所示。
第八步:将【图层3】复制一份,得到【图层3副本】。为【图层3副本】添加图层样式,设置如【图09】所示,效果如【图10】所示。 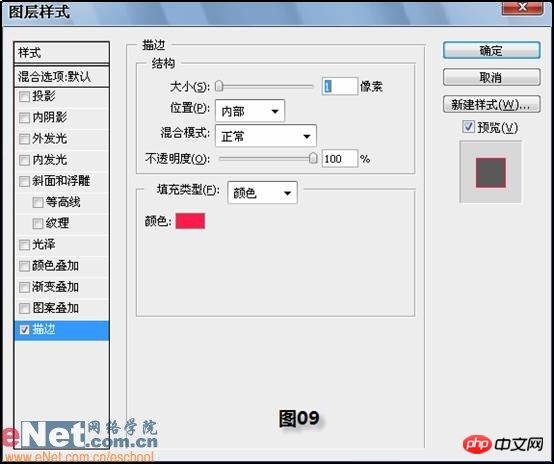

第九步:按住【Ctrl】键不放,点击【图层3】的缩略图,得到【图层3】的选区,将前景色设置为#787878,按【Alt Del】键填充选区,并将【图层3】向下、向右移动,制作阴影,效果如【图11】所示。 
第十步:将【背景图层】删除,前期的准备工作到此结束,下面开始制作动画。执行【窗口】 【动画】命令,调出【动画调板】。新建4帧,并将【帧延长时间】设为0.5秒,如【图12】所示。  第十一步:在【动画调板】中选择第一帧,隐藏【图层调板】中的部分图层,如【图13】所示;(第二帧和第一帧设置相同)在【动画调板】中选择第三帧,隐藏【图层调板】中的部分图层,如【图14】所示;在【动画调板】中选择第四帧,隐藏【图层调板】中的部分图层,如【图15】所示。
第十一步:在【动画调板】中选择第一帧,隐藏【图层调板】中的部分图层,如【图13】所示;(第二帧和第一帧设置相同)在【动画调板】中选择第三帧,隐藏【图层调板】中的部分图层,如【图14】所示;在【动画调板】中选择第四帧,隐藏【图层调板】中的部分图层,如【图15】所示。 


第十二步:执行【文件】 【存储为Web所用格式】命令,设置如【图16】,PS会生成一个HTML文档和一个【images】文件夹,打开文件夹,里面就是我们要的GIF动画了。 
最终效果: 
 Linux trouver
Linux trouver
 Comment modifier le texte dans l'image
Comment modifier le texte dans l'image
 Quelle est la commande pour supprimer une colonne dans SQL
Quelle est la commande pour supprimer une colonne dans SQL
 Quel fichier est au format moyen ?
Quel fichier est au format moyen ?
 Pourquoi Webstorm ne peut pas exécuter le fichier
Pourquoi Webstorm ne peut pas exécuter le fichier
 La différence entre un pointeur de tableau et un tableau de pointeurs
La différence entre un pointeur de tableau et un tableau de pointeurs
 Comment désactiver le pare-feu
Comment désactiver le pare-feu
 Index MySQL
Index MySQL