Photoshop制作中国加油奥运福娃动画
2008年8月8日第29届奥运会将在北京举行,在这举国欢庆的日子即将来临之际,小编特别请我们学院论坛里的超级版主麻辣姐姐制作了一幅《奥运中国》的动画,为奥运加油,为中国加油!
先看一下最终效果:
相关文章:Photoshop轻松绘制七夕浪漫的GIF动画
2008年8月8日第29届奥运会将在北京举行,在这举国欢庆的日子即将来临之际,小编特别请我们学院论坛里的超级版主麻辣姐姐制作了一幅《奥运中国》的动画,为奥运加油,为中国加油!
先看一下最终效果: 

 一、新建一个400*250像素,背景为透明的文件(快捷键ctrl N),设文件名为奥运中国[图1];
一、新建一个400*250像素,背景为透明的文件(快捷键ctrl N),设文件名为奥运中国[图1]; 
二、用移动工具(快捷键V)拖动素材1到文件并调整相应位置,做图片背景[图2]; 
三、用魔棒工具设容差值15在素材2上选取黑色并删除,拉到图片相应位置并调整大小得到边框[图3]; 
四、设前景色3f3737,使用画笔工具,选择翅膀笔刷,调整大小,在边框左面刷上笔刷,刷完再复制一个做镜象放到右面[图4];  五、从素材3中抠出6个相应福娃,调整大小为可以放到相框之内即可。我选择了赛艇、举重、击剑、皮划艇、现代五项、及柔道六个项目的福娃[图5];
五、从素材3中抠出6个相应福娃,调整大小为可以放到相框之内即可。我选择了赛艇、举重、击剑、皮划艇、现代五项、及柔道六个项目的福娃[图5]; 
六、在素材4上得到五环,并调整大小放到相应位置[图6]; 
七、在素材3或素材4中抠出五福娃,调整大小放到五环中[图7]; 
八、前景色设成3c984a输入文字奥,前景色设成e81e21输入文字运。这里我用的汉仪篆书繁字体[图8];  九、前景色设成51abc9输入文字中,前景色设成1b1d1b输入文字国。这里我用的汉仪方隶字体[图9];
九、前景色设成51abc9输入文字中,前景色设成1b1d1b输入文字国。这里我用的汉仪方隶字体[图9]; 
十、把得到的四个文字图层用移动工具(快捷键V)放到相应位置[图10]; 
十一、前景色为黑色输入☉●麻辣姐姐●☉(你做当然输入你的名字喽)[图11];尽量放到右下角不影响全局的地方[图112]; 
 十二、准备工作结束了,现在窗口菜单把动画面板调出来,点新建按钮,新建5帧[图12];
十二、准备工作结束了,现在窗口菜单把动画面板调出来,点新建按钮,新建5帧[图12]; 
十三、第一帧只显示赛艇福娃、边框、五环及背景[图13]; 
十四、第二帧增加显示奥字,赛艇换成举重,增加一个福娃贝贝[图14]; 
十五、第三帧增加显示运字,举重换成击剑,增加一个福娃迎迎[图15];  十六、第四帧增加显示中字,击剑换成皮划艇,增加一个福娃晶晶[图16];
十六、第四帧增加显示中字,击剑换成皮划艇,增加一个福娃晶晶[图16]; 
十七、第五帧增加显示国字,皮划艇换成现代五项,增加一个福娃妮妮[图17]; 
十八、第六帧现代五项换成柔道,及全部文字及五福娃图层[图18],所有帧显示时间均设成0.5秒[图182]; 
 十九、最后一步,文件菜单下存储为web所用格式快捷键Alt ctrl shift s[图19];
十九、最后一步,文件菜单下存储为web所用格式快捷键Alt ctrl shift s[图19]; 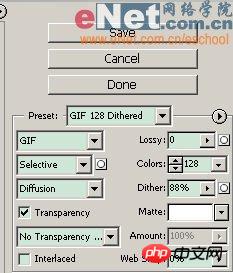
最终效果: 

Outils d'IA chauds

Undresser.AI Undress
Application basée sur l'IA pour créer des photos de nu réalistes

AI Clothes Remover
Outil d'IA en ligne pour supprimer les vêtements des photos.

Undress AI Tool
Images de déshabillage gratuites

Clothoff.io
Dissolvant de vêtements AI

Video Face Swap
Échangez les visages dans n'importe quelle vidéo sans effort grâce à notre outil d'échange de visage AI entièrement gratuit !

Article chaud

Outils chauds

Bloc-notes++7.3.1
Éditeur de code facile à utiliser et gratuit

SublimeText3 version chinoise
Version chinoise, très simple à utiliser

Envoyer Studio 13.0.1
Puissant environnement de développement intégré PHP

Dreamweaver CS6
Outils de développement Web visuel

SublimeText3 version Mac
Logiciel d'édition de code au niveau de Dieu (SublimeText3)

Sujets chauds
 Comment créer des images et du texte ronds en ppt
Mar 26, 2024 am 10:23 AM
Comment créer des images et du texte ronds en ppt
Mar 26, 2024 am 10:23 AM
Commencez par dessiner un cercle dans PPT, puis insérez une zone de texte et saisissez le contenu du texte. Enfin, définissez le remplissage et le contour de la zone de texte sur Aucun pour terminer la production d'images et de texte circulaires.
 Comment ajouter des points au texte dans Word ?
Mar 19, 2024 pm 08:04 PM
Comment ajouter des points au texte dans Word ?
Mar 19, 2024 pm 08:04 PM
Lorsque nous créons quotidiennement des documents Word, nous devons parfois ajouter des points sous certains mots du document, notamment lorsqu'il y a des questions de test. Pour mettre en valeur cette partie du contenu, l'éditeur partagera avec vous les astuces pour ajouter des points au texte dans Word. J'espère que cela pourra vous aider. 1. Ouvrez un document Word vierge. 2. Par exemple, ajoutez des points sous les mots « Comment ajouter des points au texte ». 3. Nous sélectionnons d'abord les mots "Comment ajouter des points au texte" avec le bouton gauche de la souris. Notez que si vous souhaitez ajouter des points à ce mot à l'avenir, vous devez d'abord utiliser le bouton gauche de la souris pour sélectionner quel mot. . Aujourd'hui, nous ajoutons des points à ces mots, nous avons donc choisi plusieurs mots. Sélectionnez ces mots, cliquez avec le bouton droit et cliquez sur Police dans la boîte de fonction contextuelle. 4. Ensuite, quelque chose comme ceci apparaîtra
 Comment configurer l'animation ppt pour entrer d'abord puis sortir
Mar 20, 2024 am 09:30 AM
Comment configurer l'animation ppt pour entrer d'abord puis sortir
Mar 20, 2024 am 09:30 AM
Nous utilisons souvent ppt dans notre travail quotidien, alors connaissez-vous toutes les fonctions opérationnelles de ppt ? Par exemple : comment définir les effets d'animation dans ppt, comment définir les effets de commutation et quelle est la durée de l'effet de chaque animation ? Chaque diapositive peut-elle être lue automatiquement, entrer puis quitter l'animation ppt, etc. Dans le numéro d'aujourd'hui, je partagerai avec vous les étapes spécifiques d'entrée puis de sortie de l'animation ppt. Elles sont ci-dessous. 1. Tout d'abord, nous ouvrons ppt sur l'ordinateur, cliquez à l'extérieur de la zone de texte pour sélectionner la zone de texte (comme indiqué dans le cercle rouge dans la figure ci-dessous). 2. Ensuite, cliquez sur [Animation] dans la barre de menu et sélectionnez l'effet [Effacer] (comme indiqué dans le cercle rouge sur la figure). 3. Ensuite, cliquez sur [
 Méthode spécifique pour créer un effet de mouvement de film en PPT
Mar 26, 2024 pm 04:00 PM
Méthode spécifique pour créer un effet de mouvement de film en PPT
Mar 26, 2024 pm 04:00 PM
1. Démarrez PPT, créez un nouveau document vierge, sélectionnez toutes les zones de texte et supprimez-les. 2. Exécutez la commande Insérer une forme, faites glisser un rectangle dans le document et remplissez la forme de noir. 3. Faites glisser le rectangle pour l'allonger, exécutez la commande Insérer-Forme, faites glisser le petit carré et définissez la couleur de remplissage sur blanc. 4. Copiez et collez les petits carrés un par un afin que le haut et le bas soient répartis uniformément des deux côtés du film. Après les avoir tous sélectionnés avec ctrl+a, faites un clic droit et sélectionnez Groupe. 5. Exécutez la commande Insérer une image, recherchez l'image à insérer dans la boîte de dialogue contextuelle, cliquez pour l'ouvrir et ajustez la taille et la position de l'image. 6. Répétez l'étape 5 pour insérer et définir les images restantes afin de former une image de film. 7. Sélectionnez le film, exécutez la commande animation-ajouter une animation
 Equipé d'un ensemble complet d'équipements nationaux de tournage et de production ultra haute définition, le camion de diffusion olympique 8K « China Red » de la station principale est arrivé à Paris
Jul 19, 2024 pm 03:00 PM
Equipé d'un ensemble complet d'équipements nationaux de tournage et de production ultra haute définition, le camion de diffusion olympique 8K « China Red » de la station principale est arrivé à Paris
Jul 19, 2024 pm 03:00 PM
Nouvelles de ce site le 18 juillet. Selon CCTV News, au petit matin du 16 juillet, heure locale, six camions de diffusion olympique "China Red" de CCTV, menés par un camion de diffusion ultra haute définition 8K avec un "Beijing C " plaque d'immatriculation, ont été diffusés. Le véhicule du reportage est parti du nord de Paris et est passé par des monuments parisiens tels que l'Arc de Triomphe et la Tour Eiffel. Le 16 au matin, heure locale, le camion de diffusion 8K « China Red » de la station principale est arrivé au Stade de France pour finaliser la passation de relais avec la Société de radiodiffusion olympique. "China Red" produira ici des signaux publics internationaux 8K pour les compétitions d'athlétisme et la cérémonie de clôture des Jeux Olympiques de Paris. Ce site indique que ce sera la première fois dans l'histoire des Jeux olympiques d'été que la production de signaux publics en ultra haute définition 8K sera assurée. La Radio et Télévision centrale de Chine est le média international qui a remporté le plus d'appels d'offres pour diffuser les Jeux Olympiques de Paris.
 Méthode détaillée pour configurer des diapositives PPT en déplaçant la souris sur le texte pour afficher des images
Mar 26, 2024 pm 03:40 PM
Méthode détaillée pour configurer des diapositives PPT en déplaçant la souris sur le texte pour afficher des images
Mar 26, 2024 pm 03:40 PM
1. Définissez d’abord une animation personnalisée pour l’objet image. 2. Si vous souhaitez rendre l'effet plus réaliste, veuillez utiliser l'effet d'animation [Apparaître] comme indiqué ci-dessus. Après avoir défini l'effet personnalisé pour l'objet image, nous verrons le nom de l'animation personnalisée sur le côté droit de la fenêtre, tel que [1good] dans l'image. Utilisez maintenant le bouton gauche de la souris pour cliquer sur le petit triangle. vers le bas dans la direction de l'image, et une liste contextuelle apparaîtra comme suit. 3. Dans le menu ci-dessus, sélectionnez [Options d'effet] et une fenêtre contextuelle apparaîtra comme indiqué sur l'image. 4. Dans l'image ci-dessus, passez à l'onglet [Timing], cliquez sur [Déclencheur], puis sélectionnez [Démarrer l'effet lorsque les objets suivants sont cliqués] ci-dessous et sélectionnez [Titre 1 : Image 1] à droite. Ce paramètre signifie que lors de la lecture du diaporama, cliquez sur le texte dans [Image 1] et il sera affiché.
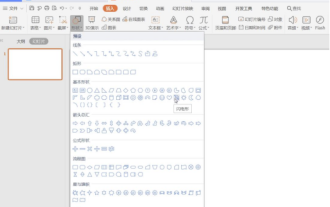 Comment créer un orage animé dans un orage ppt
Mar 20, 2024 pm 02:41 PM
Comment créer un orage animé dans un orage ppt
Mar 20, 2024 pm 02:41 PM
Parfois, nous rencontrons le besoin d'ajouter une animation à un ppt. Par exemple, si nous voulons créer un ppt d'orage et y ajouter des effets d'orage animés, que devons-nous faire ? Aujourd'hui, l'éditeur va vous présenter comment créer un orage animé en orage ppt. C'est en fait très simple, venez l'apprendre ! 1. Tout d'abord, nous ouvrons une page PPT, "Insérer" - "Forme" - "Forme de base" - "Forme éclair", comme indiqué sur l'image. 2. Dans l'onglet « Remplissage et ligne » à droite, sélectionnez « Remplissage » : blanc ; « Sélectionner » « Ligne » : noir, comme indiqué sur la figure. 3. Cliquez sur « Animation » – « Animation personnalisée » – « Ajouter un effet » – « Accentuation » – « Subtil » – « Sombre ou lumineux ».
 Comment faire une couverture de mot
Mar 19, 2024 pm 06:50 PM
Comment faire une couverture de mot
Mar 19, 2024 pm 06:50 PM
Un mémoire de fin d’études doit avoir une couverture, une table des matières, une fin, etc. Ce n’est qu’alors que le mémoire peut être complet. Dans le dernier numéro, l'éditeur a partagé avec des amis comment créer une table des matières dans Word. Dans ce numéro, je partagerai avec vous comment créer une couverture de mot. Si vous ne savez pas comment la créer, dépêchez-vous. ! 1. Tout d'abord, nous ouvrons le document Word dont nous voulons faire une couverture, comme le montre la figure ci-dessous : 2. Ensuite, nous cliquons sur le bouton [Chapitre] dans la barre de menu et sélectionnons la page de couverture. Cette fonction est équivalente à une page de couverture. bibliothèque de couvertures, et vous pouvez choisir vous-même une couverture appropriée et belle, comme indiqué dans le cercle rouge dans la figure ci-dessous : 3. Après avoir cliqué, vous pouvez voir différents types de couvertures, tels que le type d'entreprise, adaptées aux contrats et documents d'entreprise. ; type de CV, adapté à la recherche d'emploi et à la soumission de CV Amis, attendez, d'accord ?






