Photoshop滤镜制作好看的纹理
本教程主要是滤镜的综合运用教程,在看到好看的纹理的时候可以,我们可以利用PS去尝试一点一点做出来,本教程就这方面比较好的示例!
最终效果

1、新建一个文件,设置前景色为深褐色RGB分别为73、22、4,按Alt Delete键填充背景图层,效果如图1。

2、执行菜单栏中的“滤镜”→“纹理”→“颗粒”命令,在弹出的颗粒对话框中,设置强度为100,对比度为24,颗粒类型选择垂直,如图2所示,图像效果如图3所示。


3、执行菜单栏中的“滤镜”→“扭曲”→“旋转扭曲”命令,在弹出的旋转扭曲对话框中,设置角度为-50,如图4所示,图像效果如图5所示。


4、按Ctrl A键,将文件窗口全选,按Ctrl C键,复制选区中的图像。切换至通道面板,在控制面板下方单击创建新通道按钮,生成新的通道Alpha 1,按Ctrl V键,将刚才复制过的图像粘贴到通道Alpha 1中,取消选区,图像效果如图6所示

5、选择图层控制面板,选中背景图层,执行菜单栏中的“滤镜”→“渲染”→“光照效果”命令,在弹出的对话框中设置参数如图7所示,图像效果如图8所示
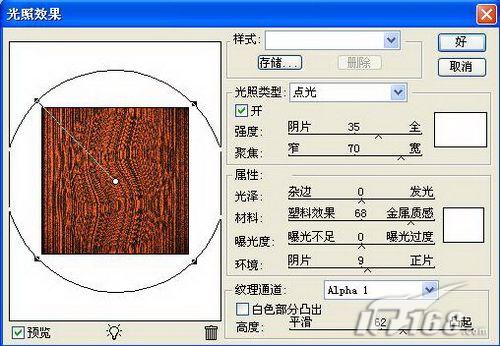

6、切换至通道面板,在控制面板下方单击创建新通道按钮,生成新的通道Alpha 2。选择菜单栏中的“滤镜”→“纹理”→“染色玻璃”命令,在弹出的染色玻璃对话框中,设置单元格大小为26,边框粗细为4,光照强度为0,如图9所示,单击好按钮,图像效果如图10所示。

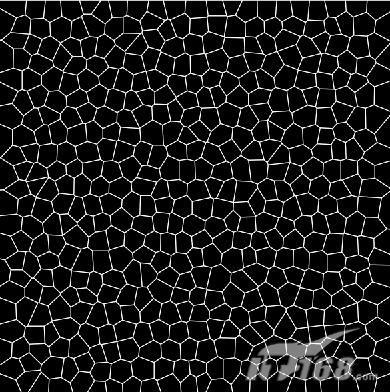
7、在通道面板中,复制通道Alpha 2为Alpha 2副本。执行菜单栏中的“滤镜”→“模糊”→“高斯模糊”命令,在弹出的高斯模糊对话框中,将半径设置为4,如图11所示,单击好,效果如图12所示。


8、按Ctrl键,单击Alpha 2,载入选区,按Delete键,删除选区内的图像,取消选区,效果如图13所示。
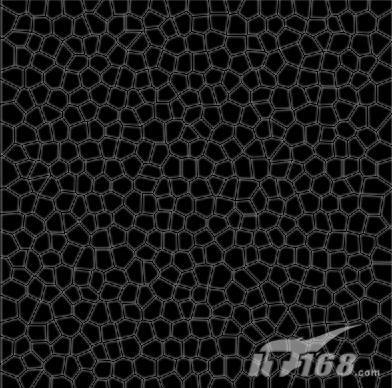
9、执行菜单栏中的“滤镜”→“渲染”→“光照效果”命令,弹出光照效果对话框,设置参数如图14所示,图像效果如图15所示。


10、在图层面板中新建一层图层1,设置前景色为黑色,背景色为土黄色,其RGB值为182、121、34。执行菜单栏中的“滤镜”→“渲染”→“云彩”命令,效果如图16所示。

11、设置图层1的图层混合模式为颜色,最终效果如图17所示。


Outils d'IA chauds

Undresser.AI Undress
Application basée sur l'IA pour créer des photos de nu réalistes

AI Clothes Remover
Outil d'IA en ligne pour supprimer les vêtements des photos.

Undress AI Tool
Images de déshabillage gratuites

Clothoff.io
Dissolvant de vêtements AI

AI Hentai Generator
Générez AI Hentai gratuitement.

Article chaud

Outils chauds

Bloc-notes++7.3.1
Éditeur de code facile à utiliser et gratuit

SublimeText3 version chinoise
Version chinoise, très simple à utiliser

Envoyer Studio 13.0.1
Puissant environnement de développement intégré PHP

Dreamweaver CS6
Outils de développement Web visuel

SublimeText3 version Mac
Logiciel d'édition de code au niveau de Dieu (SublimeText3)

Sujets chauds
 Comment fixer l'heure prévue de publication des ouvrages sur Douyin ? Comment définit-il la durée de la vidéo ?
Mar 27, 2024 pm 06:11 PM
Comment fixer l'heure prévue de publication des ouvrages sur Douyin ? Comment définit-il la durée de la vidéo ?
Mar 27, 2024 pm 06:11 PM
Publier des œuvres sur Douyin peut attirer plus d'attention et de likes, mais il peut parfois nous être difficile de publier des œuvres en temps réel. Dans ce cas, nous pouvons utiliser la fonction de publication programmée de Douyin. La fonction de publication planifiée de Douyin permet aux utilisateurs de publier automatiquement des œuvres à des heures planifiées, ce qui permet de mieux planifier le plan de publication et d'augmenter l'exposition et l'influence des œuvres. 1. Comment fixer l'heure prévue de publication des ouvrages sur Douyin ? Pour définir une heure de sortie programmée, accédez d'abord à la page d'accueil personnelle de Douyin, recherchez le bouton « + » dans le coin supérieur droit et cliquez pour accéder à la page de sortie. Il y a une icône d'horloge dans le coin inférieur droit de la page de publication. Cliquez pour accéder à l'interface de publication planifiée. Dans l'interface, vous pouvez choisir le type d'œuvre que vous souhaitez publier, notamment des vidéos courtes, des vidéos longues et des diffusions en direct. Ensuite, vous devez définir quand votre travail sera publié. TikTok fournit
 Où est définie la balise Douyin ? Comment peut-on l'étiqueter pour pouvoir le pousser avec précision ?
Mar 27, 2024 am 11:01 AM
Où est définie la balise Douyin ? Comment peut-on l'étiqueter pour pouvoir le pousser avec précision ?
Mar 27, 2024 am 11:01 AM
En tant que l'une des plateformes de vidéos courtes les plus populaires au monde, Douyin permet à chacun de devenir créateur et de partager chaque instant de la vie. Pour les utilisateurs de Douyin, les balises sont une fonction très importante. Elles peuvent aider les utilisateurs à mieux classer et récupérer le contenu, et permettent également à la plate-forme de transmettre plus précisément le contenu approprié aux utilisateurs. Alors, où sont définies les balises Douyin ? Cet article expliquera en détail comment configurer et utiliser les balises sur Douyin. 1. Où est définie la balise Douyin ? L'utilisation de balises sur Douyin peut aider les utilisateurs à mieux classer et étiqueter leurs œuvres, permettant ainsi aux autres utilisateurs de les trouver et de les suivre plus facilement. La méthode pour définir l'étiquette est la suivante : 1. Ouvrez l'application Douyin et connectez-vous à votre compte. 2. Cliquez sur le signe "+" en bas de l'écran et sélectionnez le bouton "Publier". 3.
 Le mode Ne pas déranger ne fonctionne pas sur iPhone : correctif
Apr 24, 2024 pm 04:50 PM
Le mode Ne pas déranger ne fonctionne pas sur iPhone : correctif
Apr 24, 2024 pm 04:50 PM
Même répondre à des appels en mode Ne pas déranger peut être une expérience très ennuyeuse. Comme son nom l'indique, le mode Ne pas déranger désactive toutes les notifications d'appels entrants et les alertes provenant d'e-mails, de messages, etc. Vous pouvez suivre ces ensembles de solutions pour résoudre ce problème. Correctif 1 – Activer le mode de mise au point Activez le mode de mise au point sur votre téléphone. Étape 1 – Faites glisser votre doigt depuis le haut pour accéder au Centre de contrôle. Étape 2 – Ensuite, activez le « Mode Focus » sur votre téléphone. Le mode Focus active le mode Ne pas déranger sur votre téléphone. Aucune alerte d’appel entrant n’apparaîtra sur votre téléphone. Correctif 2 – Modifier les paramètres du mode de mise au point S'il y a des problèmes dans les paramètres du mode de mise au point, vous devez les résoudre. Étape 1 – Ouvrez la fenêtre des paramètres de votre iPhone. Étape 2 – Ensuite, activez les paramètres du mode Focus
 Comment configurer la publication programmée sur Weibo_Tutoriel sur la configuration de la publication programmée sur Weibo
Mar 29, 2024 pm 03:51 PM
Comment configurer la publication programmée sur Weibo_Tutoriel sur la configuration de la publication programmée sur Weibo
Mar 29, 2024 pm 03:51 PM
1. Ouvrez le client Weibo, cliquez sur les trois petits points sur la page d'édition, puis cliquez sur Publication programmée. 2. Après avoir cliqué sur la publication programmée, il y aura une option d'heure sur le côté droit de l'heure de publication, modifiez l'article et cliquez sur les mots jaunes dans le coin inférieur droit pour publier régulièrement. 3. La version mobile de Weibo ne prend actuellement pas en charge la publication programmée. Cette fonction ne peut être utilisée que sur le client PC !
 Comment définir le filigrane au milieu sur Weibo_Comment définir le filigrane au milieu sur Weibo
Mar 29, 2024 pm 03:31 PM
Comment définir le filigrane au milieu sur Weibo_Comment définir le filigrane au milieu sur Weibo
Mar 29, 2024 pm 03:31 PM
1. Entrez d'abord Weibo, puis cliquez sur moi dans le coin inférieur droit et sélectionnez [Service client]. 2. Saisissez ensuite [Filigrane] dans la zone de recherche et sélectionnez [Définir le filigrane de l'image Weibo]. 3. Cliquez ensuite sur [Lien] dans l'interface. 4. Cliquez ensuite sur [Paramètres du filigrane d'image] dans la fenêtre nouvellement ouverte. 5. Enfin, cochez [Picture Center] et cliquez sur [Enregistrer].
 Où définir les recommandations et les sélections Douyin
Mar 27, 2024 pm 05:06 PM
Où définir les recommandations et les sélections Douyin
Mar 27, 2024 pm 05:06 PM
Où sont les recommandations et les sélections sur Douyin ? Dans les courtes vidéos Douyin, il existe deux catégories : sélection et recommandation. La plupart des utilisateurs ne savent pas comment configurer les recommandations et les sélections. Vient ensuite le didacticiel Douyin que l'éditeur propose aux utilisateurs. recommandations et tutoriels sur les méthodes de réglage sélectionnées, les utilisateurs intéressés viennent y jeter un œil ! Tutoriel d'utilisation de Douyin Où configurer les recommandations et les sélections de Douyin 1. Ouvrez d'abord l'application vidéo courte Douyin et entrez dans la page principale, cliquez sur la zone [Moi] dans le coin inférieur droit et sélectionnez [trois lignes horizontales] dans le coin supérieur droit ; 2. Puis à droite La barre de fonctions s'agrandit, faites glisser la page pour sélectionner [Paramètres] en bas ; 3. Ensuite, sur la page de fonction des paramètres, recherchez le service [Gestion des informations personnelles] 4. Enfin, passez au personnel ; page de gestion des informations, diapositive [Recommandations de contenu personnalisées] 】Le bouton au dos peut être défini.
 Comment régler le compte à rebours pour récupérer des billets à Damai
Apr 01, 2024 pm 07:01 PM
Comment régler le compte à rebours pour récupérer des billets à Damai
Apr 01, 2024 pm 07:01 PM
Lors de l'achat de billets sur Damai.com, afin de garantir que l'heure d'achat du billet peut être comprise avec précision, les utilisateurs peuvent définir une horloge flottante pour récupérer les billets. La méthode de réglage détaillée est ci-dessous, apprenons ensemble. Comment lier l'horloge flottante à Damai 1. Cliquez pour ouvrir l'application d'horloge flottante sur votre téléphone pour accéder à l'interface, puis cliquez sur l'emplacement où le contrôle de vente flash est défini, comme indiqué dans la figure ci-dessous : 2. Après être arrivé à la page d'ajout de nouveaux enregistrements, cliquez sur Damai.com Copiez la page du lien d'achat de billet copiée. 3. Ensuite, définissez l'heure de la vente flash et l'heure de notification ci-dessous, activez le bouton de commutation derrière [Enregistrer dans le calendrier] et cliquez sur [Enregistrer] ci-dessous. 4. Cliquez pour activer [Compte à rebours], comme indiqué dans la figure ci-dessous : 5. Lorsque l'heure du rappel arrive, cliquez sur le bouton [Démarrer l'image dans l'image] ci-dessous. 6. Quand vient le moment d’acheter le billet
 Méthode spécifique pour créer un effet de mouvement de film en PPT
Mar 26, 2024 pm 04:00 PM
Méthode spécifique pour créer un effet de mouvement de film en PPT
Mar 26, 2024 pm 04:00 PM
1. Démarrez PPT, créez un nouveau document vierge, sélectionnez toutes les zones de texte et supprimez-les. 2. Exécutez la commande Insérer une forme, faites glisser un rectangle dans le document et remplissez la forme de noir. 3. Faites glisser le rectangle pour l'allonger, exécutez la commande Insérer-Forme, faites glisser le petit carré et définissez la couleur de remplissage sur blanc. 4. Copiez et collez les petits carrés un par un afin que le haut et le bas soient répartis uniformément des deux côtés du film. Après les avoir tous sélectionnés avec ctrl+a, faites un clic droit et sélectionnez Groupe. 5. Exécutez la commande Insérer une image, recherchez l'image à insérer dans la boîte de dialogue contextuelle, cliquez pour l'ouvrir et ajustez la taille et la position de l'image. 6. Répétez l'étape 5 pour insérer et définir les images restantes afin de former une image de film. 7. Sélectionnez le film, exécutez la commande animation-ajouter une animation






