如何在PS中创建精密到1个像素的蒙板?
蒙板是Photoshop提供的一个功能强大的区域选取方法,它通过一个256级的灰度图像来控制一个选取区域。今天我们要告诉你如何在Photoshop中创建精密到1个像素(pixel)的蒙板。
比如我们要通过制作蒙板使得我们可以选取人物肖像照片头部飘逸的头发以及头发中一些散乱的发丝。
选择“Windows/Show Channels”命令,打开Channel面板,在R、G、B 三个通道中选取一个对比度明显的通道(提示:按住“Ctrl”键,再分别按下“1”、“2”、“3”、“4”可以显示不同的通道)在此,我们选用的是Red通道)。再把选定的道拖放到“Creat New Channel”图标上来复制一个新的通道,而这个层就是我们要制作的蒙板。
然后选择“Filter/Other/High Pass...”命令,对这个层套用“High Pass”滤镜以分离边缘,在这个例子中我们使用的High Pass值为10pixels。
再使用“Image/Adjust/Invert”命令将图像反色,并使用“Image/Adjust/Brighteness/Contrast”命令调整通道的亮度和对比度。在此我们设定为“Brightness: 2;Contrast: 90”主要是为了确保女孩头发中细节部分完整连贯。
最后用大小不同的硬边笔刷,在属性面板(Optian)中将压力(Opacity)设为100%,整修出整个选定通道。
当通道的制作完成后,我们“Select/Load Selection”命令读取刚才创建的蒙板,或者直接在Channel面板中按下“Ctrl”键并用鼠标点击刚才创建的那个mask,以读取选区。
虽然这个蒙板已经可以精细到一个像素,但当将选定的图像区域移植到一个色调与目前的背景色调截然不同的背景上就会不可避免地出现由于色差而引起的类似锯齿边效果的显示的问题。要解决这个问题,我们只要选择一个柔性笔刷,压力设置在20%~50%,将笔刷模式设置为“color”模式,从背景层中选取颜色,对发丝进行喷绘即可。

Outils d'IA chauds

Undresser.AI Undress
Application basée sur l'IA pour créer des photos de nu réalistes

AI Clothes Remover
Outil d'IA en ligne pour supprimer les vêtements des photos.

Undress AI Tool
Images de déshabillage gratuites

Clothoff.io
Dissolvant de vêtements AI

Video Face Swap
Échangez les visages dans n'importe quelle vidéo sans effort grâce à notre outil d'échange de visage AI entièrement gratuit !

Article chaud

Outils chauds

Bloc-notes++7.3.1
Éditeur de code facile à utiliser et gratuit

SublimeText3 version chinoise
Version chinoise, très simple à utiliser

Envoyer Studio 13.0.1
Puissant environnement de développement intégré PHP

Dreamweaver CS6
Outils de développement Web visuel

SublimeText3 version Mac
Logiciel d'édition de code au niveau de Dieu (SublimeText3)
 Comment exécuter les commandes SUDO sous Windows 11/10
Mar 09, 2024 am 09:50 AM
Comment exécuter les commandes SUDO sous Windows 11/10
Mar 09, 2024 am 09:50 AM
La commande sudo permet aux utilisateurs d'exécuter des commandes en mode privilèges élevés sans passer en mode superutilisateur. Cet article explique comment simuler des fonctions similaires aux commandes sudo dans les systèmes Windows. Qu'est-ce que la commande Shudao ? Sudo (abréviation de « superuser do ») est un outil de ligne de commande qui permet aux utilisateurs de systèmes d'exploitation Unix tels que Linux et MacOS d'exécuter des commandes avec des privilèges élevés généralement détenus par les administrateurs. Exécution de commandes SUDO sous Windows 11/10 Cependant, avec le lancement de la dernière version préliminaire de Windows 11 Insider, les utilisateurs de Windows peuvent désormais profiter de cette fonctionnalité. Cette nouvelle fonctionnalité permet aux utilisateurs de
 Comment vérifier l'adresse MAC de la carte réseau sous Win11 ? Comment utiliser la commande pour obtenir l'adresse MAC de la carte réseau sous Win11 ?
Feb 29, 2024 pm 04:34 PM
Comment vérifier l'adresse MAC de la carte réseau sous Win11 ? Comment utiliser la commande pour obtenir l'adresse MAC de la carte réseau sous Win11 ?
Feb 29, 2024 pm 04:34 PM
Cet article expliquera aux lecteurs comment utiliser l'invite de commande (CommandPrompt) pour trouver l'adresse physique (adresse MAC) de la carte réseau dans le système Win11. Une adresse MAC est un identifiant unique pour une carte d'interface réseau (NIC), qui joue un rôle important dans les communications réseau. Grâce à l'invite de commande, les utilisateurs peuvent facilement obtenir les informations d'adresse MAC de toutes les cartes réseau de l'ordinateur actuel, ce qui est très utile pour le dépannage du réseau, la configuration des paramètres réseau et d'autres tâches. Méthode 1 : utilisez « Invite de commandes » 1. Appuyez sur la combinaison de touches [Win+X], ou [cliquez avec le bouton droit], cliquez sur le [logo Windows] dans la barre des tâches, et dans l'élément de menu qui s'ouvre, sélectionnez [Exécuter] ; . Exécutez la fenêtre, entrez la commande [cmd], puis.
 Comment créer un dossier sur Realme Phone ?
Mar 23, 2024 pm 02:30 PM
Comment créer un dossier sur Realme Phone ?
Mar 23, 2024 pm 02:30 PM
Titre : Guide du débutant Realme Phone : Comment créer des dossiers sur Realme Phone ? Dans la société actuelle, les téléphones portables sont devenus un outil indispensable dans la vie des gens. En tant que marque de smartphones populaire, RealMobile est appréciée des utilisateurs pour son système d'exploitation simple et pratique. Lors de l'utilisation des téléphones Realme, de nombreuses personnes peuvent être confrontées au besoin d'organiser des fichiers et des applications sur le téléphone, et la création de dossiers est un moyen efficace. Cet article explique comment créer des dossiers sur les téléphones Realme pour aider les utilisateurs à mieux gérer le contenu de leur téléphone. Non.
 Où se trouve le mode de session amélioré Hyperv ? Conseils pour activer ou désactiver le mode de session amélioré Hyper-V à l'aide des commandes dans Win11.
Feb 29, 2024 pm 05:52 PM
Où se trouve le mode de session amélioré Hyperv ? Conseils pour activer ou désactiver le mode de session amélioré Hyper-V à l'aide des commandes dans Win11.
Feb 29, 2024 pm 05:52 PM
Dans le système Win11, vous pouvez activer ou désactiver le mode de session amélioré Hyper-V via des commandes. Cet article expliquera comment utiliser les commandes pour fonctionner et aidera les utilisateurs à mieux gérer et contrôler les fonctions Hyper-V dans le système. Hyper-V est une technologie de virtualisation fournie par Microsoft. Elle est intégrée à Windows Server et Windows 10 et 11 (sauf Home Edition), permettant aux utilisateurs d'exécuter des systèmes d'exploitation virtuels sur les systèmes Windows. Bien que les machines virtuelles soient isolées du système d'exploitation hôte, elles peuvent toujours utiliser les ressources de l'hôte, telles que les cartes son et les périphériques de stockage, via les paramètres. L'un des paramètres clés consiste à activer le mode de session améliorée. Le mode de session amélioré est Hyper
 Hyper pratique ! Commandes Sar qui feront de vous un maître Linux
Mar 01, 2024 am 08:01 AM
Hyper pratique ! Commandes Sar qui feront de vous un maître Linux
Mar 01, 2024 am 08:01 AM
1. Présentation La commande sar affiche les rapports d'utilisation du système grâce aux données collectées à partir des activités du système. Ces rapports sont composés de différentes sections, chacune contenant le type de données et la date à laquelle les données ont été collectées. Le mode par défaut de la commande sar affiche l'utilisation du processeur à différents incréments de temps pour diverses ressources accédant au processeur (telles que les utilisateurs, les systèmes, les planificateurs d'E/S, etc.). De plus, il affiche le pourcentage de CPU inactif pour une période de temps donnée. La valeur moyenne de chaque point de données est répertoriée au bas du rapport. sar rapporte des données collectées toutes les 10 minutes par défaut, mais vous pouvez utiliser diverses options pour filtrer et ajuster ces rapports. Semblable à la commande uptime, la commande sar peut également vous aider à surveiller la charge du processeur. Grâce à sar, vous pouvez comprendre l'apparition d'une charge excessive
 Comment créer du pixel art dans GIMP
Feb 19, 2024 pm 03:24 PM
Comment créer du pixel art dans GIMP
Feb 19, 2024 pm 03:24 PM
Cet article vous intéressera si vous souhaitez utiliser GIMP pour la création de pixel art sous Windows. GIMP est un logiciel d'édition graphique bien connu qui est non seulement gratuit et open source, mais qui aide également les utilisateurs à créer facilement de belles images et de superbes designs. En plus de convenir aussi bien aux concepteurs débutants qu'aux professionnels, GIMP peut également être utilisé pour créer du pixel art, une forme d'art numérique qui utilise les pixels comme seuls éléments de base pour dessiner et créer. Comment créer du pixel art dans GIMP Voici les principales étapes pour créer des images pixel à l'aide de GIMP sur un PC Windows : Téléchargez et installez GIMP, puis lancez l'application. Créez une nouvelle image. Redimensionnez la largeur et la hauteur. Sélectionnez l'outil Crayon. Définissez le type de pinceau sur pixels. installation
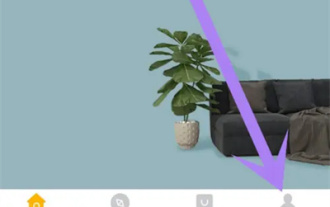 Comment créer une famille avec Gree+
Mar 01, 2024 pm 12:40 PM
Comment créer une famille avec Gree+
Mar 01, 2024 pm 12:40 PM
De nombreux amis ont exprimé leur souhait de savoir comment créer une famille dans le logiciel Gree+. Voici la méthode de fonctionnement pour vous. Amis qui veulent en savoir plus, venez jeter un œil avec moi. Tout d’abord, ouvrez le logiciel Gree+ sur votre téléphone mobile et connectez-vous. Ensuite, dans la barre d'options en bas de la page, cliquez sur l'option « Mon » à l'extrême droite pour accéder à la page du compte personnel. 2. Après être arrivé sur ma page, il y a une option « Créer une famille » sous « Famille ». Après l'avoir trouvée, cliquez dessus pour entrer. 3. Accédez ensuite à la page pour créer une famille, entrez le nom de famille à définir dans la zone de saisie en fonction des invites, puis cliquez sur le bouton « Enregistrer » dans le coin supérieur droit après l'avoir saisi. 4. Enfin, une invite « enregistrement réussi » apparaîtra au bas de la page, indiquant que la famille a été créée avec succès.
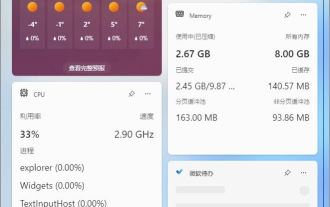 Comment supprimer les widgets Win11 ? Une commande pour désinstaller les conseils sur les fonctions des widgets Windows 11
Apr 11, 2024 pm 05:19 PM
Comment supprimer les widgets Win11 ? Une commande pour désinstaller les conseils sur les fonctions des widgets Windows 11
Apr 11, 2024 pm 05:19 PM
Les widgets sont une nouvelle fonctionnalité du système Win11. Ils sont activés par défaut. Cependant, il est inévitable que certains utilisateurs n'utilisent pas beaucoup les widgets et souhaitent les désactiver car ils prennent de la place. L'éditeur ci-dessous vous apprendra comment l'utiliser et vous pourrez l'essayer. Que sont les widgets ? Les widgets sont de petites cartes qui affichent le contenu dynamique de vos applications et services préférés sur votre bureau Windows. Ils apparaissent sur le tableau des widgets, où vous pouvez découvrir, épingler, détacher, organiser, redimensionner et personnaliser des widgets pour refléter vos intérêts. Le tableau des widgets est optimisé pour afficher des widgets pertinents et du contenu personnalisé en fonction de l'utilisation. Ouvrez le panneau des widgets dans le coin gauche de la barre des tâches, où vous pouvez voir la météo en direct






