Photoshop CS3入门教程:制作邮票
本教程是关于photoshop制作邮票,教程主要是介绍画笔的应用,和图片素材的简单处理,4月1日是哥哥张国荣的逝世5周年纪念日,喜欢张国荣的网友可以试下制作邮票,以一种特别的方式来追忆这位一代巨星!
邮票由于实际使用的需要,它周围有一圈均匀的齿孔,这一齿孔使得我们分割邮票时很方便。但是在我们使用photoshop来制作一个邮票效果的时候,这一圈的齿孔却又成了我们制作的一个问题。制作齿孔其实还可以利用橡皮擦工具来完成,下面使用的画笔来制作齿孔,一起来看看:
我们先看看效果图:
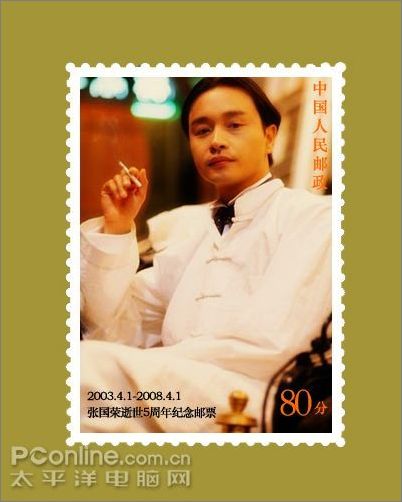
1、新建文件Ctrl N,宽度300,高度400,如下图:
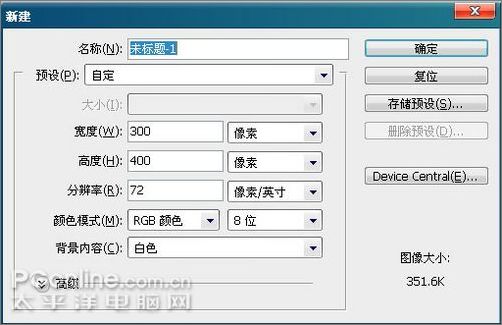
2、打开我们选好的哥哥张国荣照片素材,并把照片拖到新建的文件中为图层1,调整好位置和大小,如下图:
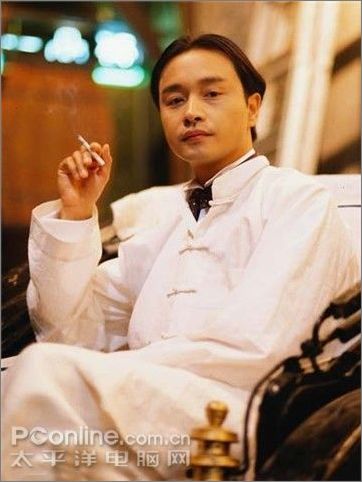
3、复制图层1,生成“对图层1副本”,并对“图层1副本”执行“滤镜—模糊—高斯模糊”,然后把“图层1副本”的图层模式设置为“柔光”如下图设置:
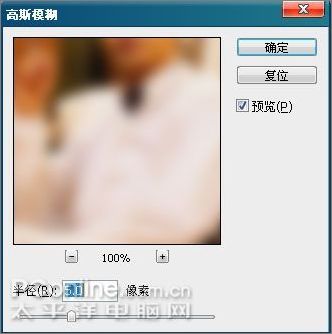

4、新建图层2,前景色设置为#faf0db,并对图层做填充,然后把该层的图层模式设置为“正片叠底”,如下图:
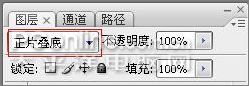
5、接下来就是设置画笔,打开画笔面板,选择“画笔笔尖形状”,选择一个圆点,直径设置:10px,间距设置:150%,如下图所示:
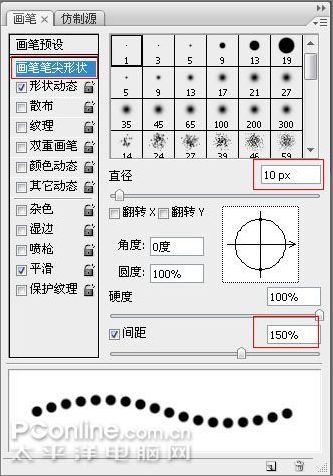
6、新建图层3,选择画笔开始画四条边,可以在左上角开始,按住shift键开始画,注意边的圆点要重合,绘后的效果如下:

7、使用“矩形选区工具”选择画好的原点边,如下图:

8、然后前景色设置为白色,新建图层4,对选区做填充,选择“保留透明区域”,按确定。如下图:
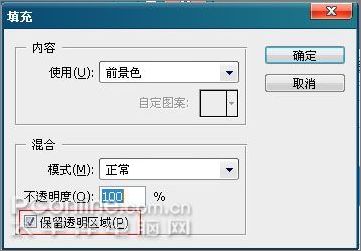
9、填充后,执行“选择—修改—收缩”,参数设置为:10 px,然后删除选区的白色填充,效果如下图:
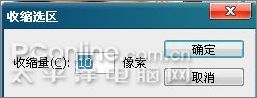

10、在做好的效果图上加上文字并做排版,效果图如下:
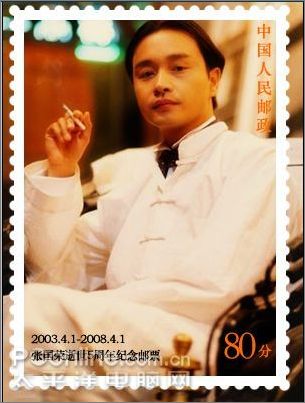
11、看看最终的效果图:
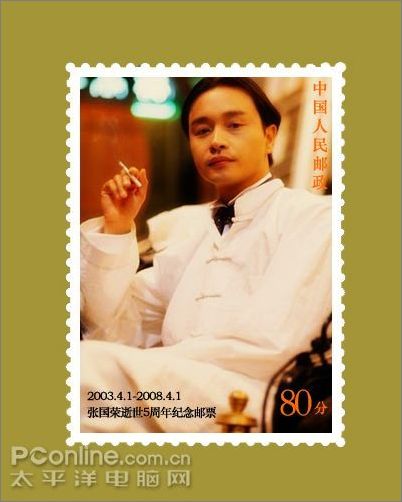

Outils d'IA chauds

Undresser.AI Undress
Application basée sur l'IA pour créer des photos de nu réalistes

AI Clothes Remover
Outil d'IA en ligne pour supprimer les vêtements des photos.

Undress AI Tool
Images de déshabillage gratuites

Clothoff.io
Dissolvant de vêtements AI

Video Face Swap
Échangez les visages dans n'importe quelle vidéo sans effort grâce à notre outil d'échange de visage AI entièrement gratuit !

Article chaud

Outils chauds

Bloc-notes++7.3.1
Éditeur de code facile à utiliser et gratuit

SublimeText3 version chinoise
Version chinoise, très simple à utiliser

Envoyer Studio 13.0.1
Puissant environnement de développement intégré PHP

Dreamweaver CS6
Outils de développement Web visuel

SublimeText3 version Mac
Logiciel d'édition de code au niveau de Dieu (SublimeText3)

Sujets chauds
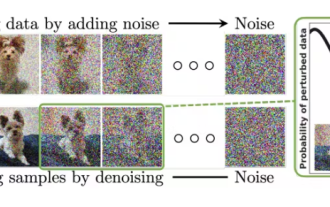 Un didacticiel sur le modèle de diffusion qui vaut votre temps, de l'Université Purdue
Apr 07, 2024 am 09:01 AM
Un didacticiel sur le modèle de diffusion qui vaut votre temps, de l'Université Purdue
Apr 07, 2024 am 09:01 AM
La diffusion permet non seulement de mieux imiter, mais aussi de « créer ». Le modèle de diffusion (DiffusionModel) est un modèle de génération d'images. Par rapport aux algorithmes bien connus tels que GAN et VAE dans le domaine de l’IA, le modèle de diffusion adopte une approche différente. Son idée principale est un processus consistant à ajouter d’abord du bruit à l’image, puis à la débruiter progressivement. Comment débruiter et restaurer l’image originale est la partie centrale de l’algorithme. L'algorithme final est capable de générer une image à partir d'une image bruitée aléatoirement. Ces dernières années, la croissance phénoménale de l’IA générative a permis de nombreuses applications passionnantes dans la génération de texte en image, la génération de vidéos, et bien plus encore. Le principe de base de ces outils génératifs est le concept de diffusion, un mécanisme d'échantillonnage spécial qui surmonte les limites des méthodes précédentes.
 Générez du PPT en un seul clic ! Kimi : Que les « travailleurs migrants PPT » deviennent d'abord populaires
Aug 01, 2024 pm 03:28 PM
Générez du PPT en un seul clic ! Kimi : Que les « travailleurs migrants PPT » deviennent d'abord populaires
Aug 01, 2024 pm 03:28 PM
Kimi : En une seule phrase, un PPT est prêt en seulement dix secondes. PPT est tellement ennuyeux ! Pour tenir une réunion, vous devez avoir un PPT ; pour rédiger un rapport hebdomadaire, vous devez avoir un PPT ; pour solliciter des investissements, vous devez présenter un PPT ; même pour accuser quelqu'un de tricherie, vous devez envoyer un PPT ; L'université ressemble plus à une spécialisation PPT. Vous regardez le PPT en classe et faites le PPT après les cours. Peut-être que lorsque Dennis Austin a inventé le PPT il y a 37 ans, il ne s'attendait pas à ce qu'un jour le PPT devienne aussi répandu. Parler de notre dure expérience de création de PPT nous fait monter les larmes aux yeux. "Il m'a fallu trois mois pour réaliser un PPT de plus de 20 pages, et je l'ai révisé des dizaines de fois. J'avais envie de vomir quand j'ai vu le PPT." "À mon apogée, je faisais cinq PPT par jour, et même ma respiration." était PPT." Si vous avez une réunion impromptue, vous devriez le faire
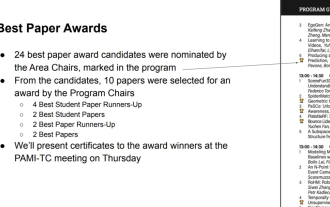 Tous les prix CVPR 2024 annoncés ! Près de 10 000 personnes ont assisté à la conférence hors ligne et un chercheur chinois de Google a remporté le prix du meilleur article.
Jun 20, 2024 pm 05:43 PM
Tous les prix CVPR 2024 annoncés ! Près de 10 000 personnes ont assisté à la conférence hors ligne et un chercheur chinois de Google a remporté le prix du meilleur article.
Jun 20, 2024 pm 05:43 PM
Tôt le matin du 20 juin, heure de Pékin, CVPR2024, la plus grande conférence internationale sur la vision par ordinateur qui s'est tenue à Seattle, a officiellement annoncé le meilleur article et d'autres récompenses. Cette année, un total de 10 articles ont remporté des prix, dont 2 meilleurs articles et 2 meilleurs articles étudiants. De plus, il y a eu 2 nominations pour les meilleurs articles et 4 nominations pour les meilleurs articles étudiants. La conférence la plus importante dans le domaine de la vision par ordinateur (CV) est la CVPR, qui attire chaque année un grand nombre d'instituts de recherche et d'universités. Selon les statistiques, un total de 11 532 articles ont été soumis cette année, dont 2 719 ont été acceptés, avec un taux d'acceptation de 23,6 %. Selon l'analyse statistique des données CVPR2024 du Georgia Institute of Technology, du point de vue des sujets de recherche, le plus grand nombre d'articles est la synthèse et la génération d'images et de vidéos (Imageandvideosyn
 En été, vous devez essayer de photographier un arc-en-ciel
Jul 21, 2024 pm 05:16 PM
En été, vous devez essayer de photographier un arc-en-ciel
Jul 21, 2024 pm 05:16 PM
Après la pluie en été, vous pouvez souvent voir une scène météorologique spéciale magnifique et magique : l'arc-en-ciel. C’est aussi une scène rare que l’on peut rencontrer en photographie, et elle est très photogénique. Il y a plusieurs conditions pour qu’un arc-en-ciel apparaisse : premièrement, il y a suffisamment de gouttelettes d’eau dans l’air, et deuxièmement, le soleil brille sous un angle plus faible. Par conséquent, il est plus facile de voir un arc-en-ciel l’après-midi, après que la pluie s’est dissipée. Cependant, la formation d'un arc-en-ciel est grandement affectée par les conditions météorologiques, la lumière et d'autres conditions, de sorte qu'il ne dure généralement que peu de temps, et la meilleure durée d'observation et de prise de vue est encore plus courte. Alors, lorsque vous rencontrez un arc-en-ciel, comment pouvez-vous l'enregistrer correctement et prendre des photos de qualité ? 1. Recherchez les arcs-en-ciel En plus des conditions mentionnées ci-dessus, les arcs-en-ciel apparaissent généralement dans la direction de la lumière du soleil, c'est-à-dire que si le soleil brille d'ouest en est, les arcs-en-ciel sont plus susceptibles d'apparaître à l'est.
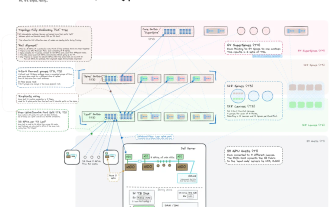 Du bare metal au grand modèle avec 70 milliards de paramètres, voici un tutoriel et des scripts prêts à l'emploi
Jul 24, 2024 pm 08:13 PM
Du bare metal au grand modèle avec 70 milliards de paramètres, voici un tutoriel et des scripts prêts à l'emploi
Jul 24, 2024 pm 08:13 PM
Nous savons que le LLM est formé sur des clusters informatiques à grande échelle utilisant des données massives. Ce site a présenté de nombreuses méthodes et technologies utilisées pour aider et améliorer le processus de formation LLM. Aujourd'hui, ce que nous souhaitons partager est un article qui approfondit la technologie sous-jacente et présente comment transformer un ensemble de « bare metals » sans même un système d'exploitation en un cluster informatique pour la formation LLM. Cet article provient d'Imbue, une startup d'IA qui s'efforce d'atteindre une intelligence générale en comprenant comment les machines pensent. Bien sûr, transformer un tas de « bare metal » sans système d'exploitation en un cluster informatique pour la formation LLM n'est pas un processus facile, plein d'exploration et d'essais et d'erreurs, mais Imbue a finalement réussi à former un LLM avec 70 milliards de paramètres et dans. le processus s'accumule
 Le mode Ne pas déranger ne fonctionne pas sur iPhone : correctif
Apr 24, 2024 pm 04:50 PM
Le mode Ne pas déranger ne fonctionne pas sur iPhone : correctif
Apr 24, 2024 pm 04:50 PM
Même répondre à des appels en mode Ne pas déranger peut être une expérience très ennuyeuse. Comme son nom l'indique, le mode Ne pas déranger désactive toutes les notifications d'appels entrants et les alertes provenant d'e-mails, de messages, etc. Vous pouvez suivre ces ensembles de solutions pour résoudre ce problème. Correctif 1 – Activer le mode de mise au point Activez le mode de mise au point sur votre téléphone. Étape 1 – Faites glisser votre doigt depuis le haut pour accéder au Centre de contrôle. Étape 2 – Ensuite, activez le « Mode Focus » sur votre téléphone. Le mode Focus active le mode Ne pas déranger sur votre téléphone. Aucune alerte d’appel entrant n’apparaîtra sur votre téléphone. Correctif 2 – Modifier les paramètres du mode de mise au point S'il y a des problèmes dans les paramètres du mode de mise au point, vous devez les résoudre. Étape 1 – Ouvrez la fenêtre des paramètres de votre iPhone. Étape 2 – Ensuite, activez les paramètres du mode Focus
 Première édition des timbres China Film Dragon Label : 1 jeu, valeur nominale 1,20 yuans
Jun 19, 2024 am 11:28 AM
Première édition des timbres China Film Dragon Label : 1 jeu, valeur nominale 1,20 yuans
Jun 19, 2024 am 11:28 AM
Selon les informations de ce site du 18 juin, ce site a appris du Shanghai Post que lors du 26e Festival international du film de Shanghai, des timbres spéciaux pour le service personnalisé des « Films chinois » ont été officiellement émis dans la matinée du 16 juin. En outre, la première série de timbres personnalisés dédiés au service personnalisé des « Films chinois » – les timbres personnalisés « Festival international du film de Shanghai » - a été émise simultanément lors de la cérémonie de lancement. On rapporte qu'un ensemble de timbres spéciaux pour le service personnalisé de « China Movies » a une valeur nominale de 1,20 yuans. L'image principale du timbre utilise le logo « dragon vert » de la licence de sortie du film comme corps principal, tandis que le timbre qui l'accompagne utilise le caractère chinois « Film chinois » comme centre visuel, intégrant divers éléments de l'industrie cinématographique, tels que écrans de théâtre, publics et films, ardoise, caméra, etc. Selon certaines informations, l'émission de timbres « Dragon Label » au cours de l'Année du Dragon n'est pas seulement un hommage à la Chine.
 Comment régler le compte à rebours pour récupérer des billets à Damai
Apr 01, 2024 pm 07:01 PM
Comment régler le compte à rebours pour récupérer des billets à Damai
Apr 01, 2024 pm 07:01 PM
Lors de l'achat de billets sur Damai.com, afin de garantir que l'heure d'achat du billet peut être comprise avec précision, les utilisateurs peuvent définir une horloge flottante pour récupérer les billets. La méthode de réglage détaillée est ci-dessous, apprenons ensemble. Comment lier l'horloge flottante à Damai 1. Cliquez pour ouvrir l'application d'horloge flottante sur votre téléphone pour accéder à l'interface, puis cliquez sur l'emplacement où le contrôle de vente flash est défini, comme indiqué dans la figure ci-dessous : 2. Après être arrivé à la page d'ajout de nouveaux enregistrements, cliquez sur Damai.com Copiez la page du lien d'achat de billet copiée. 3. Ensuite, définissez l'heure de la vente flash et l'heure de notification ci-dessous, activez le bouton de commutation derrière [Enregistrer dans le calendrier] et cliquez sur [Enregistrer] ci-dessous. 4. Cliquez pour activer [Compte à rebours], comme indiqué dans la figure ci-dessous : 5. Lorsque l'heure du rappel arrive, cliquez sur le bouton [Démarrer l'image dans l'image] ci-dessous. 6. Quand vient le moment d’acheter le billet






