 interface Web
interface Web
 js tutoriel
js tutoriel
 jQuery utilise la méthode after() pour ajouter plusieurs contenus après element_jquery
jQuery utilise la méthode after() pour ajouter plusieurs contenus après element_jquery
jQuery utilise la méthode after() pour ajouter plusieurs contenus après element_jquery
L'exemple de cet article décrit comment jQuery utilise la méthode after() pour ajouter plusieurs contenus après l'élément. Partagez-le avec tout le monde pour votre référence. L'analyse spécifique est la suivante :
jQuery peut ajouter plusieurs contenus après l'élément via la méthode after(). after() peut prendre plusieurs paramètres et ajouter plusieurs contenus après l'élément spécifié
1 2 3 4 5 6 7 8 9 10 11 12 13 14 15 16 17 18 19 20 21 22 |
|
J'espère que cet article sera utile à la programmation jQuery de chacun.

Outils d'IA chauds

Undresser.AI Undress
Application basée sur l'IA pour créer des photos de nu réalistes

AI Clothes Remover
Outil d'IA en ligne pour supprimer les vêtements des photos.

Undress AI Tool
Images de déshabillage gratuites

Clothoff.io
Dissolvant de vêtements AI

Video Face Swap
Échangez les visages dans n'importe quelle vidéo sans effort grâce à notre outil d'échange de visage AI entièrement gratuit !

Article chaud

Outils chauds

Bloc-notes++7.3.1
Éditeur de code facile à utiliser et gratuit

SublimeText3 version chinoise
Version chinoise, très simple à utiliser

Envoyer Studio 13.0.1
Puissant environnement de développement intégré PHP

Dreamweaver CS6
Outils de développement Web visuel

SublimeText3 version Mac
Logiciel d'édition de code au niveau de Dieu (SublimeText3)

Sujets chauds
 Comment ajouter un téléviseur à Mijia
Mar 25, 2024 pm 05:00 PM
Comment ajouter un téléviseur à Mijia
Mar 25, 2024 pm 05:00 PM
De nombreux utilisateurs privilégient de plus en plus l'écosystème électronique d'interconnexion de la maison intelligente Xiaomi dans la vie moderne. Après vous être connecté à l'application Mijia, vous pouvez facilement contrôler les appareils connectés avec votre téléphone mobile. Cependant, de nombreux utilisateurs ne savent toujours pas comment ajouter Mijia à. leur application Homes., ce guide didacticiel vous présentera les méthodes et étapes de connexion spécifiques, dans l'espoir d'aider tous ceux qui en ont besoin. 1. Après avoir téléchargé l'application Mijia, créez ou connectez-vous au compte Xiaomi. 2. Méthode d'ajout : Une fois le nouvel appareil allumé, rapprochez le téléphone de l'appareil et allumez le téléviseur Xiaomi. Dans des circonstances normales, une invite de connexion apparaîtra. Sélectionnez « OK » pour entrer dans le processus de connexion de l'appareil. Si aucune invite ne s'affiche, vous pouvez également ajouter l'appareil manuellement. La méthode est la suivante : après avoir accédé à l'application Smart Home, cliquez sur le premier bouton en bas à gauche.
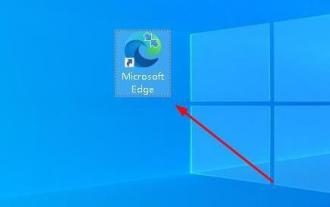 Comment changer le navigateur Microsoft Edge pour qu'il s'ouvre avec la navigation 360 - Comment changer l'ouverture avec la navigation 360
Mar 04, 2024 pm 01:50 PM
Comment changer le navigateur Microsoft Edge pour qu'il s'ouvre avec la navigation 360 - Comment changer l'ouverture avec la navigation 360
Mar 04, 2024 pm 01:50 PM
Comment changer la page qui ouvre le navigateur Microsoft Edge en navigation 360 ? C'est en fait très simple, je vais donc maintenant partager avec vous la méthode pour changer la page qui ouvre le navigateur Microsoft Edge en navigation 360. Les amis dans le besoin peuvent prendre une décision. regarde. J'espère pouvoir aider tout le monde. Ouvrez le navigateur Microsoft Edge. Nous voyons une page comme celle ci-dessous. Cliquez sur l'icône à trois points dans le coin supérieur droit. Cliquez sur "Paramètres". Cliquez sur "Au démarrage" dans la colonne de gauche de la page des paramètres. Cliquez sur les trois points affichés dans l'image dans la colonne de droite (ne cliquez pas sur "Ouvrir un nouvel onglet"), puis cliquez sur Modifier et remplacez l'URL par "0" (ou d'autres nombres dénués de sens). Cliquez ensuite sur "Enregistrer". Ensuite, sélectionnez "
 Comment ajouter un nouveau script dans Tampermonkey-Comment supprimer un script dans Tampermonkey
Mar 18, 2024 pm 12:10 PM
Comment ajouter un nouveau script dans Tampermonkey-Comment supprimer un script dans Tampermonkey
Mar 18, 2024 pm 12:10 PM
L'extension Tampermonkey Chrome est un plug-in de gestion de scripts utilisateur qui améliore l'efficacité des utilisateurs et l'expérience de navigation via des scripts. Alors, comment Tampermonkey ajoute-t-il de nouveaux scripts ? Comment supprimer le script ? Laissez l'éditeur vous donner la réponse ci-dessous ! Comment ajouter un nouveau script à Tampermonkey : 1. Prenez GreasyFork comme exemple. Ouvrez la page Web de GreasyFork et entrez le script que vous souhaitez suivre. L'éditeur choisit ici le téléchargement hors ligne en un clic. 2. Sélectionnez un script. Après être entré dans la page du script, vous pouvez voir le bouton pour installer ce script. 3. Cliquez pour installer ce script pour accéder à l'interface d'installation. Cliquez simplement ici pour installer. 4. Nous pouvons voir l'installé en un clic dans le script d'installation.
 Comment utiliser la méthode de requête PUT dans jQuery ?
Feb 28, 2024 pm 03:12 PM
Comment utiliser la méthode de requête PUT dans jQuery ?
Feb 28, 2024 pm 03:12 PM
Comment utiliser la méthode de requête PUT dans jQuery ? Dans jQuery, la méthode d'envoi d'une requête PUT est similaire à l'envoi d'autres types de requêtes, mais vous devez faire attention à certains détails et paramètres. Les requêtes PUT sont généralement utilisées pour mettre à jour des ressources, comme la mise à jour de données dans une base de données ou la mise à jour de fichiers sur le serveur. Ce qui suit est un exemple de code spécifique utilisant la méthode de requête PUT dans jQuery. Tout d'abord, assurez-vous d'inclure le fichier de la bibliothèque jQuery, puis vous pourrez envoyer une requête PUT via : $.ajax({u
![Outlook bloqué lors de l'ajout d'un compte [Corrigé]](https://img.php.cn/upload/article/000/887/227/171116770937641.jpg?x-oss-process=image/resize,m_fill,h_207,w_330) Outlook bloqué lors de l'ajout d'un compte [Corrigé]
Mar 23, 2024 pm 12:21 PM
Outlook bloqué lors de l'ajout d'un compte [Corrigé]
Mar 23, 2024 pm 12:21 PM
Lorsque vous rencontrez des problèmes pour ajouter des comptes dans Outlook, vous pouvez essayer les solutions suivantes pour les résoudre. Cela peut généralement être dû à une connexion réseau défectueuse, à des profils utilisateur corrompus ou à d'autres problèmes temporaires. Grâce aux méthodes fournies dans cet article, vous pouvez facilement résoudre ces problèmes et vous assurer que votre Outlook peut fonctionner normalement. Outlook bloqué lors de l'ajout d'un compte Si votre Outlook est bloqué lors de l'ajout d'un compte, utilisez les correctifs mentionnés ci-dessous : Déconnectez et reconnectez Internet Désactivez temporairement le logiciel antivirus Créez un nouveau profil Outlook Essayez d'ajouter un compte en mode sans échec Désactivez IPv6 Exécutez la réparation de l'assistant de support et de récupération Microsoft Application Office Outlook Ajouter un compte requis
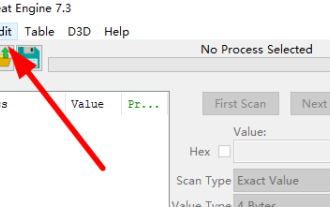 Comment configurer Cheat Engine en chinois ? Méthode chinoise de réglage du moteur de triche
Mar 13, 2024 pm 04:49 PM
Comment configurer Cheat Engine en chinois ? Méthode chinoise de réglage du moteur de triche
Mar 13, 2024 pm 04:49 PM
CheatEngine est un éditeur de jeu qui peut éditer et modifier la mémoire du jeu. Cependant, sa langue par défaut n'est pas le chinois, ce qui est gênant pour de nombreux amis. Alors, comment définir le chinois dans CheatEngine ? Aujourd'hui, l'éditeur vous donnera une introduction détaillée sur la façon de configurer le chinois dans CheatEngine. J'espère que cela pourra vous aider. Première méthode de paramétrage : 1. Double-cliquez pour ouvrir le logiciel et cliquez sur « modifier » dans le coin supérieur gauche. 2. Cliquez ensuite sur « paramètres » dans la liste d'options ci-dessous. 3. Dans l'interface de la fenêtre ouverte, cliquez sur « langues » dans la colonne de gauche
 Conseils jQuery : modifiez rapidement le texte de toutes les balises a de la page
Feb 28, 2024 pm 09:06 PM
Conseils jQuery : modifiez rapidement le texte de toutes les balises a de la page
Feb 28, 2024 pm 09:06 PM
Titre : jQuery Astuces : Modifier rapidement le texte de toutes les balises a de la page En développement web, nous avons souvent besoin de modifier et d'exploiter des éléments de la page. Lorsque vous utilisez jQuery, vous devez parfois modifier le contenu textuel de toutes les balises de la page en même temps, ce qui peut économiser du temps et de l'énergie. Ce qui suit explique comment utiliser jQuery pour modifier rapidement le texte de toutes les balises a de la page et donne des exemples de code spécifiques. Tout d'abord, nous devons introduire le fichier de la bibliothèque jQuery et nous assurer que le code suivant est introduit dans la page : <
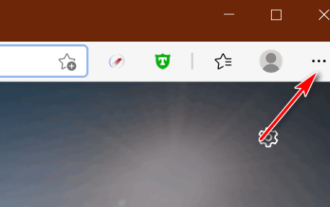 Où définir le bouton de téléchargement dans Microsoft Edge - Comment définir le bouton de téléchargement dans Microsoft Edge
Mar 06, 2024 am 11:49 AM
Où définir le bouton de téléchargement dans Microsoft Edge - Comment définir le bouton de téléchargement dans Microsoft Edge
Mar 06, 2024 am 11:49 AM
Savez-vous où définir le bouton de téléchargement pour qu'il s'affiche dans Microsoft Edge ? Ci-dessous, l'éditeur vous présentera la méthode pour définir le bouton de téléchargement à afficher dans Microsoft Edge. J'espère que cela vous sera utile. Suivons l'éditeur pour apprendre. à ce sujet ! Étape 1 : Ouvrez d'abord le navigateur Microsoft Edge, cliquez sur le logo [...] dans le coin supérieur droit, comme indiqué dans la figure ci-dessous. Étape 2 : Cliquez ensuite sur [Paramètres] dans le menu contextuel, comme indiqué dans la figure ci-dessous. Étape 3 : Cliquez ensuite sur [Apparence] sur le côté gauche de l'interface, comme indiqué dans la figure ci-dessous. Étape 4 : Enfin, cliquez sur le bouton à droite de [Afficher le bouton de téléchargement] et il passera du gris au bleu, comme le montre la figure ci-dessous. C'est ci-dessus que l'éditeur vous explique comment configurer le bouton de téléchargement dans Microsoft Edge.





