重命名批处理python脚本
将Copy of ********.bmp或者Copy of Copy of ********.bmp 此类文件统一命名为********0.bmp 或者********00.bmp等格式,后面的0的个数代表********.bmp出现的次数+1。写了个下面的小脚本:
代码如下:
import os
"""
这个程序是用来将文件名改名,因为在文件夹里面有很多Copy of 重文件名,因此去掉windows
重命名风格而换用新的累加命名机制
作者:chenxofHit@gmail.com
时间:2011年4月13日
"""
def getFileNames(dirs, dict):
#dir为目录名,lst列表
filenames=os.listdir(dirs)
for name in filenames:
key = filenames[filenames.index(name)]
sign = "Copy Of "
judge = key.find(sign)
if (judge != -1 ):
dict[key] = 1
else: #提取其中的真实文件名
trueKey= key[-12:] #因为真实的文件名都是在12位
if trueKey not in dict: #字典中不存在
dict[trueKey]=1
os.rename(dirs+str(os.sep)+name,dirs+str(os.sep)+trueKey)
else:
#split finames
newKey= str(trueKey[:-4])+str('0'*dict[trueKey])+ str(trueKey[-3:])
dict[trueKey] = dict[trueKey]+1
os.rename(dirs+os.sep+name,dirs+os.sep+newKey)
if '__name__=__main__':
dict={}
dirs = "C://temp"
getFileNames(dirs, dict)
用到了字典,用到了os模块,学到了一些东西,呵呵!

Outils d'IA chauds

Undresser.AI Undress
Application basée sur l'IA pour créer des photos de nu réalistes

AI Clothes Remover
Outil d'IA en ligne pour supprimer les vêtements des photos.

Undress AI Tool
Images de déshabillage gratuites

Clothoff.io
Dissolvant de vêtements AI

AI Hentai Generator
Générez AI Hentai gratuitement.

Article chaud

Outils chauds

Bloc-notes++7.3.1
Éditeur de code facile à utiliser et gratuit

SublimeText3 version chinoise
Version chinoise, très simple à utiliser

Envoyer Studio 13.0.1
Puissant environnement de développement intégré PHP

Dreamweaver CS6
Outils de développement Web visuel

SublimeText3 version Mac
Logiciel d'édition de code au niveau de Dieu (SublimeText3)

Sujets chauds
 Le pilote ne peut pas charger ene.sys sur cet appareil sous Windows 11
May 05, 2023 am 09:13 AM
Le pilote ne peut pas charger ene.sys sur cet appareil sous Windows 11
May 05, 2023 am 09:13 AM
De nombreux utilisateurs de Windows 11 ont rencontré le message d'erreur « Le pilote n'a pas pu être chargé sur ce périphérique (ene.sys) » qui empêche le chargement du pilote sur le système et est marqué comme vulnérable. Cependant, ce problème est principalement signalé par les utilisateurs qui ont mis à niveau leur PC vers Windows 11. Cette erreur est étroitement liée aux pilotes et aux fichiers corrompus en raison de problèmes de mise à jour du système d'exploitation. Si vous rencontrez cette erreur «ene.sys» à chaque fois que vous allumez votre ordinateur Windows 11 après une mise à jour, continuez à lire cet article. Vous trouverez ici quelques méthodes de dépannage que vous pouvez utiliser si vous voyez cette erreur sur votre PC. Correctif 1 – Installer la mise à jour facultative, étape 1. Utiliser le groupe Windows+R
 4 façons de renommer rapidement une imprimante sous Windows 11
Sep 11, 2023 pm 03:26 PM
4 façons de renommer rapidement une imprimante sous Windows 11
Sep 11, 2023 pm 03:26 PM
Si vous avez beaucoup d’imprimantes dans votre bureau, la liste des imprimantes peut être longue et rendre le travail fastidieux. De plus, plusieurs imprimantes signifient généralement des noms similaires, ce qui peut prêter à confusion. La dernière chose que vous souhaitez est de parcourir une liste interminable et de finir par envoyer votre travail d'impression à la mauvaise imprimante. Heureusement, vous pouvez résoudre tous ces problèmes avec une simple astuce de changement de nom, que nous vous montrerons ci-dessous. Comment renommer mon imprimante sous Windows 11 ? 1. À l'aide de l'application Paramètres, appuyez sur la touche et cliquez sur Paramètres. Windows cliquez sur Bluetooth et appareils et sélectionnez Imprimantes et scanners. Sélectionnez l'imprimante que vous souhaitez renommer. Cliquez sur Propriétés de l'imprimante. Accédez à l'onglet Général, touche
![Explorer.exe ne démarre pas au démarrage du système [Réparer]](https://img.php.cn/upload/article/000/887/227/168575230155539.png?x-oss-process=image/resize,m_fill,h_207,w_330) Explorer.exe ne démarre pas au démarrage du système [Réparer]
Jun 03, 2023 am 08:31 AM
Explorer.exe ne démarre pas au démarrage du système [Réparer]
Jun 03, 2023 am 08:31 AM
De nos jours, de nombreux utilisateurs de Windows commencent à rencontrer de graves problèmes avec le système Windows. Le problème est qu'Explorer.exe ne peut pas démarrer une fois le système chargé et les utilisateurs ne peuvent pas ouvrir de fichiers ou de dossiers. Cependant, les utilisateurs Windows peuvent ouvrir l'Explorateur Windows manuellement à l'aide de l'invite de commande dans certains cas et cela doit être fait à chaque redémarrage du système ou après le démarrage du système. Cela peut être problématique et est dû aux facteurs suivants mentionnés ci-dessous. Fichiers système corrompus. Activez les paramètres de démarrage rapide. Pilotes d’affichage obsolètes ou problématiques. Des modifications ont été apportées à certains services du système. Fichier de registre modifié. En gardant à l'esprit tous les facteurs ci-dessus, nous en avons proposé quelques-uns qui aideront sûrement les utilisateurs.
 Quelle est la touche de raccourci pour renommer ?
Feb 22, 2024 pm 02:50 PM
Quelle est la touche de raccourci pour renommer ?
Feb 22, 2024 pm 02:50 PM
La touche de raccourci pour renommer est F2. Analyse 1 La touche de raccourci pour renommer est F2. 2 Si vous souhaitez renommer un fichier ou un dossier, vous pouvez appuyer sur F2 après avoir sélectionné le fichier, le modifier directement et appuyer sur Entrée. 3 Parfois, vous pouvez également utiliser la souris pour sélectionner le fichier, cliquer avec le bouton droit, sélectionner Renommer et appuyer sur Entrée une fois la modification terminée. 4 Les touches de raccourci font référence à la combinaison ou à la séquence spéciale de touches du clavier pour exécuter rapidement une certaine commande, ce qui peut améliorer efficacement l'efficacité du travail. Supplément : Que sont les touches de raccourci ? 1 Les touches de raccourci, également appelées touches de raccourci, font référence à l'exécution d'une opération à l'aide de certaines touches, séquences de touches ou combinaisons de touches spécifiques. Vous pouvez utiliser des touches de raccourci pour effectuer certaines tâches à la place de la souris. Vous pouvez utiliser des raccourcis clavier pour ouvrir, fermer et parcourir le menu Démarrer, le bureau, les menus et les boîtes de dialogue.
 Comment changer le type de fichier sous Windows 11/10
Oct 27, 2023 pm 02:13 PM
Comment changer le type de fichier sous Windows 11/10
Oct 27, 2023 pm 02:13 PM
Changer le type de fichier (extension) est une tâche simple. Cependant, des choses plus simples peuvent parfois devenir délicates, et la modification des extensions de fichiers en fait partie. Une extrême prudence doit être prise lors de la modification des types de fichiers, car une simple erreur peut détruire le fichier et le rendre inutilisable. Nous avons donc discuté de différentes manières de modifier les types de fichiers sous Windows 11, 10. Comment modifier le type de fichier sous Windows 11, 10 Il existe deux façons de procéder. Vous pouvez utiliser la méthode GUI directe (dans l'Explorateur de fichiers) ou vous pouvez modifier le type de fichier depuis le terminal. Voie 1 – Utiliser l'Explorateur de fichiers Voie 2 – Utiliser le terminal CMD Voie 1 – Changer directement le type de fichier Vous pouvez directement modifier le type de fichier de haut en bas dans l'Explorateur de fichiers
 Comment renommer par lots les suffixes de fichiers dans Win10
Jul 06, 2023 pm 07:37 PM
Comment renommer par lots les suffixes de fichiers dans Win10
Jul 06, 2023 pm 07:37 PM
Comment renommer par lots les suffixes de fichiers dans Win10 ? De nos jours, de nombreux utilisateurs utilisent le système Win10, et lorsque nous utilisons habituellement des ordinateurs, nous utilisons souvent beaucoup de touches de raccourci, car les touches de raccourci peuvent rendre nos opérations plus pratiques, alors comment renommer des fichiers par lots ? Ci-dessous, l'éditeur vous présentera l'opération de renommage par lots de fichiers dans Win10. Comment renommer par lots des fichiers dans Win10 1. Sélectionnez tous les fichiers que vous souhaitez renommer. 2. Cliquez avec le bouton droit sur un fichier sélectionné et sélectionnez Renommer. 3. Une fois qu'un fichier est renommé, les autres fichiers seront à leur tour marqués d'un numéro de série. La méthode est très simple, mais lors de la modification, vous devez faire attention à l'ordre des fichiers et à la position de tri des exemples de fichiers modifiés. Le numéro de série commence à partir de l'exemple de fichier modifié.
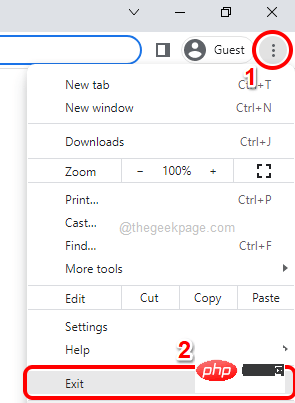 Comment fermer toutes les fenêtres et tous les onglets de Google Chrome en même temps
Apr 14, 2023 pm 05:28 PM
Comment fermer toutes les fenêtres et tous les onglets de Google Chrome en même temps
Apr 14, 2023 pm 05:28 PM
Alors, tu travailles dur. Bien entendu, le travailleur acharné a 1 000 fenêtres et onglets Chrome ouverts en permanence. Vous n'avez absolument pas la patience d'ouvrir toutes les fenêtres Chrome et de les fermer une par une. Vous réfléchirez au moins 100 fois à la manière de fermer facilement toutes les fenêtres et tous les onglets Chrome ouverts en un seul clic ! Eh bien, pourquoi devriez-vous vous inquiéter pendant que nous sommes ici ? Dans cet article, nous vous expliquons comment fermer facilement toutes les fenêtres Chrome ouvertes grâce à 2 méthodes différentes, une méthode non geek et une méthode geek ! J'espère que ça vous plaira ! Méthode 1 : via n'importe quelle fenêtre Google Chrome ouverte. Cette méthode est très simple et ne comporte qu'une seule étape. Donc tu ouvres beaucoup de Google
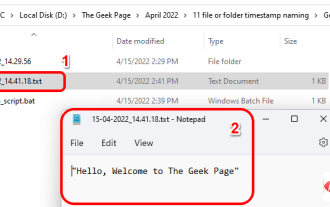 Comment créer et nommer un fichier/dossier en fonction de l'horodatage actuel
Apr 27, 2023 pm 11:07 PM
Comment créer et nommer un fichier/dossier en fonction de l'horodatage actuel
Apr 27, 2023 pm 11:07 PM
Si vous cherchez un moyen de créer et de nommer automatiquement des fichiers et des dossiers en fonction des horodatages du système, vous êtes au bon endroit. Il existe un moyen très simple d’accomplir cette tâche. Les dossiers ou fichiers créés peuvent ensuite être utilisés à diverses fins telles que le stockage de sauvegardes de fichiers, le tri des fichiers en fonction de la date, etc. Dans cet article, nous expliquerons en quelques étapes très simples comment créer automatiquement des fichiers et des dossiers dans Windows 11/10 et les nommer en fonction de l'horodatage du système. La méthode utilisée est un script batch, très simple. J'espère que vous avez apprécié la lecture de cet article. Section 1 : Comment créer et nommer automatiquement un dossier en fonction de l'horodatage actuel du système Étape 1 : Tout d'abord, accédez au dossier parent dans lequel vous souhaitez créer le dossier,






