wxPython事件驱动实例详解
本文实例讲述了wxPython的事件驱动机制,分享给大家供大家参考。具体方法如下:
先来看看如下代码:
#!/usr/bin/python
# moveevent.py
import wx #导入wx库
class MoveEvent(wx.Frame):
def __init__(self, parent, id, title):
wx.Frame.__init__(self, parent, id, title, size=(250, 180)) #窗口大小为(250, 180)
wx.StaticText(self, -1, 'x:', (10,10))#parent, id, title, point
wx.StaticText(self, -1, 'y:', (10,30))
self.st1 = wx.StaticText(self, -1, '', (30, 10))
self.st2 = wx.StaticText(self, -1, '', (30, 30))
self.Bind(wx.EVT_MOVE, self.OnMove) #绑定Frame的move事件
self.Centre()
self.Show(True)
def OnMove(self, event):
x, y = event.GetPosition()
self.st1.SetLabel(str(x))
self.st2.SetLabel(str(y))
app = wx.App()#生成应用程序
MoveEvent(None, -1, 'move event')#调用自己的类,三个参数为:parent, id , title
app.MainLoop()#应用程序事件循环
程序运行效果如下图所示:

wxStaticText的两个构造函数官方文档如下:
wxStaticText ()
Default constructor.
wxStaticText (wxWindow *parent, wxWindowID id, const wxString &label, const wxPoint &pos=wxDefaultPosition, const wxSize &size=wxDefaultSize, long style=0, const wxString&name=wxStaticTextNameStr)
Constructor, creating and showing a text control.
The event parameter in the OnMove() method is an object specific to a particular event type. In our case it is the instance of a wx.MoveEvent class. This object holds information about the event. For example the Event object or the position of the window. In our case the Event object is the wx.Frame widget. We can find out the current position by calling the GetPosition() method of the event.
OnMove()方法中的event参数是一种特殊的事件类型,在我们的例子中,它是wx.MoveEvnet类的一个实例.这个对象保存了事件的一些信息,比如这个事件对象或者窗口的位置.在我们例子中事件对象是一个wx.Frame控件.我们可以通过调用事件对象的GetPosition()得到当前位置信息.
Vetoing events
Sometimes we need to stop processing an event. To do this, we call the method Veto().
#!/usr/bin/python
# veto.py
import wx
class Veto(wx.Frame):
def __init__(self, parent, id, title):
wx.Frame.__init__(self, parent, id, title, size=(250, 200))
self.Bind(wx.EVT_CLOSE, self.OnClose)
self.Centre()
self.Show(True)
def OnClose(self, event):
dial = wx.MessageDialog(None, 'Are you sure to quit?', 'Question',
wx.YES_NO | wx.NO_DEFAULT | wx.ICON_QUESTION)
ret = dial.ShowModal()
if ret == wx.ID_YES:
self.Destroy()
else:
event.Veto()
app = wx.App()
Veto(None, -1, 'Veto')
app.MainLoop()
希望本文所述对大家的Python程序设计有所帮助。

Outils d'IA chauds

Undresser.AI Undress
Application basée sur l'IA pour créer des photos de nu réalistes

AI Clothes Remover
Outil d'IA en ligne pour supprimer les vêtements des photos.

Undress AI Tool
Images de déshabillage gratuites

Clothoff.io
Dissolvant de vêtements AI

AI Hentai Generator
Générez AI Hentai gratuitement.

Article chaud

Outils chauds

Bloc-notes++7.3.1
Éditeur de code facile à utiliser et gratuit

SublimeText3 version chinoise
Version chinoise, très simple à utiliser

Envoyer Studio 13.0.1
Puissant environnement de développement intégré PHP

Dreamweaver CS6
Outils de développement Web visuel

SublimeText3 version Mac
Logiciel d'édition de code au niveau de Dieu (SublimeText3)

Sujets chauds
 Le pilote Logitech Ghub ne prend-il pas en charge Win7 ? -Pourquoi le pilote Logitech ghub peut-il être installé uniquement sur le lecteur C ?
Mar 18, 2024 pm 05:37 PM
Le pilote Logitech Ghub ne prend-il pas en charge Win7 ? -Pourquoi le pilote Logitech ghub peut-il être installé uniquement sur le lecteur C ?
Mar 18, 2024 pm 05:37 PM
Le pilote Logitech Ghub ne prend-il pas en charge Win7 ? Pas compatible. Depuis que Windows 7 a cessé de se mettre à jour et n'est plus le système d'exploitation principal de Microsoft, de nombreux nouveaux logiciels ne le prennent plus en charge, comme Logitech ghub. L'interface principale du pilote Logitech : 1. L'interface principale du logiciel se trouve à gauche. Les trois boutons sont l'éclairage, les boutons et les paramètres de sensibilité. 2. Dans les paramètres de l'interface d'éclairage, les effets spéciaux généraux sont relativement conventionnels et les effets audiovisuels sont le point culminant. Ils peuvent changer de couleur en fonction de la fréquence sonore et peuvent être réglés en fonction des bandes hautes, moyennes et basses. , avec différentes couleurs et effets. 3. Dans les paramètres des boutons, les utilisateurs peuvent les modifier ici en fonction de leurs besoins particuliers. 4. Dans les paramètres de sensibilité, de nombreux utilisateurs auront certains de leurs propres paramètres. Ils peuvent ajouter eux-mêmes le point de commutation de vitesse DPI, mais.
 Étapes pour restaurer le pilote Logitech à la configuration par défaut
Feb 28, 2024 am 11:04 AM
Étapes pour restaurer le pilote Logitech à la configuration par défaut
Feb 28, 2024 am 11:04 AM
Face au pilote Logitech qui ne peut pas être utilisé normalement, cela ne peut être résolu qu'en restaurant les paramètres d'usine. Cependant, de nombreux amis ne savent pas comment restaurer les paramètres d'usine. Ce qui suit vous fournira des étapes détaillées pour restaurer les paramètres d'usine. Espérons que cela peut vous aider. Étapes pour restaurer le pilote Logitech à la configuration par défaut : 1. Téléchargez d'abord le logiciel pilote dédié Logitech GHub et ouvrez-le une fois le téléchargement terminé. 2. Ouvrez ensuite la souris pour la configurer et cliquez sur les paramètres (engrenage) dans le. coin supérieur droit. 3. En bas, cliquez sur « Restaurer les paramètres par défaut », cliquez directement et rouvrez le logiciel pour restaurer les paramètres d'usine. Comment connecter le pilote Logitech à l'appareil 1. Ouvrez le capot arrière de la souris et retirez la prise de la souris sans fil 2. Sélectionnez la prise de la souris à côté de l'ordinateur 3. Définissez les informations de paramètre correspondantes pour la souris. Associez Bluetooth à l'appareil et appuyez longuement sur Bluetooth.
 Comment télécharger le pilote de la souris Razer
Mar 11, 2024 pm 03:40 PM
Comment télécharger le pilote de la souris Razer
Mar 11, 2024 pm 03:40 PM
Étapes pour télécharger le pilote de la souris Razer : 1. Ouvrez le navigateur et accédez au site Web officiel de Razer ; 2. Sur la page du site Web officiel, recherchez et cliquez sur "Support technique" ou une option similaire 3. Sur la page de support technique, sélectionnez " ; Souris" ou la sous-catégorie spécifique ; 4. Sur la page de téléchargement du pilote de souris, vous pouvez voir différents modèles de souris et leurs pilotes correspondants ; 5. Cliquez sur le lien de téléchargement du pilote sélectionné ; 6. Une fois le téléchargement terminé, vérifiez si le fichier téléchargé Le fichier est complet, assurez-vous que rien n’est endommagé ou manquant.
 Comment installer le pilote Win11 sans signature numérique_Tutoriel sur la façon de gérer le pilote Win11 sans signature numérique
Mar 20, 2024 pm 04:46 PM
Comment installer le pilote Win11 sans signature numérique_Tutoriel sur la façon de gérer le pilote Win11 sans signature numérique
Mar 20, 2024 pm 04:46 PM
Certains utilisateurs ont rencontré des problèmes lors de l'installation des pilotes pour les ordinateurs Win11. L'ordinateur indique que la signature numérique de ce fichier ne peut pas être vérifiée, ce qui entraîne l'impossibilité d'installer le pilote. Comment résoudre ce problème ? Veuillez consulter l'introduction suivante pour plus de détails. 1. Appuyez sur [Win + [Ctrl+Shift+Enter] Ouvrez la fenêtre Windows Powershell avec les droits d'administrateur ; 3. Fenêtre de contrôle de compte d'utilisateur, souhaitez-vous autoriser cette application à apporter des modifications à votre appareil ? . Administrateur : Pouvoirs Windows
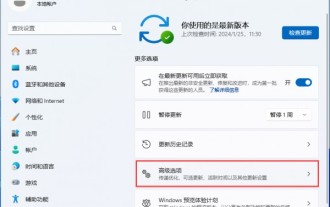 Comment résoudre le problème selon lequel le pilote Win11 n'a pas de signature numérique ? Tutoriel pour résoudre le problème selon lequel le pilote Win11 n'a pas de signature numérique
Feb 19, 2024 pm 11:20 PM
Comment résoudre le problème selon lequel le pilote Win11 n'a pas de signature numérique ? Tutoriel pour résoudre le problème selon lequel le pilote Win11 n'a pas de signature numérique
Feb 19, 2024 pm 11:20 PM
Lorsque nous installons le système Win11 ou exécutons le programme, nous avons parfois besoin d'une signature numérique avant de pouvoir l'utiliser normalement. Cependant, de nombreux utilisateurs se demandent comment résoudre le problème selon lequel le pilote Win11 n'a pas de signature numérique ? Les utilisateurs peuvent ouvrir une fenêtre Windows Powershell avec des droits d'administrateur pour effectuer des opérations. Laissez ce site présenter soigneusement aux utilisateurs la solution au problème selon lequel le pilote Win11 n'a pas de signature numérique. Solution au problème selon lequel le pilote Win11 n'a pas de signature numérique : 1. Appuyez sur la combinaison de touches [Win+X], ou [cliquez avec le bouton droit], cliquez sur le [logo Windows] dans la barre des tâches et sélectionnez [Exécuter] dans le élément de menu qui s'ouvre. 2. Dans la fenêtre d'exécution, entrez [powershel
 Vous apprendre à installer rapidement le pilote d'imprimante (tutoriel détaillé)
Mar 14, 2024 am 11:30 AM
Vous apprendre à installer rapidement le pilote d'imprimante (tutoriel détaillé)
Mar 14, 2024 am 11:30 AM
Une fois l'ordinateur connecté à l'imprimante, le pilote d'imprimante correspondant doit être installé pour fonctionner normalement. Certains défauts de l'imprimante doivent également être résolus via le pilote d'imprimante. Alors, comment installer le pilote d’imprimante ? Il existe principalement deux méthodes, l’une manuelle et l’autre utilisant un logiciel tiers. Méthode 1 : Pour la méthode d'installation manuelle, assurez-vous de connaître la marque et le modèle de l'imprimante que vous utilisez. Vous pouvez la rechercher sur la page de détails ou dans le manuel au moment de l'achat. Vous pouvez également rechercher le logo correspondant. l'imprimante elle-même. Entrez le nom de la marque dans le moteur de recherche, recherchez le site officiel, entrez [Téléchargement du logiciel et du pilote], sélectionnez [Imprimante], entrez le modèle du produit et téléchargez le pilote d'imprimante. Une fois le téléchargement terminé, recherchez le programme correspondant et double-cliquez pour l'installer. Attendez que l'installation soit terminée.
 Programmation GUI Python : démarrez rapidement et créez facilement des interfaces interactives
Feb 19, 2024 pm 01:24 PM
Programmation GUI Python : démarrez rapidement et créez facilement des interfaces interactives
Feb 19, 2024 pm 01:24 PM
Une brève introduction à la programmation GUI python L'interface graphique (Graphical User Interface, interface utilisateur graphique) est un moyen qui permet aux utilisateurs d'interagir graphiquement avec les ordinateurs. La programmation GUI fait référence à l'utilisation de langages de programmation pour créer des interfaces utilisateur graphiques. Python est un langage de programmation populaire qui fournit une riche bibliothèque GUI, ce qui rend la programmation GUI Python très simple. Introduction à la bibliothèque GUI Python Il existe de nombreuses bibliothèques GUI en Python, dont les plus couramment utilisées sont : Tkinter : Tkinter est la bibliothèque GUI fournie avec la bibliothèque standard Python. Elle est simple et facile à utiliser, mais ses fonctions sont limitées. PyQt : PyQt est une bibliothèque graphique multiplateforme dotée de fonctions puissantes.
 Explication détaillée du chemin d'installation du pilote Win10
Jan 04, 2024 pm 07:56 PM
Explication détaillée du chemin d'installation du pilote Win10
Jan 04, 2024 pm 07:56 PM
Lors de l'utilisation du système d'exploitation Windows 10, afin de garantir un fonctionnement normal, nous devons installer le pilote correspondant. Cependant, de nombreux amis ne savent peut-être pas où trouver les pilotes Windows 10. Normalement, on peut trouver le pilote Windows 10 dans le dossier pilotes du lecteur C. Examinons maintenant le processus de recherche spécifique. Où se trouve le pilote win10 : Tout d'abord, nous devons appuyer sur les touches « Logo Win » et « R » du clavier pour ouvrir la fenêtre d'exécution. Lors de l'exécution, nous entrons "devmgmt.msc" et cliquons sur "OK". Veuillez développer le type d'appareil que vous souhaitez afficher. Si vous souhaitez en savoir plus sur les types d'appareils, continuez à lire






