 Article Tags
Article Tags

Comment utiliser la fonction Sortby dans Excel
Fonction Sortby d'Excel: un outil pour un tri efficace Microsoft Excel fournit une variété de méthodes de tri de données, et la fonction Sortby est sans aucun doute la plus simple et la plus pratique. Il vous permet de trier dynamiquement des données en fonction de plusieurs tableaux tout en maintenant l'intégrité des données d'origine. Syntaxe de fonction Sortby La syntaxe de la fonction Sortby est concise et claire: = Sortby (A, B¹, B², C¹, C² ...) dans: A (requis) est la région ou le tableau à tri; B¹ (requis) est la première région ou tableau à trier; B² (facultatif) est l'ordre de tri de B¹; catif et c² (facultatif)
Apr 25, 2025 am 01:00 AM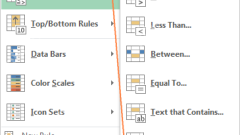
Comment trouver et mettre en évidence les doublons dans Excel
Ce tutoriel vous montre comment mettre en surbrillance automatiquement les entrées en double dans Excel. Nous couvrirons les cellules en double d'ombrage, les lignes entières ou les doublons consécutifs en utilisant la mise en forme conditionnelle et un complément puissant. La semaine dernière, nous avons examiné l'utilisation de formules
Apr 24, 2025 am 10:42 AM
Comment identifier les doublons dans Excel: trouver, mettre en évidence, compter, filtrer
Le tutoriel explique comment rechercher des doublons dans Excel. Vous apprendrez quelques formules pour identifier les valeurs en double ou trouver des lignes en double avec ou sans d'abord. Vous apprendrez également à compter les instances de chaque double
Apr 24, 2025 am 10:06 AM
Comment verrouiller les cellules dans Excel et déverrouiller certaines cellules sur une feuille protégée
Ce tutoriel explique comment protéger les cellules Excel spécifiques à partir de modifications accidentelles ou d'édition non autorisée. Il couvre le verrouillage des cellules individuelles, le déverrouillage des cellules sur une feuille protégée (avec ou sans mot de passe) et identifier
Apr 24, 2025 am 09:43 AM
Comment protéger les feuilles de travail et la feuille Excel sans mot de passe sans mot de passe
Ce didacticiel montre comment protéger les feuilles de calcul Excel avec ou sans mot de passe, et comment récupérer l'accès si un mot de passe est oublié. La protection de vos feuilles de travail, en particulier lorsque vous les partagez à l'extérieur, est cruciale pour empêcher le MO non autorisé
Apr 24, 2025 am 09:27 AM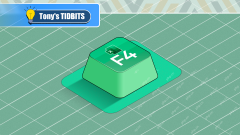
N'ignorez pas la puissance de F4 dans Microsoft Excel
Un incontournable pour les experts Excel: la merveilleuse utilisation de la clé F4, une arme secrète pour améliorer l'efficacité! Cet article révèlera les fonctions puissantes de la touche F4 dans Microsoft Excel sous Windows System, vous aidant à maîtriser rapidement cette clé de raccourci pour améliorer la productivité. 1. Type de référence de la formule de commutation Les types de référence dans Excel comprennent des références relatives, des références absolues et des références mixtes. Les touches F4 peuvent être commodément interrogées entre ces types, en particulier lors de la création de formules. Supposons que vous deviez calculer le prix de sept produits et ajouter une taxe de 20%. Dans la cellule E2, vous pouvez saisir la formule suivante: = Sum (d2 (d2 * a2)) Après avoir appuyé sur ENTER, le prix contenant 20% de taxe peut être calculé. Mais,
Apr 24, 2025 am 06:07 AM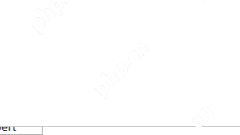
Comptez les valeurs uniques et distinctes dans Excel avec formule ou table de pivot
Ce tutoriel vous montre comment compter les valeurs uniques et distinctes dans Excel à l'aide de formules et de phares. Nous couvrirons le comptage des noms uniques, du texte, des nombres et des valeurs sensibles à la casse, ainsi que la gestion des cellules vierges. La principale différence entre "u
Apr 23, 2025 am 11:21 AM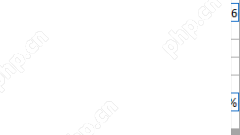
Count et Counta fonctionne pour compter les cellules dans Excel
Ce tutoriel fournit un aperçu concis des fonctions Count et Count d'Excel, illustrant leur utilisation avec des exemples pratiques. Vous apprendrez également à tirer parti du countif et des comptes pour compter les cellules en fonction de critères spécifiques. Excel excelle à nu
Apr 23, 2025 am 10:46 AM
La fonction pivotby vs pivottables: que devez-vous utiliser dans Excel?
Fonction Pivotby d'Excel vs Pivottables: une comparaison détaillée Excel propose deux outils puissants pour le résumé des données et la réorganisation: la fonction Pivotby et les brocles. Données de groupe et agrégées pour une analyse détaillée, mais leur utilisation Dif
Apr 23, 2025 am 01:07 AM
Comment faire un histogramme dans Excel
Ce didacticiel explore trois méthodes distinctes pour créer des histogrammes dans Excel: en tirant parti de l'outil d'histogramme de l'outil d'analyse, en utilisant les fonctions de fréquence ou de commifs, et en utilisant des pivotcharts. Tout en créant des graphiques de base dans Excel est Strai
Apr 22, 2025 am 10:33 AM
Signature Outlook: comment faire, ajouter et changer
Ce guide complet fournit des instructions étape par étape pour créer et gérer des signatures de messagerie professionnelle dans Microsoft Outlook. Apprenez à créer des signatures convaincantes avec des images, des liens cliquables, et plus encore, dans toutes les versions Outlook (i
Apr 22, 2025 am 09:54 AM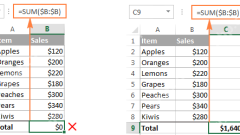
Excel Sum Formula pour totaliser une colonne, des rangées ou uniquement des cellules visibles
Ce didacticiel montre comment calculer les sommes dans Excel à l'aide de la fonction Autosum et des formules de somme personnalisées pour les colonnes, les lignes et les gammes sélectionnées. Il couvre également uniquement les cellules visibles, calculant les totaux de course, résumant sur plusieurs feuilles
Apr 22, 2025 am 09:17 AM
Comment Autosum dans Excel
Ce guide concis explique la fonction d'autosum d'Excel et ses utilisations efficaces. Apprenez à résumer rapidement des colonnes, des lignes ou des cellules visibles et de résoudre les problèmes d'autosum courants. La fonction de somme d'Excel est incroyablement populaire, incitant Microsoft à inclure un DED
Apr 22, 2025 am 09:05 AM
Fonction de commutation Excel - la forme compacte de l'énoncé if imbriqué
Cet article présente la fonction de commutation Excel, expliquant sa syntaxe et démontrant son utilisation pour simplifier les instructions IF complexes imbriquées. Si vous avez lutté avec de longues formules imbriquées, la fonction de commutation offre un temps de temps significatif
Apr 22, 2025 am 09:04 AM
Outils chauds Tags

Undresser.AI Undress
Application basée sur l'IA pour créer des photos de nu réalistes

AI Clothes Remover
Outil d'IA en ligne pour supprimer les vêtements des photos.

Undress AI Tool
Images de déshabillage gratuites

Clothoff.io
Dissolvant de vêtements AI

Video Face Swap
Échangez les visages dans n'importe quelle vidéo sans effort grâce à notre outil d'échange de visage AI entièrement gratuit !

Article chaud

Outils chauds

Collection de bibliothèques d'exécution vc9-vc14 (32 + 64 bits) (lien ci-dessous)
Téléchargez la collection de bibliothèques d'exécution requises pour l'installation de phpStudy

VC9 32 bits
Bibliothèque d'exécution de l'environnement d'installation intégré VC9 32 bits phpstudy

Version complète de la boîte à outils du programmeur PHP
Programmer Toolbox v1.0 Environnement intégré PHP

VC11 32 bits
Bibliothèque d'exécution de l'environnement d'installation intégré VC11 phpstudy 32 bits

SublimeText3 version chinoise
Version chinoise, très simple à utiliser







