 Article Tags
Article Tags

Comment dessiner le diagramme de relation entre la structure du score total en ppt Comment insérer le diagramme de relation entre le score total et la structure en ppt
1. Nous ouvrons ppt, cliquons sur [Insérer] et sélectionnons [Smart Graphics], comme indiqué sur la figure. 2. Nous trouvons le type de graphique que nous aimons dans le graphique intelligent de [Score total], puis cliquez sur [Utilisation gratuite], comme indiqué dans l'image. 3. Ensuite, nous pouvons sélectionner le nombre d'éléments en fonction de nos besoins, par exemple : 4 éléments, puis cliquer sur [Utiliser maintenant], comme indiqué sur la figure. 4. Nous voyons maintenant que le tableau de relation du score total a été inséré dans le document ppt, mais il semble un peu petit, comme le montre l'image. 5. Nous ajustons le graphique à une taille appropriée, puis sélectionnons l'anneau et définissons la couleur de remplissage sur [violet], comme indiqué sur l'image. 6. Ensuite, nous sélectionnons les quatre flèches ensemble, puis changeons la couleur en [orange], comme indiqué sur l'image. 7. Enfin, examinons la modification de l'apparence
Jun 06, 2024 pm 10:06 PM
Comment installer Office Project 2019 Tutoriel Office Project 2019
1. Tout d'abord, téléchargez le progiciel Office Project 2019 à partir du site Web PHP chinois et décompressez-le. 2. Recherchez Setup.exe, cliquez avec le bouton droit et sélectionnez [Exécuter en tant qu'administrateur]. L'installation est en cours, veuillez patienter. Rappel chaleureux : l'interface d'installation affiche [Installation d'Office], ce qui est normal car Project est également un composant du logiciel Office. 5. Une fois l'installation terminée, cliquez sur [Fermer]
Jun 06, 2024 pm 09:30 PM
Introduction à la méthode de saisie du symbole de division dans Power Point2003
Ouvrez le logiciel PowerPoint2003 et entrez dans l'interface d'opération PowerPoint2003, comme indiqué dans la figure : Recherchez l'option d'insertion dans l'interface, comme indiqué dans la figure : Cliquez sur l'option d'insertion et recherchez l'option de symbole spécial dans son sous-menu, comme indiqué. dans la figure : cliquez sur l'option Symbole spécial pour faire apparaître la boîte de dialogue Insérer un symbole spécial, comme indiqué dans la figure : Recherchez l'option de symbole mathématique dans la boîte de dialogue et recherchez l'option de symbole de division à l'intérieur, comme indiqué dans la figure : Cliquez sur l'option que nous avons sélectionnée, et dans Modifier Le symbole est saisi dans la zone de saisie, comme le montre la figure :
Jun 06, 2024 pm 08:58 PM
Que faire si vous oubliez d'enregistrer le document Word_Ce paramètre est très critique
Tout d’abord, nous cliquons sur le logo dans le coin supérieur gauche et sélectionnons l’option Word en bas du menu. Dans les options de Word, il nous est demandé de sélectionner [Enregistrer] sur la gauche. Nous pouvons voir que Word enregistre automatiquement le document toutes les 10 minutes par défaut, puis le document enregistré se trouve dans l'emplacement du fichier de récupération automatique. Vous pouvez saisir cette adresse et retrouver le document enregistré il y a 10 minutes. Si vous êtes toujours inquiet, réglez l'intervalle de sauvegarde automatique sur 1 minute, afin que certains textes importants ne soient pas facilement oubliés à sauvegarder.
Jun 06, 2024 pm 08:50 PM
Comment configurer le téléprompteur pour ppt. Introduction à la méthode de configuration du téléprompteur pour ppt.
1. Cliquez sur [Diaporama] dans le document PPT que vous avez complété - cochez [Utiliser la vue Présentateur]. 2. Saisissez le discours préparé sur la première page de la boîte de dialogue PPT sur cette page. 3. Par analogie, passez la diapositive à la page suivante et répétez l'étape précédente. 4. Démarrez un diaporama, cliquez avec le bouton droit et sélectionnez [Entrer en vue présentateur], et vous pourrez voir vos notes, et les notes n'apparaîtront pas dans le PPT projeté sur l'écran.
Jun 06, 2024 pm 08:48 PM
Techniques de visualisation des graphiques à colonnes Excel_Vous apprendre à l'améliorer facilement
Tout d'abord, montrons la mauvaise méthode d'insertion d'un histogramme. Tout comme le tableau ci-dessous, sélectionnez directement le tableau puis générez l'histogramme. Le patron ne comprendra certainement pas une telle image et vous demandera de la refaire. Pour le moment, il nous suffit de classer les données.
Jun 06, 2024 pm 08:36 PM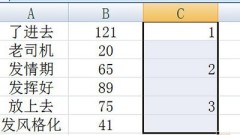
Comment masquer les lignes alternatives dans Excel_Vous devez vous souvenir de cette opération délicate
Tout d'abord, nous insérons une colonne de numéros de série à droite, mais pour remplir une ligne sur deux, il suffit d'ajouter un 1 aux données de la première cellule, puis de sélectionner la cellule ci-dessous et de double-cliquer en même temps pour y parvenir. Sélectionnez ensuite cette colonne auxiliaire numérique, appuyez sur CTLR+G pour ouvrir le positionnement et sélectionnez [Valeur nulle] dans les conditions de positionnement. Ensuite, toutes les cellules vides seront sélectionnées. Enfin, on appuie directement sur CLTR + crochet gauche, qui est la touche numérique 9. Vous pouvez rapidement le cacher. Si vous souhaitez l'afficher, il suffit de CLTR+SHIFT+support gauche.
Jun 06, 2024 pm 08:09 PM
Comment ajouter de belles bordures aux images PPT
Cliquez pour ouvrir le logiciel PPT et créer une nouvelle présentation vierge. Cliquez sur Insérer, sélectionnez l'image, recherchez l'image que vous souhaitez insérer sur votre ordinateur et importez-la. Faites un clic droit sur l'image et sélectionnez Format de l'image pour ouvrir la fenêtre de modification de l'image. Dans la fenêtre des paramètres de format de forme, nous cliquons sur les premiers paramètres de remplissage et liés aux lignes, y ajoutons des lignes, choisissons une couleur que vous aimez et définissons des paramètres tels que l'épaisseur et la transparence. Vous pouvez également définir une couleur dégradée. Après avoir défini la couleur, le plus important est d'y ajouter un effet d'ombre, ce qui peut augmenter complètement le sens tridimensionnel de l'image.
Jun 06, 2024 pm 05:24 PM
Étapes détaillées pour utiliser PPT pour créer des documents graphiques transparents au format PNG
En fait, l'utilisation de PPT peut répondre aux besoins. Ouvrez d'abord le PPT et créez une nouvelle page vierge. Cliquez sur l'onglet Insérer, recherchez la fonction de forme et insérez le graphique dont vous avez besoin. Utiliser PPT pour créer des graphiques présente deux avantages : vous pouvez librement changer la couleur des graphiques, par exemple, nous définissons une couleur dégradée pour la flèche. Vous pouvez utiliser des opérations booléennes pour créer librement de nombreux graphiques différents. Enfin, pour les graphiques qui ont été créés, cliquez avec le bouton droit et sélectionnez Enregistrer en tant qu'image pour enregistrer.
Jun 06, 2024 pm 02:32 PM
Compétences en table WPS : classement rapide sans modifier l'ordre de la liste Classement rapide en table WPS sans modifier l'ordre de la liste
1. Sélectionnez la cellule et sélectionnez Formule > Insérer une fonction. 2. Entrez le classement dans la fonction de recherche, sélectionnez la fonction de classement et cliquez sur OK. 3. Entrez la valeur numérique dans la cellule de la fraction. 4. Dans la zone de référence, les valeurs à citer ici sont C6~C19, utilisez le symbole [$] pour référence absolue. La méthode de classement [0] représente l'ordre décroissant, et si elle est différente de zéro, elle représente l'ordre croissant. Cliquez sur OK. 5. Double-cliquez sur le coin inférieur droit pour remplir rapidement. Classez-les simplement par ordre de numéro d’élève.
Jun 06, 2024 pm 02:14 PM
Comment désactiver la lecture automatique ppt_ppt tutoriel de configuration de la lecture automatique
1. Ouvrez PPT et cliquez sur Switch dans la barre de menu supérieure. 2. Cochez la case lorsque vous cliquez avec la souris dans les paramètres de changement de film.
Jun 06, 2024 pm 02:12 PM
Deux méthodes pour interdire la modification des documents Word
Pour les fichiers Word plus importants que vous ne souhaitez pas éditer et modifier à volonté, vous pouvez essayer les deux méthodes suivantes. Pour ceux qui n’en sont pas sûrs, jetons un coup d’œil ! Méthode 1 : Définir le « mode lecture seule » Nous pouvons configurer le document Word pour qu'il soit ouvert en « mode lecture seule », de sorte que même si le document est édité et modifié, il ne peut pas être enregistré directement. Étapes de configuration : Tout d'abord, sélectionnez le document Word qui doit être protégé, cliquez avec le bouton droit de la souris et sélectionnez [Propriétés] ; après avoir ouvert la boîte de dialogue [Propriétés], cochez l'option [Lecture seule], puis cliquez sur [OK] ; . Le document Word sera défini sur le fichier « Lecture uniquement ». Lorsque vous ouvrez à nouveau le document Word, vous pouvez voir qu'il est marqué comme « lecture seule » à côté du nom du fichier ; bien que le document puisse être édité et modifié, le document original ne peut pas être enregistré lorsque le document est fermé. Lors de la fermeture du document
Jun 06, 2024 pm 01:46 PM
Comment débloquer le cryptage Bitlocker dans Win11 Windows11 débloquer le tutoriel de cryptage Bitlocker
1. Appuyez d'abord sur [Win+R] sur le clavier pour ouvrir Exécuter. 2. Après avoir ouvert Exécuter, entrez [contrôle] et cliquez sur [OK] pour ouvrir le panneau de configuration. 3. Après l'ouverture, entrez [cryptage de lecteur Bitlocker]. 4. Développez ensuite le disque chiffré et cliquez sur [Fermer bitlocker]. 5. Enfin, cliquez sur [Fermer bitlocker] pour déchiffrer.
Jun 06, 2024 pm 01:39 PM
Comment importer des documents locaux à partir de Tencent Documents_Étapes spécifiques pour importer des documents locaux à partir de Tencent Documents
Ouvrez d'abord le document Tencent sur votre téléphone et cliquez sur l'option [+] dans le coin inférieur droit. Cliquez ensuite sur l'option [Importer un fichier]. Cliquez ensuite sur le fichier que vous souhaitez télécharger. Ensuite, il affichera [Ouverture avec les documents Tencent] et vous devrez attendre un moment. Le document peut être téléchargé avec succès en 1 minute environ.
Jun 06, 2024 pm 01:36 PM
Outils chauds Tags

Undresser.AI Undress
Application basée sur l'IA pour créer des photos de nu réalistes

AI Clothes Remover
Outil d'IA en ligne pour supprimer les vêtements des photos.

Undress AI Tool
Images de déshabillage gratuites

Clothoff.io
Dissolvant de vêtements AI

Video Face Swap
Échangez les visages dans n'importe quelle vidéo sans effort grâce à notre outil d'échange de visage AI entièrement gratuit !

Article chaud

Outils chauds

Collection de bibliothèques d'exécution vc9-vc14 (32 + 64 bits) (lien ci-dessous)
Téléchargez la collection de bibliothèques d'exécution requises pour l'installation de phpStudy

VC9 32 bits
Bibliothèque d'exécution de l'environnement d'installation intégré VC9 32 bits phpstudy

Version complète de la boîte à outils du programmeur PHP
Programmer Toolbox v1.0 Environnement intégré PHP

VC11 32 bits
Bibliothèque d'exécution de l'environnement d'installation intégré VC11 phpstudy 32 bits

SublimeText3 version chinoise
Version chinoise, très simple à utiliser

Sujets chauds
 1672
1672
 14
14
 1428
1428
 52
52
 1332
1332
 25
25
 1276
1276
 29
29
 1256
1256
 24
24




