 Article Tags
Article Tags

Introduction à la façon d'ajouter un tableau blanc à Tencent Conference
1. Ouvrez Tencent Meeting, accédez à la page d'accueil et cliquez sur [Quick Meeting]. 2. Après avoir rejoint la réunion, cliquez sur Partager l'écran en bas et dans les options contextuelles, cliquez sur Tableau blanc. 3. Après avoir ouvert le tableau blanc, vous pouvez sélectionner des pinceaux, des couleurs, etc., puis utiliser le tableau blanc pour faire une démonstration, et vous pouvez également choisir d'enregistrer et d'autres opérations.
Apr 29, 2024 pm 01:34 PM
Méthodes détaillées pour utiliser Tencent Conference sur un ordinateur
Ouvrez [Conférence Tencent]. Pour rejoindre la réunion, cliquez sur [Rejoindre la réunion]. Une fois la page sautée, entrez le numéro de la réunion.
Apr 29, 2024 pm 01:30 PM
Comment ajouter des commentaires aux documents de réunion Tencent
Cliquez pour ouvrir le document qui doit être commenté. Sélectionnez les cellules qui doivent être commentées. Cliquez sur [Insérer] dans la barre de menu ci-dessus. Sélectionnez [Annotations]. Saisissez les commentaires correspondants et cliquez sur [OK] ci-dessous après les avoir ajoutés. Il y aura un petit triangle bleu sur la cellule. Cliquez sur la cellule pour afficher le commentaire correspondant.
Apr 29, 2024 pm 01:28 PM
Comment définir le nombre de personnes dans un groupe de classe DingTalk_Comment définir le nombre de personnes dans un groupe de classe DingTalk
1. Ouvrez d’abord DingTalk, cliquez sur l’icône plus, puis cliquez pour démarrer une discussion de groupe. 2. Cliquez ensuite sur le groupe-classe et sélectionnez le type de groupe-classe à créer. 3. Définissez ensuite le nombre d'étudiants et cliquez sur Créer maintenant.
Apr 29, 2024 pm 01:22 PM
Comment importer des didacticiels dans DingTalk Online Classroom_Comment importer des didacticiels dans DingTalk Online Classroom
1. Ouvrez d'abord DingTalk, entrez dans la discussion de groupe et cliquez sur Cours en ligne. 2. Cliquez ensuite sur l'icône du fichier et sélectionnez le didacticiel à importer.
Apr 29, 2024 pm 01:22 PM
Comment définir le mode d'affichage de grille à neuf carrés de Tencent Conference_Comment définir le mode d'affichage de grille à neuf carrés de Tencent Conference
1. Accédez d’abord à la page de réunion et cliquez sur le bouton Démarrer la vidéo dans le coin inférieur gauche. 2. Cliquez ensuite sur le bouton d'affichage du haut-parleur en haut à droite. 3. Enfin, dans la colonne de mise en page par défaut, modifiez la vue en grille en 9 parties égales par écran.
Apr 29, 2024 pm 01:19 PM
Un moyen simple de transfert pour les organisateurs de réunions Tencent
1. Ouvrez d'abord l'interface de réunion Tencent Conference, puis cliquez sur [Gérer les membres]. 2. Cliquez pour modifier le [Nom] de l'autre partie sur l'interface des membres de gestion. 3. Ensuite, une option apparaîtra au bas de l'interface, cliquez sur [Définir comme modérateur], puis cliquez sur [OK] pour terminer le changement de modérateur. Si vous souhaitez modifier l'hôte sur l'ordinateur, ouvrez l'interface de réunion Tencent Conference, puis cliquez sur [Gérer les membres], déplacez la souris sur le nom de la personne que vous souhaitez modifier et cliquez sur [Plus]. Ouvrez la liste déroulante et cliquez sur [Définir comme modérateur], puis cliquez sur [OK] pour terminer la modification.
Apr 29, 2024 pm 01:13 PM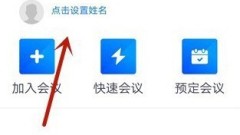
Tutoriel sur la façon d'allumer la caméra dans les paramètres de réunion Tencent
1. Ouvrez d'abord Tencent Meeting et cliquez sur [Avatar]. 2. Recherchez et cliquez sur l'option [Paramètres] dans l'interface saisie. 3. Cliquez ensuite sur l'option [Paramètres généraux]. 4. Cliquez ensuite sur le bouton derrière [Rejoindre la réunion et allumer la caméra] dans l'interface saisie. 5. Lorsque le bouton permettant d'allumer la caméra lors de la participation à une réunion devient bleu, la caméra peut être activée automatiquement lors de l'entrée dans la réunion.
Apr 29, 2024 pm 01:13 PM
Comment diffuser en direct plusieurs groupes sur DingTalk
1. Connectez-vous d'abord à DingTalk et cliquez sur [Carnet de contacts] ci-dessous. 2. Cliquez sur [Mon groupe]. 3. Sélectionnez ensuite le groupe à diffuser en direct. 4. Après avoir accédé à l'interface de discussion de groupe, cliquez sur [Paramètres de groupe] dans le coin supérieur droit. 5. Recherchez [Relecture en direct]. 6. Cliquez sur [Démarrer la diffusion en direct] dans le coin supérieur droit. 7. Entrez le nom de la diffusion en direct, puis cliquez sur [Démarrer la diffusion en direct] 8. Cliquez sur l'icône [Double Avatar] sous la diffusion en direct. 9. Cliquez sur [Ajouter un groupe réseau], cochez d'autres discussions de groupe et cliquez sur [OK].
Apr 29, 2024 pm 01:10 PM
Comment supprimer l'un des deux comptes DingTalk_Partager comment supprimer l'un des deux comptes DingTalk
1. Ouvrez d'abord DingTalk sur votre téléphone mobile, cliquez sur l'avatar dans le coin supérieur gauche pour accéder à la page des paramètres, puis cliquez sur [Centre de sécurité]. 2. Cliquez ensuite sur l'option [Paramètres du compte]. 3. Enfin, faites glisser vers le bas et cliquez sur [Déconnexion du compte DingTalk]. Astuce : L'annulation des comptes DingTalk n'est actuellement prise en charge que sur les téléphones mobiles. Une fois qu'un compte DingTalk est annulé, il ne peut pas être annulé et les informations sur les données ne peuvent pas être restaurées.
Apr 29, 2024 pm 01:10 PM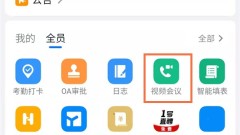
Où visionner les vidéos enregistrées sur DingTalk_Introduction à la façon de visionner les vidéos enregistrées sur DingTalk
1. Ouvrez l'application DingTalk et cliquez sur Vidéoconférence sur la page Workbench. 2. Cliquez sur la note flash DingTalk. 3. Vous pouvez visualiser la vidéo enregistrée sous l'option Mon contenu.
Apr 29, 2024 pm 01:10 PM
Comment vérifier le numéro de groupe sur DingTalk_Une liste d'étapes pour vérifier le numéro de groupe sur DingTalk
1. Ouvrez DingTalk, entrez un groupe, cliquez sur... dans le coin supérieur droit, puis cliquez sur Gestion des groupes. 2. Activez la fonction de recherche du groupe. 3. Revenez aux paramètres du groupe et recherchez le numéro du groupe pour l'afficher. Remarque : Les groupes de tous les membres et les groupes de services ne prennent pas en charge la fonction de recherche du groupe, il n'y a donc pas de numéro de groupe.
Apr 29, 2024 pm 01:10 PM
Comment demander une version exclusive de DingTalk_Operation étapes pour demander une version exclusive de DingTalk
1. Ouvrez d’abord DingTalk, cliquez sur Mon, puis cliquez sur Découvrir. 2. Recherchez ensuite la version exclusive de DingTalk et cliquez dessus. 3. Cliquez ensuite pour postuler pour une chambre modèle. 4. Enfin, indiquez l'organisation, le secteur d'activité et le but de la candidature pour soumettre la candidature. Après une candidature réussie, vous pouvez l’essayer gratuitement pendant 1 mois.
Apr 29, 2024 pm 01:04 PM
Comment ajuster votre classement dans Tencent Conference_Tutorial introduction à l'ajustement de votre classement dans Tencent Conference
1. Ouvrez le [Menu principal du téléphone mobile] et cliquez pour accéder à [Tencent Meeting Client]. 2. Après avoir ouvert le logiciel, vous devez cliquer sur [Connexion] et saisir votre numéro de compte pour participer. 3. Ensuite, vous pouvez cliquer sur [Rejoindre la réunion] et utiliser le numéro de réunion pour accéder rapidement à la réunion. 4. Sur l'interface principale qui apparaît, cliquez sur [Rejoindre la réunion] pour accéder à la réunion. 5. Après avoir entré, cliquez sur [Inviter] en bas à droite pour inviter d'autres amis à rejoindre la réunion. 6. Sélectionnez [Méthode d'invitation] ci-dessous. Les amis peuvent rejoindre la réunion après avoir reçu l'invitation. 7. Cliquez ensuite sur l'option [Quitter] et entrez à nouveau pour être à la fin de la liste.
Apr 29, 2024 pm 01:01 PM
Outils chauds Tags

Undresser.AI Undress
Application basée sur l'IA pour créer des photos de nu réalistes

AI Clothes Remover
Outil d'IA en ligne pour supprimer les vêtements des photos.

Undress AI Tool
Images de déshabillage gratuites

Clothoff.io
Dissolvant de vêtements AI

Video Face Swap
Échangez les visages dans n'importe quelle vidéo sans effort grâce à notre outil d'échange de visage AI entièrement gratuit !

Article chaud

Outils chauds

Collection de bibliothèques d'exécution vc9-vc14 (32 + 64 bits) (lien ci-dessous)
Téléchargez la collection de bibliothèques d'exécution requises pour l'installation de phpStudy

VC9 32 bits
Bibliothèque d'exécution de l'environnement d'installation intégré VC9 32 bits phpstudy

Version complète de la boîte à outils du programmeur PHP
Programmer Toolbox v1.0 Environnement intégré PHP

VC11 32 bits
Bibliothèque d'exécution de l'environnement d'installation intégré VC11 phpstudy 32 bits

SublimeText3 version chinoise
Version chinoise, très simple à utiliser

Sujets chauds
 1668
1668
 14
14
 1427
1427
 52
52
 1329
1329
 25
25
 1273
1273
 29
29
 1256
1256
 24
24




