 Article Tags
Article Tags

Comment résoudre le problème de l'impossibilité de regarder la rediffusion en direct sur DingTalk
1. De manière générale, après avoir cliqué pour accéder au chat de groupe, vous pouvez voir la rediffusion de la diffusion en direct dans l'icône TV dans le coin supérieur droit. 2. Si vous pouviez le regarder auparavant mais que vous ne pouvez pas le regarder maintenant, il peut être supprimé par l'utilisateur de la diffusion en direct. 3. Si la diffusion en direct vient de se terminer, la raison pour laquelle vous ne pouvez pas la regarder peut être que la fonction de lecture de la diffusion en direct n'est pas activée.
Apr 29, 2024 am 11:40 AM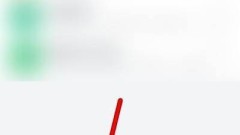
Comment supprimer les droits d'accès d'une personne désignée sur DingTalk_Comment supprimer les droits d'accès d'une personne désignée sur DingTalk
1. Ouvrez la page d'accueil de DingTalk et cliquez sur [Document] (comme indiqué sur l'image). 2. Accédez à la page du document et choisissez d'ouvrir le dossier (comme indiqué sur la figure). 3. Entrez dans la page du dossier et cliquez sur l'emplacement de l'icône (comme indiqué sur l'image). 4. Ouvrez la page de paramètres d'autorisation et cliquez sur l'option icône (comme indiqué dans l'image). 5. La page d'options apparaîtra et sélectionnera [Supprimer la personne désignée] (comme indiqué sur la figure). 6. Cliquez sur [Supprimer] pour terminer la suppression de la personne désignée (comme indiqué sur la figure).
Apr 29, 2024 am 11:37 AM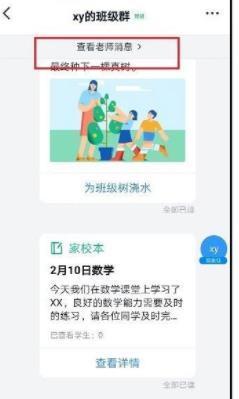
Méthodes détaillées pour afficher les notifications des enseignants sur DingTalk
Ouvrez DingTalk sur votre téléphone mobile, accédez au groupe de classe et cliquez pour afficher les messages de l'enseignant, comme le montre la figure ci-dessous : Après avoir accédé à l'interface de message de l'enseignant, vous pouvez voir l'heure du message de l'enseignant et sélectionner le dernier, comme le montre la figure ci-dessous : Après avoir cliqué, vous pouvez voir Le message de l'enseignant est comme indiqué ci-dessous :
Apr 29, 2024 am 11:34 AM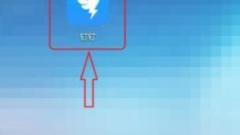
Le moyen simple d'accéder à DingTalk Knowledge Square pour regarder des vidéos d'apprentissage
Premièrement : ouvrez DingTalk sur votre téléphone mobile et connectez-vous à DingTalk, comme indiqué ci-dessous : Deuxièmement : Cliquez pour entrer le groupe de classe dans lequel vous vous trouvez (comment créer et rejoindre le groupe de classe, je n'entrerai pas dans les détails ici) comme indiqué ci-dessous. : Troisième : Cliquez sur le groupe DingTalk. Le coin supérieur droit est noir [...], comme indiqué ci-dessous :
Apr 29, 2024 am 11:34 AM
Comment activer l'audio du système dans Tencent Conference - Comment activer l'audio du système dans Tencent Conference
1. Tout d'abord, après avoir ouvert l'interface, rejoignez une salle de conférence et cliquez sur le bouton Sélectionner l'audio dans le coin inférieur gauche. 2. Recherchez ensuite l'option audio dans le menu des paramètres. 3. Ensuite, faites glisser le volume du microphone du système sur la droite. au maximum.
Apr 29, 2024 am 11:30 AM
Comment activer le compte étudiant sur DingTalk_Tutorial sur l'activation du compte étudiant sur DingTalk
1. Tout d'abord, l'enseignant doit ouvrir DingTalk, cliquer sur [Workbench], puis cliquer sur [Class Management]. 2. Sélectionnez ensuite l'option [Ajouter un élève/parent] ci-dessous. 3. Remplissez complètement les informations et cliquez sur [Enregistrer] pour activer.
Apr 29, 2024 am 11:30 AM
Comment définir l'anniversaire dans 'DingTalk'_Tutoriel sur la façon de définir l'anniversaire dans 'DingTalk'
1. Ouvrez d'abord DingTalk sur votre téléphone mobile, cliquez sur [Mon] dans le coin inférieur droit, puis cliquez sur l'avatar dans la carte de visite. 2. Cliquez ensuite sur les trois petits points dans le coin supérieur droit. 3. Cliquez ensuite sur [Mes informations]. 4. Recherchez l'anniversaire dans [Mes informations]. 5. Cliquez pour sélectionner l'année, le mois et le jour pour définir la date d'anniversaire. 6. Enfin, cliquez sur [Confirmer] dans le message de confirmation qui apparaît et l'anniversaire est défini.
Apr 29, 2024 am 11:28 AM
Comment créer un formulaire en prenant une photo sur DingTalk_Introduction à la façon de créer un formulaire en prenant une photo sur DingTalk
1. Ouvrez l'application DingTalk et accédez à la page [Travail]. 2. Recherchez [OA Approval] dans la liste des applications et cliquez pour entrer. 3. Après avoir entré, cliquez sur [Paramètres] dans le menu de navigation inférieur. 4. Accédez à la page des paramètres et cliquez sur l'élément [Créer un formulaire d'approbation]. 5. Accédez à la page Créer un formulaire d'approbation, puis cliquez sur [Photographier pour créer une approbation]. 6. Après avoir entré, cliquez sur [Accepter l'accord et prendre une photo], activez la fonction appareil photo de votre téléphone mobile, posez le formulaire à plat et essayez de prendre une photo plus claire. 7. Une fois terminé, il attendra la reconnaissance et le nouveau champ de formulaire sera créé. Cliquez sur [Modifier] pour effectuer des ajustements manuels. 8. Une fois le réglage terminé, il peut être publié. Des suggestions de réglage plus détaillées seront plus pratiques à utiliser sur l'ordinateur.
Apr 29, 2024 am 11:28 AM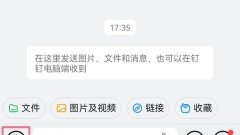
Comment maintenir enfoncé et parler sur DingTalk_Explication détaillée sur DingTalk et maintenir enfoncé et parler
1. Ouvrez la boîte de dialogue DingTalk sur votre téléphone et cliquez sur l'icône du microphone dans le coin inférieur gauche. 2. Appuyez et maintenez la zone [Appuyez et parlez] avec votre doigt pour envoyer de la voix. Prend en charge l'enregistrement jusqu'à 5 minutes.
Apr 29, 2024 am 11:25 AM
Comment annuler et désactiver la reconnaissance faciale lors de l'enregistrement DingTalk_Comment annuler et désactiver la reconnaissance faciale lors de l'enregistrement DingTalk
1. La synchronisation faciale est une fonction de protection de sécurité de présence nouvellement développée par DingTalk. 2. L'objectif principal est de fournir des données de présence sécurisées et un environnement de travail équitable pour les employés de l'entreprise. 3. Une fois que le système détecte une anomalie dans l'environnement de pointage, le système. La reconnaissance faciale déclenchera automatiquement l'enregistrement. Chemin pour activer/annuler la vérification du pointage facial : 1. L'administrateur l'active/désactive dans [DingTalk Mobile]-[Travail]-[Punch-in de présence] 2. [Paramètres]-[Paramètres de sécurité].
Apr 29, 2024 am 11:25 AM
Méthode détaillée de notation et de notation dans une classe de groupe DingTalk
Ouvrez le groupe DingTalk et cliquez sur [Travailler] sur le côté gauche de l'interface. Cliquez ensuite sur [Cloud Classroom] et faites attention à sélectionner la classe en haut de l'interface. Cliquez sur [Centre de gestion] dans le coin supérieur droit de l'interface.
Apr 29, 2024 am 11:22 AM
Méthodes spécifiques de marquage et de correction des travaux dans les cercles d'ongles
1. Ouvrez d'abord DingTalk et sélectionnez le groupe de classe dans lequel vous souhaitez corriger les devoirs. 2. Après avoir accédé à l'interface du groupe de classe, sélectionnez [Basé sur l'école à domicile] en bas de la page. 3. Après avoir cliqué sur le manuel scolaire à domicile, cliquez sur [Aller à la correction] sous le devoir assigné. 4. Après avoir accédé à l'interface de notation, sélectionnez l'élève dont vous souhaitez noter les devoirs, puis cliquez sur l'option de marquage en cercle. 5. Après avoir cliqué, vous pouvez utiliser le pinceau pour encercler et marquer les devoirs. Une fois la correction des devoirs terminée, cliquez sur [Terminer]. 6. Saisissez ensuite le contenu du commentaire et cliquez sur Soumettre le commentaire.
Apr 29, 2024 am 11:22 AM
Explication détaillée du processus de didacticiel de diffusion en direct sur DingTalk_Comment diffuser en direct des cours en ligne sur DingTalk
1. Tout d’abord, cliquez pour ouvrir DingTalk sur votre téléphone mobile. 2. Après être entré dans l'interface DingTalk, cliquez pour ouvrir le groupe de classe dans lequel vous souhaitez diffuser en direct le cours en ligne. 3. Ensuite, dans l'interface du groupe de classe, cliquez sur - Classe en ligne ci-dessous. 4. Sur la page redirigée, recherchez la conférence en direct et cliquez sur – Commencer maintenant. 5. Enfin, autorisez simplement DingTalk Live à utiliser la fonction appareil photo du téléphone.
Apr 29, 2024 am 11:20 AM
Comment ajouter une autre adresse e-mail sur DingTalk_Introduction à la façon d'ajouter un compte de messagerie sur DingTalk
1. Ouvrez DingTalk, cliquez sur Collaboration, puis cliquez pour accéder à la boîte aux lettres. 2. Cliquez sur la boîte de réception et cliquez sur Paramètres en bas à gauche. 3. Sur la page des paramètres, cliquez sur Ajouter un compte. 4. Sélectionnez le compte de messagerie que vous souhaitez ajouter.
Apr 29, 2024 am 11:20 AM
Outils chauds Tags

Undresser.AI Undress
Application basée sur l'IA pour créer des photos de nu réalistes

AI Clothes Remover
Outil d'IA en ligne pour supprimer les vêtements des photos.

Undress AI Tool
Images de déshabillage gratuites

Clothoff.io
Dissolvant de vêtements AI

Video Face Swap
Échangez les visages dans n'importe quelle vidéo sans effort grâce à notre outil d'échange de visage AI entièrement gratuit !

Article chaud

Outils chauds

Collection de bibliothèques d'exécution vc9-vc14 (32 + 64 bits) (lien ci-dessous)
Téléchargez la collection de bibliothèques d'exécution requises pour l'installation de phpStudy

VC9 32 bits
Bibliothèque d'exécution de l'environnement d'installation intégré VC9 32 bits phpstudy

Version complète de la boîte à outils du programmeur PHP
Programmer Toolbox v1.0 Environnement intégré PHP

VC11 32 bits
Bibliothèque d'exécution de l'environnement d'installation intégré VC11 phpstudy 32 bits

SublimeText3 version chinoise
Version chinoise, très simple à utiliser

Sujets chauds
 1671
1671
 14
14
 1428
1428
 52
52
 1329
1329
 25
25
 1276
1276
 29
29
 1256
1256
 24
24




