 Article Tags
Article Tags

Comment ouvrir le résumé hebdomadaire sur DingTalk_Tutorial sur l'ouverture du résumé hebdomadaire sur DingTalk
1. Ouvrez DingTalk, cliquez sur Mon, puis cliquez pour accéder aux paramètres. 2. Sélectionnez le package d'efficacité à saisir. 3. Cliquez sur Bonnes habitudes. 4. Cliquez pour accéder au résumé hebdomadaire et le consulter fréquemment. 5. Activez la fonction de résumé hebdomadaire. 6. Une fois les réglages terminés, revenez à la page de message et cliquez sur le message envoyé par Good Habits. 7. Cliquez pour afficher le rapport hebdomadaire.
Apr 28, 2024 pm 04:16 PM
Comment gérer l'affichage DingTalk comme inactif
Tout d’abord, ouvrez l’application DingTalk sur votre téléphone et cliquez sur Créer un compte ci-dessous. Entrez votre numéro de téléphone portable, cliquez pour accepter l'accord et inscrivez-vous. À ce stade, vous devez vérifier votre téléphone mobile et attendre que le code de vérification soit saisi. L'étape suivante consiste à définir un mot de passe. Après la configuration, vous devez compléter les informations pertinentes et les remplir de manière véridique. Après être entré, cliquez sur l'avatar personnel et il n'apparaîtra pas qu'il n'est pas activé. Si l'utilisateur n'a pas terminé son inscription, suivez simplement
Apr 28, 2024 pm 04:13 PM
Comment faire fonctionner du blé en continu dans DingTalk
Ouvrez DingTalk, accédez au groupe que vous souhaitez diffuser en direct, cliquez sur l'icône de diffusion en direct, accédez à l'interface de création de diffusion en direct, entrez le thème de diffusion en direct, sélectionnez le mode, activez la prise en charge de la diffusion continue, après avoir activé la prise en charge de la diffusion continue, cliquez sur Créer une diffusion en direct, après avoir créé la diffusion en direct, cliquez sur Démarrer la diffusion en direct, sélectionnez Message, après avoir cliqué sur le message, vous pouvez voir s'il existe une demande de connexion au blé. Si c'est le cas, acceptez la connexion au blé, puis vous. peut procéder à la connexion du blé.
Apr 28, 2024 pm 04:01 PM
Comment créer un plan de travail hebdomadaire sur DingTalk
Tout d’abord, ouvrez et connectez-vous à l’application DingTalk sur le bureau de votre téléphone mobile. Sur la page d'accueil de DingTalk, cliquez sur [Message] dans le menu dans le coin inférieur gauche. Dans l'interface de message, cliquez sur [À faire] en haut au milieu. Pour les tâches à effectuer, cliquez sur [Établir un plan de travail pour la semaine prochaine]. Dans l'interface permettant d'élaborer des plans de travail pour la semaine prochaine, cliquez sur le signe [+] à droite de [Sous-tâches]. Dans la nouvelle interface de sous-tâche, saisissez le titre de la tâche et définissez la date limite, puis cliquez sur [Confirmer] dans le coin supérieur droit. Les utilisateurs peuvent ajuster leurs plans de travail en fonction de leurs propres besoins de travail, afin que les utilisateurs soient plus pratiques à utiliser et puissent créer leurs propres plans de travail à tout moment.
Apr 28, 2024 pm 03:55 PM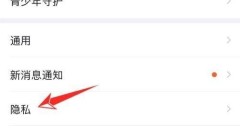
Comment fermer le compte DingTalk et m'ajouter sur DingTalk_Tutorial sur DingTalk pour fermer le compte DingTalk et m'ajouter
La première étape consiste à ouvrir l'application DingTalk sur votre téléphone et à cliquer sur Confidentialité sur la page des paramètres du logiciel DingTalk. La deuxième étape consiste à cliquer sur Ajouter mon chemin sur la page Paramètres de confidentialité DingTalk. Étape 3 : désactivez ensuite l'ajout via DingTalk sur la page Ajouter ma méthode.
Apr 28, 2024 pm 03:49 PM
Tutoriel sur la façon d'activer le screencasting sur DingTalk
1. Ouvrez DingTalk sur votre téléphone mobile et cliquez sur le signe plus dans le coin supérieur droit de la page d'accueil de DingTalk. 2. Vous pouvez voir qu'il existe une option de screencast, cliquez pour ouvrir [Screencast]. 3. Ensuite, vous pouvez voir que vous devez entrer le code screencast affiché à l'écran. 4. Après avoir entré le code du screencast, vous pouvez également sélectionner la résolution du screencast, puis cliquer ci-dessous pour démarrer le screencast. 5. Si la capture d'écran échoue, vous pouvez vérifier si l'appareil de capture d'écran est connecté au même WiFi et si le code de capture d'écran est correct. 6. Il existe également une fonction de numérisation de l'écran pour diffuser l'écran. Scannez le code pour diffuser l'écran en un seul clic. Scannez le code QR dans le coin inférieur gauche de l'interface de diffusion d'écran pour commencer à diffuser l'écran.
Apr 28, 2024 pm 03:46 PM
Introduction à la méthode de dissociation du compte Alipay sur DingTalk
1. Sur l'interface principale de DingTalk, cliquez sur [DingTalk Avatar] dans le coin supérieur gauche. 2. Dans l'interface Plus, cliquez pour ouvrir l'application [Wallet]. 3. Ce qui est affiché ci-dessus lie Alipay, cliquez sur [Plus].
Apr 28, 2024 pm 03:40 PM
Comment ajouter un effet de projecteur au tableau sur DingTalk_Tutorial sur l'ajout d'un effet de projecteur au tableau sur DingTalk
1. Tout d’abord, cliquez sur Collaboration pour saisir le document. 2. Sélectionnez ensuite Nouveau formulaire. 3. Ouvrez ensuite le formulaire et cliquez sur Afficher dans le coin inférieur droit. 4. Enfin, allumez l'interrupteur sur le côté droit du projecteur.
Apr 28, 2024 pm 03:34 PM
Comment changer de secteur sur DingTalk_Comment changer de secteur sur DingTalk
1. Ouvrez d’abord DingTalk et cliquez sur l’interface de travail ci-dessous. 2. Cliquez ensuite sur Gestion de l'organisation. 3. Cliquez sur Plus d'options. 4. Cliquez ensuite sur votre secteur d'activité. 5. Cliquez à nouveau sur Modifier. 6. Enfin, sélectionnez votre secteur d'activité et cliquez sur Confirmer.
Apr 28, 2024 pm 03:34 PM
Comment désactiver le son des notifications de messages sur DingTalk
Connectez-vous à DingTalk et cliquez sur votre photo de profil dans le coin supérieur gauche du logiciel. Sélectionnez la fonction de paramètres système dans les options de fonction système et cliquez pour entrer. Désactivez simplement l'option de tonalité de message sous la notification dans l'interface de fonction des paramètres système.
Apr 28, 2024 pm 03:30 PM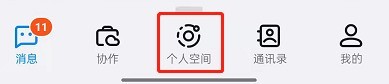
Où fermer l'espace personnel DingTalk_Comment fermer l'espace personnel DingTalk
Étape 1 : Ouvrez DingTalk, sélectionnez l'espace personnel au milieu de la barre inférieure et cliquez pour entrer. Étape 2 : Cliquez sur l'icône des paramètres en haut à droite. Étape 3 : Cliquez pour fermer l'espace personnel.
Apr 28, 2024 pm 03:30 PM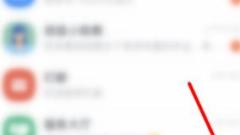
Comment DingTalk utilise Alipay pour l'authentification par nom réel
Tout d'abord, ouvrez et connectez-vous à DingTalk sur votre téléphone mobile, puis cliquez sur [Mon] dans le coin inférieur droit de la page d'accueil. Après avoir accédé à la page personnelle, cliquez sur [Paramètres]. Ensuite, sur la page [Paramètres], cliquez sur [Authentification personnelle par nom réel]. Cela vous amènera à la page [Sélectionner la méthode d'authentification par nom réel] Sur cette page, cliquez sur [Mon Alipay]. Cliquez sur [Ouvrir]. Cela passera à la page d'autorisation d'Alipay, cliquez sur [Confirmer l'autorisation]. OK, authentification par nom réel réussie.
Apr 28, 2024 pm 03:28 PM
Comment vérifier l'index DingTalk sur DingTalk_Tutorial sur la vérification de l'index DingTalk sur DingTalk
1. Cliquez d'abord sur [Découvrir]. 2. Cliquez ensuite sur [Index DingTalk]. 3. Enfin terminé.
Apr 28, 2024 pm 03:28 PM
Comment résoudre l'état anormal du réseau de la vidéoconférence DingTalk
Ouvrez l'interface des options de raccourci du téléphone mobile et cliquez pour désactiver le sans fil. Cliquez ensuite pour réactiver le sans fil. Ou ouvrez les paramètres du téléphone.
Apr 28, 2024 pm 03:25 PM
Outils chauds Tags

Undresser.AI Undress
Application basée sur l'IA pour créer des photos de nu réalistes

AI Clothes Remover
Outil d'IA en ligne pour supprimer les vêtements des photos.

Undress AI Tool
Images de déshabillage gratuites

Clothoff.io
Dissolvant de vêtements AI

Video Face Swap
Échangez les visages dans n'importe quelle vidéo sans effort grâce à notre outil d'échange de visage AI entièrement gratuit !

Article chaud

Outils chauds

Collection de bibliothèques d'exécution vc9-vc14 (32 + 64 bits) (lien ci-dessous)
Téléchargez la collection de bibliothèques d'exécution requises pour l'installation de phpStudy

VC9 32 bits
Bibliothèque d'exécution de l'environnement d'installation intégré VC9 32 bits phpstudy

Version complète de la boîte à outils du programmeur PHP
Programmer Toolbox v1.0 Environnement intégré PHP

VC11 32 bits
Bibliothèque d'exécution de l'environnement d'installation intégré VC11 phpstudy 32 bits

SublimeText3 version chinoise
Version chinoise, très simple à utiliser

Sujets chauds
 1667
1667
 14
14
 1426
1426
 52
52
 1328
1328
 25
25
 1273
1273
 29
29
 1255
1255
 24
24




