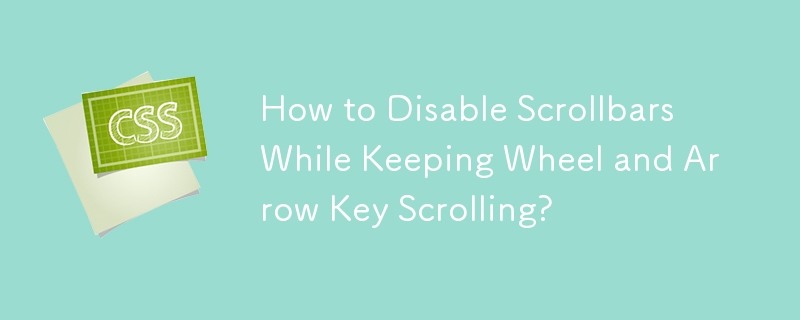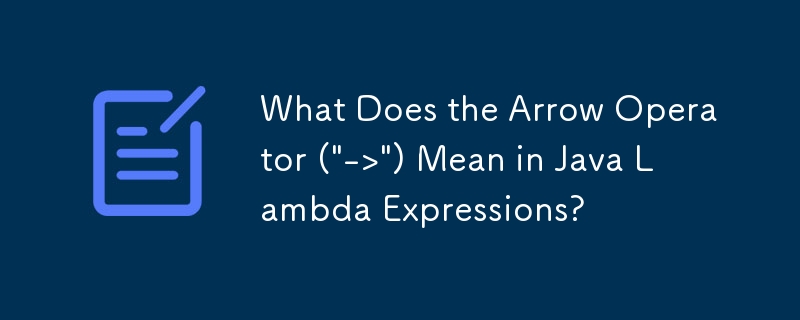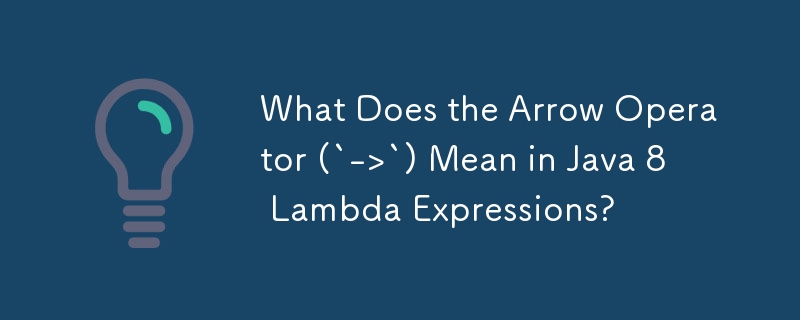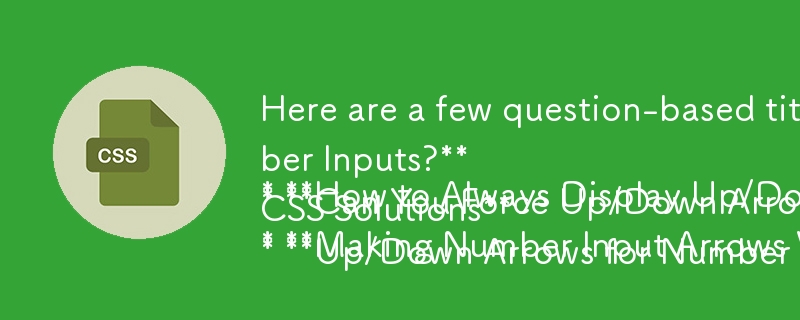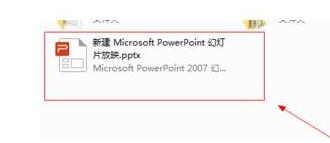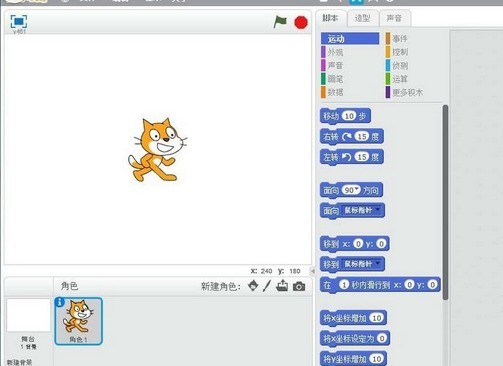10000 contenu connexe trouvé

Comment supprimer la flèche de raccourci dans Windows 11 ? Introduction à la suppression de la flèche de l'icône de raccourci dans Windows 11
Présentation de l'article:De nombreux raccourcis de programmes créés par les utilisateurs sur le bureau du système Windows 11 comporteront un symbole de flèche dans le coin inférieur gauche. Alors, comment supprimer la flèche de raccourci dans Windows 11 ? L'éditeur suivant vous présentera comment supprimer la flèche de l'icône de raccourci dans Windows 11. Jetons un coup d'œil. Comment supprimer la flèche de raccourci dans Windows 11 ? Introduction à la méthode de suppression de la flèche de l'icône de raccourci dans Windows 11 1. Appuyez sur les touches WIN + R du clavier pour ouvrir la fenêtre d'exécution, saisissez regedit en anglais et cliquez sur le bouton OK. 2. Entrez HKEY_CLASSES_ROOT dans l'éditeur de registre ouvert et localisez Recherchez le dossier lnkfile
2023-04-06
commentaire 0
5612
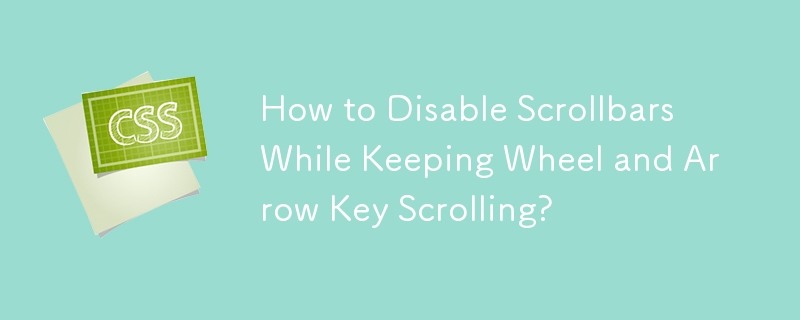
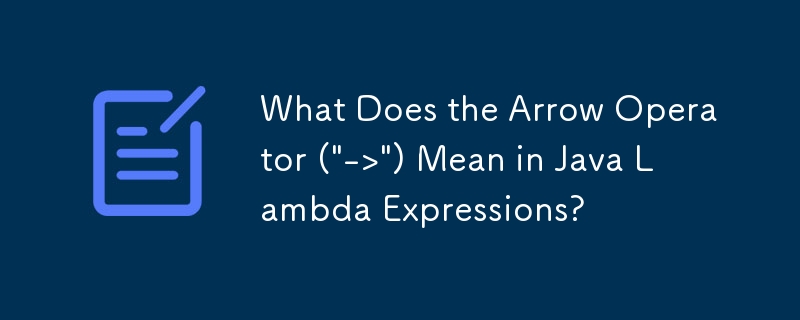
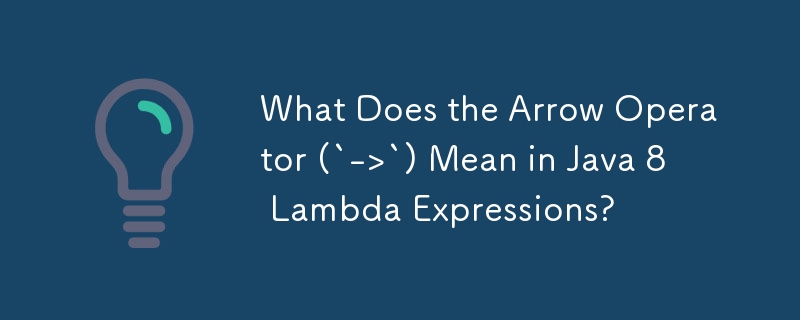

Qu'est-ce que cela signifie lorsque le pointeur de la souris affiche quatre flèches sous Windows ?
Présentation de l'article:Sous Windows, lorsque le pointeur de la souris apparaît sous la forme de quatre flèches, cela signifie généralement que l'objet sélectionné peut être déplacé vers le haut, le bas, la gauche ou la droite. Pour la première fois sous Windows, le pointeur de la souris a utilisé différents pointeurs pour représenter différents états, tels que le système occupé, le déplacement, le glisser-déposer ; le fichier du pointeur de la souris utilisé dans Windows est également appelé « fichier curseur » ou « fichier curseur dynamique ».
2020-12-17
commentaire 0
20208

Que signifie le symbole fléché '=>' dans la sortie de la version go -m ?
Présentation de l'article:J'analyse les CVE identifiés par différents scanners de mon projet, et l'un des CVE est associé à une version d'une dépendance Golang. Lorsque j'exécute goversion -m./binaryfile, les dépendances marquées comme vulnérables ont ce symbole de flèche => à côté d'elles, mais je ne trouve ce que cela signifie documenté nulle part. Le résultat complet est inclus ci-dessous... $goversion -m/root/github.com/alexei-led/pumba/.bin/github.com/alexei-led/pumba/root/github.com/alexei-led
2024-02-09
commentaire 0
1134
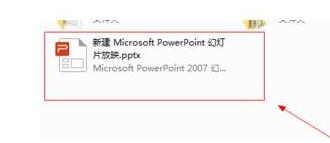
Un moyen simple d'insérer un effet d'effacement à droite dans ppt2013
Présentation de l'article:Cliquez pour ouvrir le document ppt pointé par la flèche. Cliquez sur l'élément [Afficher] pointé par la flèche. Cliquez sur l'élément [Slide View] pointé par la flèche. Cliquez sur le bouton [Switch] pointé par la flèche. Cliquez sur l'élément [Effacer vers la droite] pointé par la flèche. Cliquez sur le bouton "Appliquer à toutes les diapositives" pointé par la flèche. Cliquez sur le bouton [Diaporama] pointé par la flèche pour lancer le diaporama. Comme le montre l'image, vous pouvez voir à ce stade l'effet de l'effacement de la diapositive vers la droite.
2024-04-17
commentaire 0
785

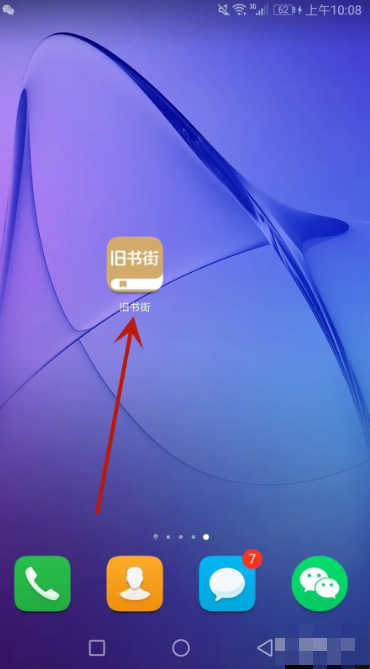



Comment réduire un tableau Excel à une page pour l'impression_Tutoriel sur la façon de réduire rapidement un tableau Excel à une page pour l'impression
Présentation de l'article:Ouvrez un exemple de classeur. Vous pouvez voir qu'il y a de nombreuses colonnes de données dans le tableau. Utilisez le bouton gauche de la souris pour cliquer sur le [bouton Office] dans le coin supérieur gauche (indiqué par la flèche rouge dans l'image) et déplacez la souris. pointez sur [Imprimer] (bleu sur l'image) (pointé par la flèche), dans le menu contextuel, cliquez sur [Aperçu avant impression] (pointé par la flèche verte sur l'image). Vous pouvez voir que le document est maintenant. divisé en deux pages pour l'impression (pointé par la flèche rouge dans l'image). Cliquez sur [Page] avec le bouton gauche de la souris] (pointé par la flèche rouge dans l'image) dans la boîte de dialogue contextuelle [Configuration de la page]. , sélectionnez [Ajuster à...] (pointé par la flèche rouge dans l'image), puis cliquez sur [OK] (pointé par la flèche bleue dans l'image) On peut voir que le tableau est réduit à une page pour l'impression (indiqué par la flèche rouge sur la photo). Configuration complète.
2024-04-17
commentaire 0
688

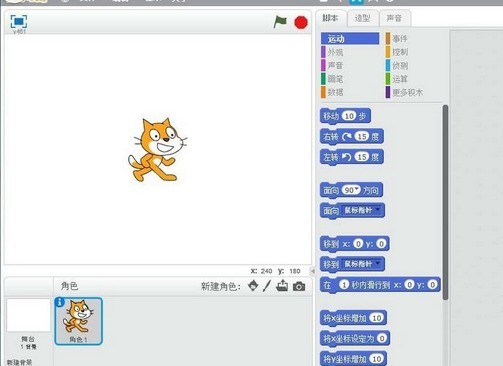
Le processus opérationnel spécifique de conception de flèches dans Scratch
Présentation de l'article:Nous devons d’abord ouvrir Scratch et entrer dans son interface principale. Ensuite, nous faisons un clic droit sur le chaton et cliquons sur Supprimer pour supprimer le chaton. Ensuite, nous cliquons pour sélectionner un personnage dans la bibliothèque de personnages. A ce moment, nous ouvrons la bibliothèque de caractères de Scratch. Ensuite, nous cliquons sur l'élément et trouvons la flèche. Ensuite, nous sélectionnons la flèche et appuyons sur OK. Nous avons vu une flèche que nous venons de sélectionner dans Scratch, mais elle semble relativement petite. Comment l'agrandir ? Cliquez avec la souris pour agrandir. À ce moment-là, nous continuons à cliquer avec le bouton gauche de la souris sur la flèche pour agrandir la flèche. Enfin, en utilisant cette méthode, nous avons créé une flèche en scratch.
2024-05-06
commentaire 0
795

Comment créer un projet Java avec Eclipse
Présentation de l'article:1. Ouvrez le logiciel Eclipse et cliquez sur l'option de fichier pointée par la flèche dans la barre de menu. 2. Dans les options déroulantes de l'option de fichier, cliquez sur les options nouveau et JAVAPROJECT pointées par les flèches. 3. Entrez le nouveau projet, entrez le nom du projet dans l'ennemi pointé par la flèche et cliquez sur la fin pointée par la flèche pour terminer la création. 4. Nous pouvons voir le projet Java nouvellement créé et cliquer sur le package src sous le projet. 5. Cliquez avec le bouton droit sur SEC, sélectionnez nouveau et CLASSE pointés par la flèche, puis accédez à la nouvelle page. 6. Entrez le nom de la classe dans la zone de saisie du nom pointée par la flèche, cochez la case pointée par la flèche et cliquez sur finish7 pointée par la flèche. Enfin, nous pouvons voir que le fichier java est créé.
2023-05-03
commentaire 0
3764