10000 contenu connexe trouvé

Commande de raccourci pour découper des images et modifier des arrière-plans (compétences et méthodes clés pour découper des images et modifier des arrière-plans)
Présentation de l'article:La découpe et le remplacement de l'arrière-plan sont des exigences courantes dans le domaine du traitement d'images. Les méthodes traditionnelles de découpe et de remplacement de l'arrière-plan nécessitent souvent des opérations lourdes et des logiciels professionnels. Nous pouvons utiliser des commandes de raccourci pour réaliser rapidement et améliorer considérablement l'efficacité du traitement des images. Cependant, avec le développement de la technologie, il est facile de découper des images et de remplacer des arrière-plans. Pour aider les lecteurs à réaliser facilement un traitement d'image de haute qualité et à partager certaines techniques et méthodes clés, cet article présentera quelques instructions de raccourci pour découper des images et modifier des arrière-plans. 1. Utilisez un pinceau transparent pour délimiter le bord du sujet. Nous pouvons délimiter avec précision le bord du sujet qui doit être découpé à l'aide de l'outil Pinceau transparent. Dessinez soigneusement le contour du sujet et après avoir sélectionné l'outil Pinceau transparent, ajustez la taille du pinceau et la transparence. 2. Utilisez des outils de détection de bord intelligents pour faciliter la découpe et effectuer une découpe intelligente.
2024-05-09
commentaire 0
800

Comment changer la couleur d'arrière-plan des photos dans PhotoshopCC_Change à votre guise en quelques étapes
Présentation de l'article:1. Importez d’abord votre photo d’un pouce. Copiez ensuite le calque d'arrière-plan dans le calque pour obtenir le calque de copie (touche de raccourci : CTRL+J) 2. Sélectionnez le calque copié et cliquez sur [Sélectionner] - [Plage de couleurs] dans la barre de menu 3. L'étape suivante est le point clé , dans la fenêtre de gamme de couleurs, sélectionnez [Couleur d'échantillonnage] par défaut, puis déplacez la souris sur la couleur d'arrière-plan de votre photo et faites un clic gauche. Vous verrez alors que la partie portrait dans la fenêtre devient noire et la couleur d'arrière-plan. devient Blanc. Si ce n'est pas le cas, vous pouvez ajuster la tolérance de couleur (ni trop élevée ni trop faible) jusqu'à ce que la partie de votre portrait devienne complètement noire et que les bords soient lisses et sans bords irréguliers. 4. Cliquez sur OK lorsque vous êtes satisfait et vous constaterez que la couleur d'arrière-plan a été rapidement sélectionnée, puis vous
2024-06-03
commentaire 0
319

Solution au fond noir lors de l'impression d'images avec une imprimante noir et blanc
Présentation de l'article:Récemment, un de mes amis a rencontré le problème d'un fond noir lors de l'impression de photos avec une imprimante noir et blanc. Il était confus à ce sujet et ne savait pas comment le résoudre. Ce problème peut être dû au réglage d'une couleur d'arrière-plan sombre ou à un dysfonctionnement de l'imprimante elle-même. Que dois-je faire si une imprimante noir et blanc imprime une image avec un fond noir ? Réécrivez le contenu sans modifier l'original ? Ce qui signifie que la langue doit être réécrite en chinois. Pas besoin. La phrase originale apparaît. Tout d'abord, ouvrez l'image que vous souhaitez imprimer et utilisez-la dans "Photoshop". 2. Après avoir ouvert l'application, cliquez sur "Image" en haut à gauche. coin, puis sélectionnez « Tonalité automatique ». 3. Le logiciel l'ajustera automatiquement pour vous. Si la couleur d'arrière-plan semble toujours sombre, vous pouvez continuer à l'ajuster. Continuez à cliquer sur "Image" et ouvrez l'option "Niveaux" sous "Ajustements". Après avoir ouvert l'application, veuillez
2024-01-08
commentaire 0
1627

Apprenez étape par étape à utiliser PS pour convertir des images ordinaires en arrière-plans colorés (résumé)
Présentation de l'article:Dans l'article précédent « Astuces PS : Comment ajouter un effet boule de cristal aux images de ciel étoilé (partage) », je vous ai présenté une astuce PS sur la façon d'ajouter un effet boule de cristal aux images de ciel étoilé. L'article suivant vous expliquera comment utiliser une image ordinaire dans PS pour créer un arrière-plan coloré. Voyons comment le faire ensemble.
2021-08-03
commentaire 0
3443
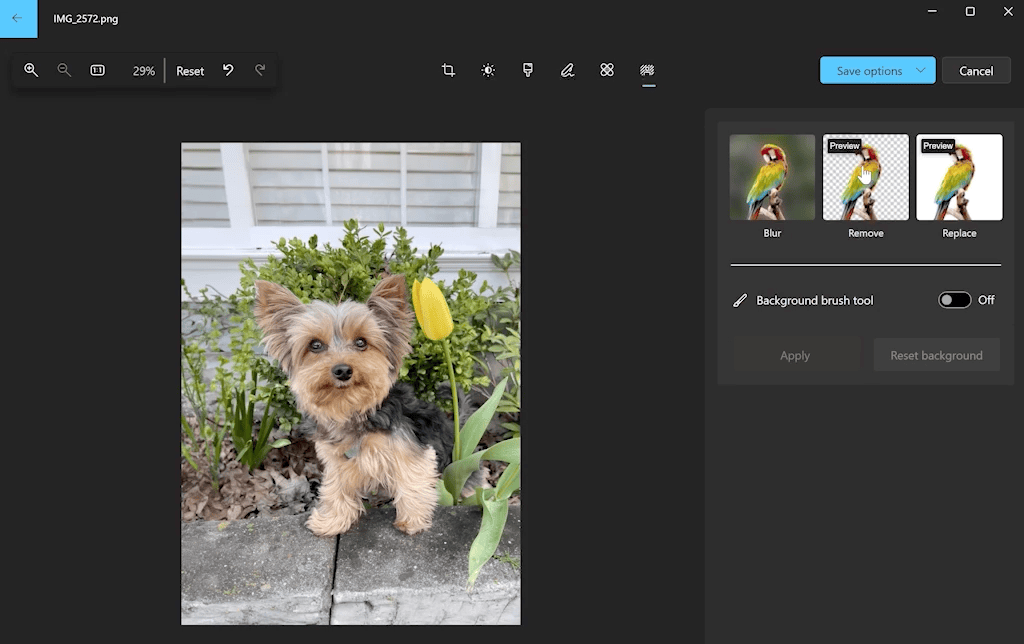
Microsoft invite les utilisateurs à tester la nouvelle application photo de Win11 : découpe en un clic, remplacement de l'arrière-plan, introduction à la timeline, etc.
Présentation de l'article:Selon les informations de ce site du 18 novembre, Microsoft a officiellement publié aujourd'hui un communiqué de presse, invitant les membres du projet WindowsInsider de tous les canaux à tester l'application photo Win11 de la version 2023.11110.8002.0 ou supérieure, et à découvrir de nombreuses nouvelles fonctionnalités telles que la découpe en un clic. et remplacement de l'arrière-plan/Nouvelles fonctionnalités. Découpe et remplacement de l'arrière-plan en un clic La nouvelle version de l'application Win11 Photos a introduit la fonction de flou d'arrière-plan dans la dernière mise à jour de la version. Les utilisateurs de WindowsInsider ont désormais mis à niveau vers la dernière version et peuvent découper des images et remplacer les arrière-plans en un seul clic. Une option consiste à remplacer l'arrière-plan par une couleur unie après avoir terminé la découpe. L'utilisateur peut cliquer sur la palette, saisir un code de couleur hexadécimal ou définir des valeurs RVB pour sélectionner l'arrière-plan correct.
2023-11-18
commentaire 0
1173

Comment changer l'arrière-plan de la photo d'identité dans b612 Kaji Comment changer l'arrière-plan de la photo d'identité
Présentation de l'article:Le logiciel B612 Kaji a une fonction unique pour changer l'arrière-plan des photos d'identité. Lorsque vous souhaitez modifier l'arrière-plan de votre photo d'identité, ouvrez d'abord le clic B612 et entrez dans l'interface d'opération correspondante. Recherchez ensuite les paramètres permettant de modifier l'arrière-plan parmi les nombreuses options de fonction, puis sélectionnez la photo d'identité dont vous avez besoin pour modifier l'arrière-plan. Comment changer l'arrière-plan de la photo d'identité 1. Tout d'abord, nous ouvrons le logiciel B612 Kaji pointé par la flèche sur le bureau du téléphone mobile et sélectionnons la photo d'identité sur la page d'accueil. 2. Sélectionnez ensuite les spécifications de la photo d'identité dont vous avez besoin. 3. Téléchargez la photo d'identité dont l'arrière-plan doit être modifié. 4. Après avoir finalement défini l'arrière-plan, cliquez en bas de la page pour enregistrer la photo d'identité.
2024-06-10
commentaire 0
710

Comment changer l'arrière-plan de la photo d'identité dans la photo de réveil
Présentation de l'article:Le fond de la photo d'identité peut être modifié dans l'image de réveil, alors comment changer le fond de la photo d'identité ? Les utilisateurs doivent cliquer sur Importer, puis sur Découper pour extraire automatiquement le portrait, puis modifier différents arrière-plans ultérieurement. Cette introduction à la méthode de modification de l'arrière-plan de la photo d'identité peut vous indiquer le contenu spécifique. Ce qui suit est une introduction détaillée, venez y jeter un œil. Tutoriel sur l'utilisation de l'image de réveil. Comment changer l'arrière-plan de la photo d'identité dans l'image de réveil Réponse : Cliquez sur la composition, puis cliquez sur l'arrière-plan ci-dessous pour le modifier. Introduction spécifique : 1. Tout d'abord, cliquez sur Importer et sélectionnez votre photo d'identité. 2. Sélectionnez ensuite la fonction de découpe dans le portrait. 3. Cliquez sur le bouton Confirmer lorsque vous avez terminé. 4. Cliquez sur le bouton d'arrière-plan pour le modifier.
2024-02-23
commentaire 0
1862

Comment changer l'arrière-plan de la photo d'identité dans 'Awakening Picture'
Présentation de l'article:Lors de la demande de documents, une belle photo d’identité est essentielle. Cependant, nous rencontrons souvent des situations dans lesquelles l’arrière-plan de la photo d’identité ne répond pas aux exigences et nous devons alors modifier l’arrière-plan. Ensuite, apprenons comment changer l'arrière-plan de la photo d'identité pour la photo de réveil ! Comment changer le fond de la photo d'identité dans la photo de réveil ? Réponse : Cliquez sur la composition, puis cliquez sur le fond ci-dessous pour le modifier. Introduction détaillée : 1. Tout d'abord, cliquez sur Importer et sélectionnez votre photo d'identité. 2. Sélectionnez ensuite la fonction de découpe dans le portrait. 3. Cliquez sur le bouton Confirmer lorsque vous avez terminé. 4. Cliquez sur le bouton d'arrière-plan pour le modifier.
2024-02-26
commentaire 0
1578

Tutoriel PS : Comment ajouter un effet de tricot aux images (partager)
Présentation de l'article:Dans l'article précédent "Vous apprendre étape par étape comment utiliser PS pour convertir des images ordinaires en arrière-plans colorés (Résumé)", je vous ai présenté une petite astuce PS sur la façon de convertir des images en arrière-plans colorés. L'article suivant vous présentera comment ajouter un effet de tricot aux images dans PS Venez jeter un œil, mes amis.
2021-08-04
commentaire 0
4839

Utilisez du CSS pur pour obtenir des effets de dégradé d'arrière-plan sympas
Présentation de l'article:Utilisez du CSS pur pour obtenir des effets de dégradé d'arrière-plan sympas. Avec le développement rapide de la technologie frontale, la conception Web accorde de plus en plus d'attention aux détails et à l'expérience utilisateur. Les effets de dégradé d'arrière-plan sont une technologie courante et couramment utilisée qui peut ajouter un effet visuel intéressant aux pages Web et améliorer l'expérience de navigation des utilisateurs. Cet article explique comment utiliser du CSS pur pour obtenir des effets de dégradé d'arrière-plan sympas, y compris des exemples de code spécifiques. Tout d’abord, nous devons créer un fichier HTML pour implémenter l’effet de dégradé d’arrière-plan via CSS. Ce qui suit est un simple code HTML : <!D
2023-10-21
commentaire 0
1539
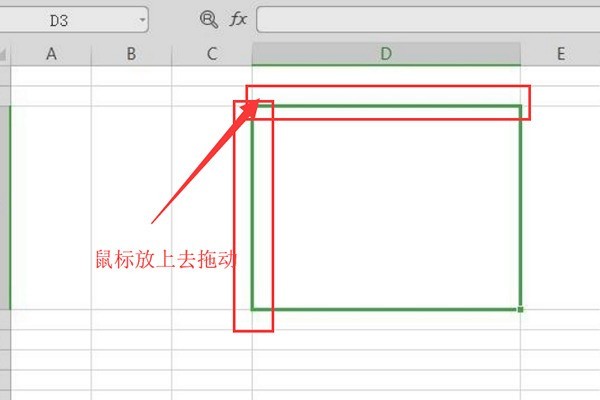
Comment changer la couleur d'arrière-plan des photos d'identité dans le formulaire WPS_Comment changer la couleur d'arrière-plan des photos d'identité dans le formulaire WPS
Présentation de l'article:1. Ouvrez d'abord le tableau WPS, ajustez l'espacement des cellules, faites glisser les lignes et les colonnes du tableau vers la position appropriée et laissez une cellule de la taille d'une photo (comme indiqué sur l'image). 2. Sélectionnez ensuite [Insérer une image] en haut pour insérer une image (comme indiqué sur l'image). 3. Importez ensuite la photo d'identité dont nous avons besoin pour changer la couleur d'arrière-plan. En prenant l'image suivante comme exemple, nous devons changer la couleur d'arrière-plan de la photo d'identité en rouge (comme indiqué sur l'image). 4. Utilisez la souris pour sélectionner la photo d'identité et sélectionnez [Outils d'image] - [Découpe d'arrière-plan] - [Découpe d'arrière-plan intelligente] en haut (comme indiqué sur l'image). 5. Continuez à utiliser la souris pour cliquer sur le fond bleu de la photo d'identité, ajustez le [Niveau de découpe actuel] et cliquez sur [Découpe complète] (comme indiqué sur l'image). 6. Après être revenu au formulaire WPS, vous pouvez voir le certificat actuel
2024-04-18
commentaire 0
1253

Microsoft Photos sur Windows 11 bénéficie d'une mise à niveau majeure de l'IA, introduisant des tests de fonctionnalités de type Google Photos
Présentation de l'article:Nouvelle version de l'application Photos avec fonctionnalités d'IA Microsoft apporte des fonctionnalités d'IA de type Google Photos à l'application Photos de Windows 11. Le géant de la technologie teste une nouvelle fonctionnalité qui utilise la magie de l'IA pour flouter, supprimer ou remplacer les arrière-plans et enregistrer les images au format .png. La nouvelle fonctionnalité IA est déployée auprès des utilisateurs abonnés à la chaîne Windows Insider Canary. L'outil de suppression d'arrière-plan de Microsoft Photos est similaire à l'outil de suppression de l'application Paint. Il exploite la puissance de l’intelligence artificielle (IA) pour détecter des objets, des corps ou des visages humains ou animaux au premier plan. Vous pouvez y accéder en ouvrant une photo, en cliquant sur l'icône Modifier, puis en cliquant sur l'icône Suppression de l'arrière-plan.
2023-11-13
commentaire 0
1326

Dix lignes de code Python pour remplacer la couleur de fond des photos d'identité
Présentation de l'article:Cet article vous apprend à changer la couleur d'arrière-plan de votre photo d'identité via un programme Python, afin que vous n'ayez plus à vous soucier de changer l'arrière-plan de votre photo d'identité à l'avenir. Idée : Supprimez d'abord la couleur d'arrière-plan de la photo originale, puis ajoutez une nouvelle couleur d'arrière-plan. Les étapes sont très simples, l'idée est claire et l'opération est également très simple. Cela peut être réalisé en dix lignes de code, je le garantis. vous le saurez après l'avoir lu ! 1. Supprimez la couleur d'arrière-plan de l'image d'origine importos#Supprimez la couleur d'arrière-plan os.system('backgroundremover-i"'+str(in_path)+'"-o"cg_output.jpg"') in_path est le chemin de l'original photo, cg_output.jpg est après avoir supprimé l'arrière-plan
2023-05-03
commentaire 0
2168

Changer l'arrière-plan d'une photo sur un téléphone mobile
Présentation de l'article:Comment changer l'arrière-plan des photos sur un téléphone mobile 1. Ouvrez Meitu Xiuxiu, puis ouvrez la photo d'identité Meitu sur la page d'accueil. Cliquez sur l'album sur la page contextuelle pour importer des photos. Après avoir sélectionné la couleur d'arrière-plan blanche dans l'aperçu de la photo, cliquez sur Enregistrer la version électronique pour enregistrer la photo. 2. Lorsque vous souhaitez modifier la couleur d'arrière-plan de la photo, ouvrez votre téléphone et cliquez sur « Beauty Camera ». Ouvrez la page d'accueil de la caméra de beauté, puis faites glisser la barre de menu vers la droite, puis cliquez sur « Institut de beauté ». Ouvrez l'interface du Yan Institute, faites glisser votre doigt vers le bas et cliquez sur « Photo d'identité du professeur de beauté ». 3. Accédez à la page d'accueil de Meituxiuxiu, puis cliquez sur Embellissement de l'image. Sélectionnez une image dont vous souhaitez modifier l'arrière-plan, puis cliquez sur Découpe ci-dessous. Cliquez ensuite directement sur le fond ci-dessous. Sélectionnez l'image d'arrière-plan appropriée en fonction de vos besoins, puis cliquez sur la coche. Accédez à la page suivante et cliquez sur Enregistrer dans le coin supérieur droit. 4
2024-03-05
commentaire 0
880

Comment définir l'image d'arrière-plan de l'appel dans iOS17.2.1 ?
Présentation de l'article:Après la mise à niveau d'iOS17, de nombreuses personnes ont commencé à utiliser la fonction de photo de contact pour définir des photos et des arrière-plans personnalisés pour les contacts du carnet d'adresses. De même, nous pouvons également définir une photo d’arrière-plan du téléphone pour les appels entrants. Voici comment définir l'image d'arrière-plan de l'appel dans iOS 17.2.1 : 1 : ouvrez l'iPhone, entrez dans le carnet d'adresses et recherchez "Ma carte de visite" ; 2 : sélectionnez "Photos et affiches des contacts" sur la page de la carte de visite ; : Cliquez sur "Modifier" sous la zone d'avatar ", créez un nouveau type d'affiche, vous pouvez choisir la prise de vue, la photo, le Memoji, la couleur et d'autres formes ; Quatre : Après la sélection, passez à l'étape suivante, ajustez l'image et modifiez le nom et enregistrez-la ; Cinq : revenez à la page et cliquez sur "Contacter la photo" et sélectionnez la photo. Définissez-la simplement comme affiche d'arrière-plan du téléphone. Votre nom, votre photo et votre affiche mis à jour seront tous
2024-01-09
commentaire 0
1313

Comment utiliser PS pour changer l'arrière-plan des images
Présentation de l'article:La méthode d'utilisation de PS pour modifier l'arrière-plan d'une image est la suivante : 1. Ouvrez l'image et le matériau d'arrière-plan dont l'arrière-plan doit être modifié. 2. Fermez le calque de matériau d'arrière-plan. 3. Cliquez sur [Outil Baguette magique] pour sélectionner l'arrière-plan ; qui doit être remplacé ; 4. Créez une sélection Cliquez sur [Masque] sur la base du calque de matériau d'arrière-plan et activez le calque de matériau d'arrière-plan.
2020-05-30
commentaire 0
4160

1. Choisissez un arrière-plan de discussion approprié
Présentation de l'article:WeChat fournit la fonction de définition de l'arrière-plan du chat et de l'arrière-plan du thème pour répondre aux besoins de personnalisation des utilisateurs. Grâce à ces fonctions, les utilisateurs peuvent facilement appliquer leurs arrière-plans et thèmes préférés à l'interface de chat WeChat pour la rendre plus unique et personnalisée. Ce qui suit est une introduction détaillée sur la façon de définir l’arrière-plan du chat WeChat et l’arrière-plan du thème. 1. Choisissez un arrière-plan de discussion approprié. Images sur Internet ou l'arrière-plan par défaut fourni par WeChat. L'arrière-plan de discussion peut être une photo que vous avez prise vous-même. Sélectionnez et entrez dans l'interface de chat, ouvrez WeChat, cliquez sur les trois points dans le coin supérieur droit pour « Définir l'arrière-plan du chat », puis sélectionnez une image que vous aimez dans l'album photo ou l'arrière-plan par défaut comme arrière-plan du chat. 2. La couleur de la bulle de discussion personnalisée peut être modifiée dans les paramètres si vous n'êtes pas satisfait de la couleur par défaut de la bulle de discussion.
2024-02-02
commentaire 0
1069














