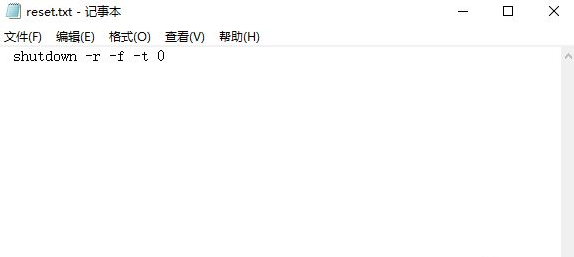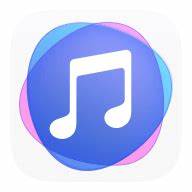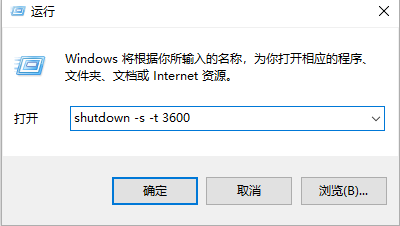10000 contenu connexe trouvé

Comment définir un redémarrage automatique programmé sur votre ordinateur
Présentation de l'article:Comment définir un redémarrage programmé pour votre ordinateur Avec le développement de la technologie, les ordinateurs sont devenus l'un des outils indispensables dans nos vies. Cependant, l’utilisation à long terme d’ordinateurs peut également avoir des effets néfastes sur notre corps. Afin de résoudre ce problème, nous pouvons donner un temps de repos à l'ordinateur en définissant un redémarrage programmé de l'ordinateur. Cet article explique comment configurer un redémarrage programmé pour votre ordinateur. Pour configurer un redémarrage programmé de l'ordinateur, nous devons d'abord entrer les paramètres système de l'ordinateur. Dans le système d'exploitation Windows, vous pouvez saisir les paramètres en suivant les étapes suivantes : Cliquez sur dans le coin inférieur gauche du bureau
2024-02-24
commentaire 0
1280

Comment configurer un redémarrage planifié sous Windows
Présentation de l'article:Dans les applications actuelles du système d'exploitation Windows, afin d'assurer la stabilité et les performances du système, il faut parfois le redémarrer régulièrement. Les redémarrages planifiés peuvent aider le système à libérer des ressources, à nettoyer le cache, à mettre à jour les correctifs du système, à appliquer des mises à jour logicielles, etc., améliorant ainsi les performances de fonctionnement et la stabilité du système. Cet article explique comment configurer un redémarrage planifié dans le système d'exploitation Windows. 1. Utilisez des tâches planifiées pour définir un redémarrage planifié. Le système Windows fournit une fonction de tâche planifiée, et la fonction de redémarrage planifié peut être obtenue en définissant des tâches planifiées. Ouvrez le "Panneau de configuration",
2024-02-19
commentaire 0
1412

Comment configurer un redémarrage programmé de l'ordinateur dans Win11
Présentation de l'article:Comment configurer l’ordinateur pour qu’il redémarre régulièrement sous Win11 ? Si notre ordinateur est configuré pour redémarrer à une heure planifiée, cela peut réduire le temps perdu au démarrage et améliorer l'efficacité du bureau. Alors, comment configurer l'ordinateur pour qu'il redémarre à une heure planifiée dans Win11 ? La méthode est très simple. Ci-dessous, je vais vous montrer le tutoriel sur la configuration du redémarrage programmé de Win11. Je pense que vous pourrez le faire bientôt. Didacticiel de configuration du redémarrage programmé Win11 1. Créez d'abord un nouveau fichier bloc-notes, puis entrez la commande shutdown-r-f-t0 et nommez-le reset ; 2. Modifiez le fichier bloc-notes que nous venons de nommer reset dans un fichier batch avec le suffixe .bat ; Ouvrez le planificateur de tâches (taskschd.msc), cliquez sur Opérations en haut et ouvrez
2023-06-29
commentaire 0
4302

Comment définir un calendrier pour redémarrer votre ordinateur
Présentation de l'article:Comment définir une commande de redémarrage programmé d'un ordinateur Avec le développement continu de la technologie, les ordinateurs sont devenus un élément indispensable de notre vie quotidienne. Cependant, ne pas éteindre l'ordinateur pendant une longue période peut ralentir le fonctionnement du système, voire provoquer divers dysfonctionnements. Afin de maintenir la stabilité de l'ordinateur et d'améliorer son efficacité, le redémarrage régulier de l'ordinateur est une étape très importante. Alors, comment définir une commande de redémarrage programmé de l’ordinateur ? Tout d'abord, dans le système d'exploitation Windows, nous pouvons utiliser l'outil de tâches planifiées pour mettre en œuvre la fonction de redémarrage régulier de l'ordinateur. Étape 1 : Ouvrez la tâche planifiée. Tout d'abord, cliquez sur.
2024-02-19
commentaire 0
961

Quelles sont les méthodes de redémarrage programmé ?
Présentation de l'article:Les redémarrages planifiés peuvent être réalisés via le planificateur de tâches (Windows), crontab (Linux), les tâches planifiées (macOS) ou des outils tiers (tels que le redémarrage, les scripts PowerShell). Ces méthodes vous permettent de définir la fréquence et l'heure de redémarrage pour les redémarrages automatiques.
2024-04-19
commentaire 0
1100
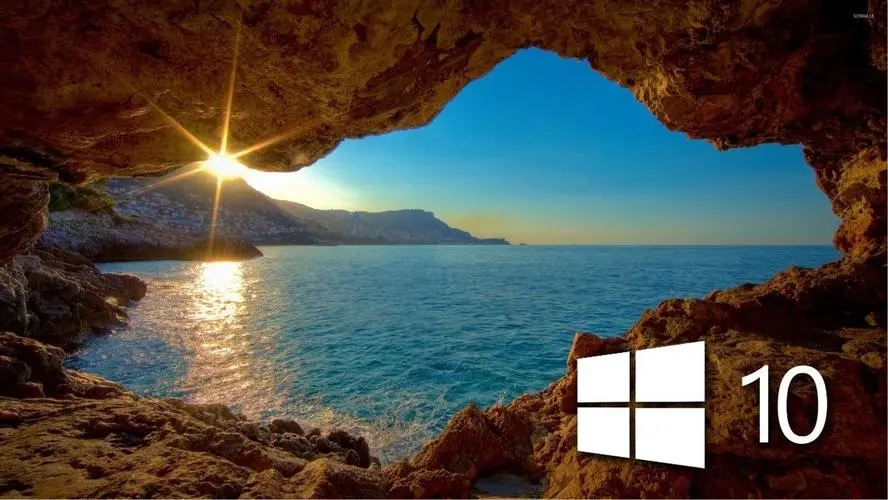
Que dois-je faire si Win10 ne répond pas lorsque je définis une heure de démarrage planifiée ? Analyse du problème de Win10 qui ne répond pas lors de la définition d'une heure de démarrage planifiée
Présentation de l'article:Que dois-je faire si Win10 ne répond pas lorsque je définis une heure de démarrage planifiée ? Lorsque nous utilisons des ordinateurs, nous devons souvent allumer nos ordinateurs à une heure programmée. Une fois les paramètres terminés, nous constatons que nos ordinateurs ne s'allument pas à temps. Laissez ce site le présenter aux utilisateurs en détail. Analyse du problème de Win10 qui ne répond pas lors de la définition d'une heure de démarrage planifiée 1. Mauvais réglage du planificateur de tâches. La méthode pour définir un démarrage planifié dans Windows 10 consiste à utiliser le planificateur de tâches. Si l'utilisateur ne définit pas l'heure ou le programme correct pendant le processus de configuration du planificateur de tâches, ou si une erreur se produit pendant le processus de configuration, la tâche planifiée ne sera pas exécutée à temps. Dans ce cas, l'utilisateur doit vérifier si les paramètres du planificateur de tâches sont corrects et réessayer.
2024-02-10
commentaire 0
1087
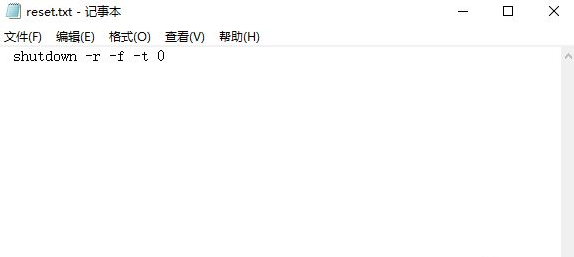
Comment mettre en place un redémarrage programmé d'un ordinateur win10 ?
Présentation de l'article:Comment redémarrer régulièrement un ordinateur Windows 10 ? De nombreux amis se posent cette question, car comment redémarrer régulièrement un ordinateur Win10 peut protéger efficacement l'ordinateur, alors comment redémarrer régulièrement un ordinateur Win10 ? De nombreux amis ne savent pas comment procéder. Jetons un coup d'œil aux étapes spécifiques pour redémarrer régulièrement l'ordinateur Win10. Comment configurer un redémarrage planifié de votre ordinateur Win10. Créez un nouveau bloc-notes sur le bureau, nommez-le réinitialiser et entrez shutdown-r-f-t0. Après avoir enregistré le fichier, remplacez le suffixe par bat ; ouvrez le planificateur de tâches et créez une tâche de base ; l'interface suivante apparaît, définissez le nom, cliquez sur Suivant ; cette interface définit la fréquence, aucune gestion n'est requise, cliquez simplement sur Suivant ; le déclencheur temporel ici, Choisissez une période de temps,
2023-07-09
commentaire 0
3722

Comment définir une heure de démarrage planifiée dans Win10
Présentation de l'article:La méthode pour définir un démarrage programmé dans Win10 est la suivante : 1. Ouvrez la gestion de l'ordinateur et recherchez le planificateur de tâches ; 2. Cliquez sur l'option Créer une tâche de base ; 3. Définissez le nom de la tâche et le déclencheur de la tâche. 4. Définissez l'heure et cliquez sur Terminer ; .
2020-12-21
commentaire 0
12625

Comment configurer la lecture programmée de Xiami Music ? Liste des opérations pour configurer l'arrêt programmé de Xiami Music ?
Présentation de l'article:La fonction d'arrêt programmé de Xiami Music permet aux utilisateurs de définir une heure spécifique en fonction de leurs propres besoins, une fois cette heure atteinte, il s'éteindra automatiquement et arrêtera de jouer de la musique. Il est très utile pour ceux qui utilisent Xiami Music d'écouter de la musique avant de se coucher afin d'éviter une consommation d'énergie inutile et un gaspillage de données. Voici comment le configurer : Comment configurer la lecture programmée sur Xiami Music 1. Ouvrez l'application Xiami Music, cliquez sur Centre personnel, puis cliquez sur Paramètres. 2. Cliquez sur Fermeture programmée. 3. Sélectionnez simplement la durée de synchronisation et vous pouvez également personnaliser l'heure de réglage.
2024-07-11
commentaire 0
971

Obtenez l'application pour définir l'arrêt programmé.
Présentation de l'article:De nombreux internautes ne comprennent pas la méthode de fonctionnement pour définir l'arrêt programmé dans « Obtenir ». Comment définir spécifiquement l'arrêt programmé ? Suivons-nous pour le découvrir. Nous trouvons l'icône "Obtenir l'application" installée sur le bureau du téléphone mobile. Ensuite dans l'interface principale de l'application qui s'ouvre, on clique sur l'onglet « Plan d'apprentissage » en bas. Ensuite, dans la page ouverte du plan d'apprentissage, nous cliquons sur le contenu à lire et la barre d'outils de lecture apparaîtra. Cliquez sur le bouton Développer de la barre d'outils. Sur la page de lecture de l'application qui s'ouvre, cliquez sur le bouton déroulant « Planifier ». Ensuite, dans le menu contextuel de synchronisation, nous sélectionnons l'heure à programmer, comme l'élément de menu 30 minutes. De cette façon, lorsque nous écoutons la lecture audio de l’application, celle-ci se fermera automatiquement à l’heure définie.
2024-06-11
commentaire 0
663

Comment définir un arrêt programmé pour Qianqian Music. Liste de didacticiels pour définir un arrêt programmé pour Qianqian Music.
Présentation de l'article:Qianqian Music dispose d'une fonction d'arrêt programmé, ce qui est très pratique pour les utilisateurs qui aiment écouter de la musique avant de se coucher mais craignent que la musique soit jouée jusqu'à l'aube et affecte la qualité du sommeil. L'éditeur a organisé pour vous comment désactiver une minuterie, ce qui aidera les utilisateurs à arrêter automatiquement la lecture de la musique après une heure spécifique. Paramètres de musique Qianqian Désactivation programmée Présentation du didacticiel Étape 1, cliquez sur l'icône des paramètres. Étape 2 : Cliquez sur Arrêt programmé. Étape 3 : définissez l’heure d’arrêt.
2024-07-16
commentaire 0
613

Comment définir la commande d'arrêt programmé sous Linux
Présentation de l'article:Qu'est-ce que la commande d'arrêt programmé Linux ? Lorsque nous utilisons un système Linux, nous devons souvent planifier un arrêt, comme l'arrêt automatique après le téléchargement d'un grand nombre de fichiers, ou l'arrêt automatique du serveur lorsqu'il n'est plus utilisé. Sur les systèmes Linux, un arrêt programmé peut être mis en œuvre à l'aide de la commande « shutdown ». La commande « shutdown » permet à l'utilisateur d'arrêter ou de redémarrer le système et de définir un délai. En ajoutant des paramètres à la commande, vous pouvez implémenter la fonction d'arrêt programmé. Le format de base de la commande est le suivant : shutdown
2024-02-18
commentaire 0
1663

Comment définir un arrêt programmé pour UOS
Présentation de l'article:Étapes pour définir un arrêt planifié pour UOS : 1. Ouvrez le terminal et entrez la commande « crontab -e » 2. Définissez une tâche planifiée Chaque ligne représente une tâche planifiée. Le format de la tâche planifiée est « jour de partage de temps ». -commande mois-semaine"; 3. Enregistrez et quittez Après avoir ouvert l'éditeur de texte, la tâche planifiée prendra effet.
2023-10-11
commentaire 0
2833

Comment configurer la sortie planifiée d'Empire CMS
Présentation de l'article:Étapes pour configurer la publication planifiée dans Empire CMS : Créez un article/des informations et cochez la case « Activer l'heure de publication planifiée ». Sélectionnez une heure de publication planifiée dans le calendrier. Enregistrez les paramètres et l’article/l’information sera publié automatiquement à l’heure spécifiée.
2024-04-16
commentaire 0
1031
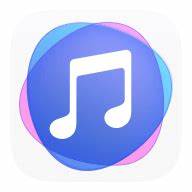
Comment définir un arrêt programmé pour Huawei Music ?
Présentation de l'article:La fonction d'arrêt programmé de l'application Huawei Music offre aux utilisateurs un moyen pratique de contrôler l'heure de lecture de la musique, en particulier lorsque les utilisateurs souhaitent écouter de la musique avant de se coucher mais ne veulent pas la jouer toute la nuit. Alors comment paramétrer l’arrêt programmé ? Suivez-nous ci-dessous pour y jeter un œil. Comment définir un arrêt programmé pour Huawei Music 1. Ouvrez d'abord le logiciel Huawei Music, puis cliquez sur les quatre petits points dans le coin supérieur droit, comme indiqué dans la figure ci-dessous. 2. Après être entré dans la page de menu, nous cliquons sur la fonction de réglage ci-dessous, comme le montre la figure ci-dessous. 3. Après avoir entré les paramètres, nous trouvons la fonction d'arrêt programmé et cliquons dessus, comme indiqué dans la figure ci-dessous. 4. Lorsque nous entrons dans l'arrêt programmé, sélectionnez simplement l'heure d'arrêt, comme indiqué dans la figure ci-dessous.
2024-06-10
commentaire 0
709
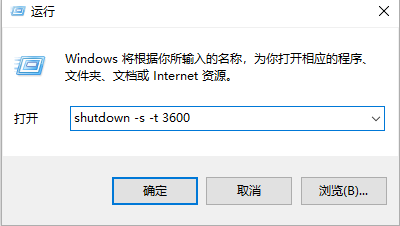
Comment définir un arrêt programmé dans Win10_Comment définir un arrêt programmé dans Win10
Présentation de l'article:De manière générale, les ordinateurs ont une fonction d'arrêt programmé, alors savez-vous comment définir un arrêt programmé dans Win10 ? Pour cette raison, System House vous propose une méthode détaillée pour définir un arrêt programmé dans Win10. Ici, vous pouvez utiliser cette méthode pour obtenir de meilleurs services d'arrêt programmé et résoudre les problèmes que vous rencontrez ! Méthode 1 pour définir un arrêt programmé dans Win10. S'il s'arrête automatiquement après une heure, utilisez la combinaison de touches de raccourci [win+r] pour ouvrir la fenêtre d'exécution de l'ordinateur, puis entrez [shutdown-s-t3600], puis cliquez sur OK. . Notez que 3600 est ici le temps, calculé en secondes. Si vous souhaitez définir le temps nécessaire, convertissez le temps puis modifiez le nombre ! Deuxièmement, si vous annulez la fonction d’arrêt programmé, elle fonctionnera toujours.
2024-09-05
commentaire 0
658

Tutoriel sur l'arrêt programmé de l'ordinateur - Comment configurer l'arrêt programmé de l'ordinateur ?
Présentation de l'article:1. Tutoriel sur l'arrêt programmé de l'ordinateur - Comment définir un arrêt programmé de l'ordinateur ? Tutoriel sur l'arrêt programmé de l'ordinateur - Comment configurer l'arrêt programmé de l'ordinateur ? Avec l'utilisation généralisée des ordinateurs dans la vie, nous devons souvent éteindre automatiquement l'ordinateur après un certain temps, par exemple après la fin d'un téléchargement ou tôt le matin. Cet article explique comment configurer un arrêt programmé sur les ordinateurs Windows et Mac. 1. Définissez un arrêt programmé sur les ordinateurs Windows. Sous Windows, vous pouvez définir un arrêt programmé en suivant ces étapes : Cliquez sur le menu Démarrer, recherchez et ouvrez le Panneau de configuration. Dans le Panneau de configuration, sélectionnez Système et sécurité. Cliquez sur Tâches planifiées et sélectionnez Créer une tâche de base. Suivez les instructions de l'assistant pour définir la date et l'heure de l'arrêt programmé et effectuez l'opération d'arrêt. Enfin, confirmez les paramètres et
2024-08-05
commentaire 0
648

Comment paramétrer l'arrêt programmé sur Mango TV Liste des tutoriels pour activer l'arrêt programmé sur Mango TV.
Présentation de l'article:La fonction d'arrêt programmé de Mango TV est une fonction très pratique. Certains utilisateurs peuvent souhaiter regarder des vidéos pendant un certain temps avant de s'endormir, puis s'éteindre automatiquement. La fonction d'arrêt programmé peut répondre à ce besoin, aider les utilisateurs à mieux s'endormir et également économiser l'énergie du téléphone mobile. Voici comment définir la fonction d'arrêt programmé : Comment définir l'arrêt programmé sur Mango TV 1. Ouvrez Mango TV et cliquez pour accéder à l'épisode. 2. Cliquez sur l'icône de lecture d'écran horizontale. 3. Cliquez sur l'icône à trois points dans le coin supérieur droit. 4. Recherchez l'arrêt programmé et sélectionnez l'heure.
2024-07-12
commentaire 0
808

Comment définir un arrêt programmé sur un ordinateur Win10
Présentation de l'article:Comment définir un arrêt programmé de l'ordinateur dans Win101 et Win10. La méthode pour définir un arrêt programmé de l'ordinateur dans Win101 et Win10 est la suivante : Entrez les tâches planifiées dans la barre de recherche du menu Démarrer, puis le programme de tâches planifiées sera automatiquement recherché. . Cliquez sur cet endroit. Entrez dans la fenêtre du programme de tâches planifiées, cliquez sur Action, puis cliquez sur Créer une tâche de base. 2. Cliquez avec le bouton droit sur l'icône Windows du système. Sélectionnez l'option Exécuter dans la barre de menu contextuelle. Entrez cmd dans la barre d'exécution. Cliquez sur OK pour accéder à la barre de commandes cmd. Entrez Shutdown.exe-s-t3600 dans la barre de commande cmd et appuyez sur la touche Entrée du clavier. Une fois le réglage réussi, il est illustré dans la figure ci-dessous. 3. Comment définir un arrêt programmé dans Windows 10 : allumez d'abord l'ordinateur, accédez au bureau de l'ordinateur, puis appuyez sur le clavier.
2024-03-23
commentaire 0
1071

Comment définir la lecture programmée de Douyin ? La lecture programmée a-t-elle un impact sur la qualité de l'image ?
Présentation de l'article:Douyin est une plate-forme vidéo courte. Lorsqu'ils regardent des vidéos, les utilisateurs souhaitent parfois configurer une fonction de lecture programmée afin de pouvoir profiter du plaisir de Douyin même lorsqu'ils sont occupés. Cet article vous expliquera comment configurer la lecture programmée de Douyin et l'impact de la lecture programmée sur la qualité de l'image. 1. Comment définir la lecture programmée de Douyin ? 1. Ouvrez l'application Douyin et entrez dans la page « Mon ». 2. Cliquez sur le bouton « Paramètres » dans le coin supérieur droit pour accéder à la page des paramètres. 3. Sur la page des paramètres, faites défiler vers le bas jusqu'à ce que vous trouviez l'option « Général », puis cliquez pour entrer. 4. Sur la page des paramètres généraux, recherchez l'option « Lecture programmée » et activez-la. 5. Après avoir activé la lecture programmée, vous pouvez définir la durée de lecture tout en regardant la vidéo. Par exemple, configurez la lecture pour qu'elle s'arrête automatiquement après 10 minutes. 6. Configuration terminée
2024-06-16
commentaire 0
1013