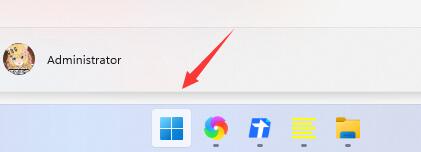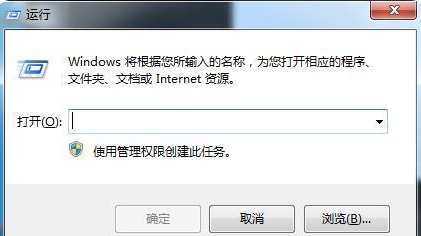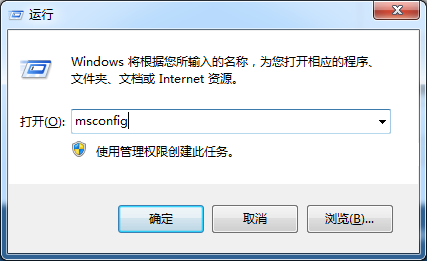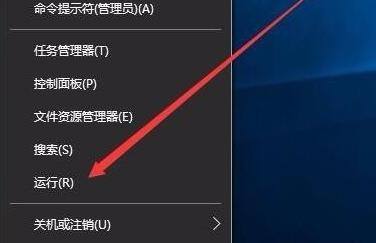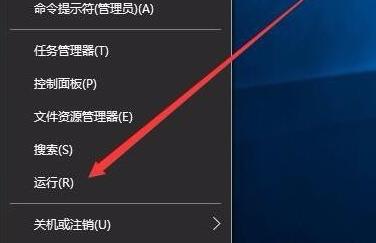10000 contenu connexe trouvé

Comment désactiver les éléments de démarrage dans Win11 Comment désactiver les éléments de démarrage dans Win11
Présentation de l'article:Trop d'éléments de démarrage entraîneront un démarrage lent de l'ordinateur. Vous pouvez désactiver les éléments de démarrage inutiles. Alors, comment désactiver les éléments de démarrage dans Win11 ? Ici, l'éditeur vous donnera une introduction détaillée sur la façon de désactiver les éléments de démarrage dans Win11. Les amis qui en ont besoin peuvent y jeter un œil ! 1. Cliquez sur le bouton "Démarrer" dans la barre des tâches ci-dessous. 2. Recherchez ensuite « Paramètres » dans la liste des menus et ouvrez-le. 3. Dans la fenêtre qui s'ouvre, cliquez sur l'option "Appliquer" à gauche. 4. Cliquez ensuite sur l'option "Démarrer" à droite. 5. Enfin, recherchez l'élément de démarrage inutile et désactivez le bouton de commutation situé sur le côté droit de celui-ci.
2024-09-02
commentaire 0
700

Comment désactiver les éléments de démarrage dans Win10
Présentation de l'article:Comment désactiver les éléments de démarrage de Windows 10 : désactivez les éléments de démarrage dans le Gestionnaire des tâches ; désactivez le commutateur des éléments de démarrage dans l'application Paramètres ; décochez le service des éléments de démarrage dans l'utilitaire de configuration du système ; utilisez un logiciel tiers pour gérer les éléments de démarrage. Il est recommandé de désactiver uniquement les éléments de démarrage inutiles. Si vous n'êtes pas sûr de l'effet, vous pouvez d'abord le désactiver et observer l'impact. Si des problèmes surviennent, vous pouvez le réactiver.
2024-04-14
commentaire 0
742

Désactivez les éléments de démarrage dans Win10
Présentation de l'article:Comment désactiver les éléments de démarrage dans Win10 : Tout d'abord, cliquez avec le bouton droit sur l'icône Windows ; puis cliquez pour ouvrir le Gestionnaire des tâches dans la liste d'options contextuelle ; enfin, passez à la colonne de démarrage, sélectionnez les éléments de démarrage à désactiver et cliquez sur Désactiver.
2021-04-20
commentaire 0
5254

Comment désactiver les éléments de démarrage dans Win10
Présentation de l'article:Comment désactiver les éléments de démarrage dans Win10 ? Il est inévitable que nous utilisions de nombreux logiciels lorsque nous utilisons Win. Certains logiciels seront automatiquement configurés pour démarrer pendant le processus d'installation, ce qui réduit considérablement notre vitesse de démarrage. Dans le Gestionnaire des tâches, nous pouvons fermer manuellement ces éléments de démarrage inutiles. Comment désactiver les éléments de démarrage dans Win10. Étape 1. Tout d'abord, cliquez avec le bouton droit sur le coin inférieur gauche et sélectionnez la ligne 2. Entrez msconfig dans la barre d'exécution et appuyez sur Entrée pour confirmer. 3. Cliquez ensuite sur l'onglet Démarrage ci-dessus et cliquez sur & Ouvrir le Gestionnaire des tâches. 4. Nous pouvons ensuite voir les éléments de démarrage dans l'onglet Démarrage du Gestionnaire des tâches. 5. Pour les éléments de démarrage inutiles, nous pouvons cliquer avec le bouton gauche pour le sélectionner, puis cliquer sur Désactiver dans le coin inférieur droit. Ce qui précède est [wi
2023-06-29
commentaire 0
4795
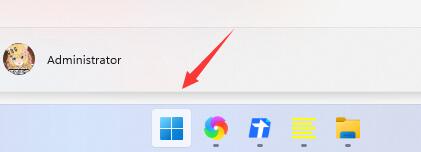
Guide pour désactiver les éléments de démarrage de Win11
Présentation de l'article:Les éléments de démarrage de Win11 ont un impact important sur la vitesse de démarrage de notre système et de l'ordinateur. Si nous avons beaucoup d'éléments de démarrage, cela ralentira considérablement notre vitesse de démarrage. Par conséquent, vous pouvez désactiver les éléments de démarrage inutiles dans les paramètres de démarrage de l'application système. Éléments de démarrage, suivons l'éditeur pour jeter un œil au tutoriel d'arrêt. Comment désactiver les éléments de démarrage dans Win11 : 1. Tout d'abord, nous trouvons le menu Démarrer dans la barre des tâches et cliquons pour entrer. 2. Entrez ensuite « Paramètres » en haut, comme indiqué sur l'image. 3. Ensuite, il y a une option « Application » sur le côté gauche des paramètres, cliquez pour entrer. 4. Cliquez ensuite pour entrer les paramètres « Démarrage » dans le coin inférieur droit de l'application. 5. Recherchez ensuite « Applications de démarrage » et fermez les éléments de démarrage inutiles.
2023-12-24
commentaire 0
2618

Comment désactiver les éléments de démarrage de Win10
Présentation de l'article:Je pense que le système d'exploitation Windows le plus utilisé actuellement est le système d'exploitation Win10. Lorsque notre système d'exploitation Win10 définit trop d'éléments de démarrage, le démarrage deviendra lent. À ce stade, nous devons fermer le projet de démarrage. De nombreux utilisateurs ne savent pas comment fermer les éléments de démarrage de Win10. Aujourd'hui, l'éditeur va vous apprendre à fermer le projet de démarrage win10. Voyons! Comment fermer le projet de démarrage win10 : 1. Appuyez sur la touche win + r, entrez la commande msconfig et cliquez sur OK. 2. Cliquez sur Démarrer et cliquez pour ouvrir le Gestionnaire des tâches. 3. Recherchez l'élément de démarrage que vous souhaitez désactiver, sélectionnez-le et cliquez sur Désactiver. Méthode 2 : 1. Cliquez avec le bouton droit sur la barre des tâches et cliquez sur Gestionnaire des tâches. 2. Cliquez sur Détails dans le coin inférieur gauche. 3. Cliquez sur Démarrer pour nous fermer
2023-07-08
commentaire 0
3680

Comment désactiver les éléments de démarrage dans Win10
Présentation de l'article:Comment désactiver les éléments de démarrage dans Win10 : Tout d'abord, cliquez avec le bouton droit sur l'espace vide de la barre des tâches et sélectionnez Gestionnaire des tâches dans les options contextuelles ; puis passez à la colonne de démarrage et recherchez enfin l'application que vous souhaitez fermer ; -cliquez et sélectionnez Désactiver.
2021-05-24
commentaire 0
28439

Comment désactiver les éléments de démarrage de Win11
Présentation de l'article:Comment désactiver les éléments de démarrage dans Win11 ? Récemment, de nombreux amis ont besoin de désactiver les éléments de démarrage de l'ordinateur lorsqu'ils utilisent le système Win11, mais ils ne savent pas comment le faire. Nous cliquons d'abord sur le menu Démarrer, puis ouvrons la fenêtre des paramètres, puis cliquons sur l'option d'application, entrons les paramètres de démarrage dans le coin inférieur droit pour la désactiver. Ensuite, ce site vous amènera à en savoir plus sur le didacticiel sur la désactivation des éléments de démarrage dans Win11. Tutoriel sur la désactivation des éléments de démarrage dans Win11 1. Tout d'abord, nous trouvons le menu Démarrer dans la barre des tâches et cliquons pour entrer. 2. Entrez ensuite « Paramètres » en haut. 3. Ensuite, il y a une option « Application » sur le côté gauche des paramètres, cliquez pour entrer. 4. Cliquez ensuite pour entrer les paramètres « Démarrage » dans le coin inférieur droit de l'application. 5. Recherchez ensuite « Démarrer l'application
2024-01-26
commentaire 0
1317

Comment désactiver les éléments de démarrage de l'ordinateur
Présentation de l'article:Comment désactiver le démarrage lorsque l'ordinateur démarre avec trop d'éléments de démarrage Méthode 2 : Tout d'abord, nous ouvrons les options des paramètres de l'ordinateur. Dans l'interface des paramètres, nous le trouvons à gauche et cliquons sur Démarrer. Nous pouvons directement désactiver les éléments de démarrage inutiles dans les paramètres de démarrage. Si certains logiciels sont totalement inutiles, il est plus simple de les désinstaller directement. Après avoir allumé l'ordinateur, appuyez simultanément sur les touches Ctrl+alt+suppr du clavier. Accédez à la page suivante et cliquez sur Gestionnaire des tâches. Cliquez ensuite sur Options de démarrage. Enfin, choisissez de désactiver le logiciel de démarrage si nécessaire, cliquez avec le bouton droit et sélectionnez Désactiver. Utilisez l'utilitaire de configuration système pour désactiver le programme de démarrage automatique. Cette méthode permet de savoir clairement quels programmes n'ont pas besoin de s'exécuter automatiquement après le démarrage. Cliquez sur Démarrer-Exécuter sur le bureau. Dans la colonne « Ouvrir » de la fenêtre contextuelle d'exécution, saisissez :
2024-04-29
commentaire 0
1162

Que faire si la méthode de gestion des éléments de démarrage de Windows 10 ne peut pas être désactivée ?
Présentation de l'article:Que faire si la méthode de gestion des éléments de démarrage de Windows 10 ne peut pas être désactivée est un problème rencontré par de nombreux utilisateurs qui mettent à niveau le système. Lorsque le système doit désactiver certains éléments de démarrage, les utilisateurs constatent qu'ils ne peuvent pas les désactiver quoi qu'il arrive. , ils veulent donc savoir comment désactiver les éléments de démarrage de Windows 10. La méthode de gestion des éléments de démarrage ne peut pas désactiver la solution. Les utilisateurs doivent suivre les étapes ci-dessous pour terminer l'opération. Grâce à cette méthode, les utilisateurs peuvent facilement désactiver le démarrage. articles. Que faire si la méthode de gestion des éléments de démarrage de Windows 10 ne peut pas être désactivée 1. En même temps, appuyez sur le raccourci clavier Windows + R sur le clavier, tapez msconfig dans la zone d'action, puis cliquez sur OK. 2. Sélectionnez la barre de menu Exécuter et cliquez pour ouvrir le gestionnaire de ressources. 3. Capital permanent
2023-07-12
commentaire 0
2029
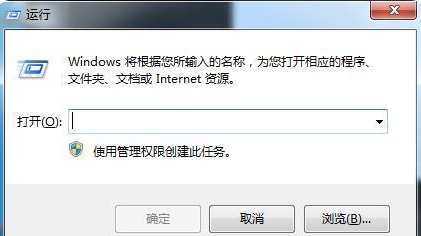
Comment désactiver les éléments de démarrage dans Win7
Présentation de l'article:Je me demande si vous utilisez le système Win7 depuis longtemps, aurez-vous l'impression que l'ordinateur démarre anormalement lentement ? Laissez-moi vous présenter une méthode et vous apprendre à désactiver certains éléments de démarrage dans les paramètres de l'ordinateur Win7. 1. Appuyez sur « WIN+R » en même temps pour ouvrir la fenêtre d'exécution. 2. Entrez msconfig et cliquez sur Confirmer. 3. À ce stade, vous pouvez voir la page des paramètres système et cliquer sur Démarrer. 4. Sur cette page, vous pouvez voir les programmes actuellement démarrés par défaut lorsque le système est allumé. Il vous suffit de les modifier en fonction de vos besoins. Le contenu ci-dessus est la méthode pour vous présenter comment désactiver les éléments de démarrage lors du démarrage de l'ordinateur Win7. Si vous sentez que votre ordinateur est trop bloqué, vous pouvez suivre les étapes ci-dessus pour le configurer. aider tout le monde.
2023-07-16
commentaire 0
8568

Comment supprimer les éléments de démarrage dans le système Win10
Présentation de l'article:Il existe deux manières de supprimer les éléments de démarrage de Windows 10 : 1. À l'aide du Gestionnaire des tâches, cliquez avec le bouton droit sur l'élément de démarrage et désactivez-le. 2. À l'aide de l'utilitaire de configuration système, décochez la case en regard de l'élément de démarrage. Veuillez être prudent avant de supprimer, certains éléments de démarrage sont essentiels au fonctionnement du programme.
2024-04-14
commentaire 0
607

Comment supprimer les éléments de démarrage dans Win10 Comment supprimer les éléments de démarrage dans Win10
Présentation de l'article:Bonjour à tous, savez-vous comment supprimer les éléments de démarrage dans Win10 ? Bien que ces éléments de démarrage nous permettent d'utiliser des logiciels couramment utilisés, s'il y en a trop, cela affectera la vitesse de démarrage de l'ordinateur. Aujourd'hui, je vais vous apprendre à supprimer les éléments de démarrage de Win10 ! Méthode pour supprimer les éléments de démarrage de Win10 Méthode 1. 1. Tout d'abord, vous pouvez cliquer avec le bouton droit sur l'espace vide de la « Barre des tâches » sous le bureau, sélectionner « Gestionnaire des tâches » et l'ouvrir. 2. Dans le Gestionnaire des tâches, sélectionnez la colonne "Démarrage" et vous pourrez voir les éléments de démarrage affichés. Nous pouvons simplement "désactiver" les éléments de démarrage indésirables. Méthode 2. 1. Tout d'abord, cliquez sur « l'icône de démarrage gagnant » dans le coin inférieur gauche, sélectionnez « Paramètres » et ouvrez-le. 2. Ensuite, sélectionnez « Appliquer » et ouvrez-le. 3. Ensuite, cliquez à gauche
2024-09-03
commentaire 0
447

Comment ajouter des éléments de démarrage dans Win11 Comment ajouter des éléments de démarrage dans Win11
Présentation de l'article:Bonjour à tous! Aujourd'hui, je vais vous apprendre comment ajouter des éléments de démarrage sur Win11 ! Parfois, certains logiciels doivent démarrer automatiquement, nous devons alors les ajouter aux éléments de démarrage ! Je vais vous expliquer comment opérer en détail ci-dessous, suivez-moi et faites-le ensemble ! Comment ajouter des éléments de démarrage dans Win11 Méthode 1 1. Cliquez d'abord sur le menu Démarrer ci-dessous, comme indiqué sur la figure. 2. Ouvrez ensuite les "Paramètres". 3. Cliquez ensuite sur l'option « Appliquer » dans la colonne de gauche. 4. Cliquez ensuite sur le paramètre "Démarrage". 5. Vous pouvez ajouter des éléments de démarrage à l'emplacement indiqué sur l'icône. Méthode 2 1. Nous pouvons également cliquer avec le bouton droit sur le menu Démarrer et ouvrir le « Gestionnaire des tâches ». 2. Entrez dans l'onglet "Démarrage" ci-dessus. 3. Enfin, cliquez avec le bouton droit sur l'élément de démarrage souhaité et cliquez sur "Activer".
2024-09-09
commentaire 0
505

Comment supprimer les éléments de démarrage dans Win10
Présentation de l'article:Il existe quatre façons de supprimer les éléments de démarrage de Windows 10 : utilisez le Gestionnaire des tâches pour désactiver les éléments de démarrage ; décochez les éléments de démarrage via l'utilitaire de configuration système ; supprimez les éléments de démarrage dans l'Éditeur du Registre (utilisez un logiciel tiers pour faciliter la suppression des éléments de démarrage) ; article (recommandé).
2024-04-14
commentaire 0
546

Comment supprimer les éléments de démarrage
Présentation de l'article:Les éléments de démarrage font référence aux programmes ou services qui s'exécutent automatiquement lorsque l'ordinateur est allumé. Parfois, nous devons supprimer certains éléments de démarrage inutiles ou interférents pour améliorer les performances de l'ordinateur et la vitesse de démarrage. Cet article explique comment supprimer les éléments de démarrage. Il existe plusieurs méthodes courantes pour supprimer les éléments de démarrage : Méthode 1 : utilisez l'outil de configuration du système (msconfig) pour ouvrir la boîte de dialogue d'exécution : appuyez sur les touches Win+R, puis entrez « msconfig » et appuyez sur la touche Entrée pour ouvrir la configuration du système. outil. Passez à l'onglet "Démarrage" : Dans la fenêtre de l'outil de configuration du système
2024-02-24
commentaire 0
1565

Comment vérifier les éléments de démarrage de Win11
Présentation de l'article:Certains amis veulent savoir où vérifier les éléments de démarrage dans Win11 et fermer certains logiciels qui démarreront automatiquement par défaut, afin de réduire l'impact sur la vitesse de démarrage de l'ordinateur. L'éditeur ci-dessous vous donnera une introduction détaillée à la méthode. de vérifier les éléments de démarrage dans Win11. Il y a des amis qui en ont besoin, venez jeter un œil ! 1. Cliquez avec le bouton droit sur Démarrer dans la barre des tâches ci-dessous et sélectionnez « Gestionnaire des tâches » dans l'option de menu pour l'ouvrir. 2. Dans la fenêtre qui s'ouvre, cliquez sur l'onglet "Démarrage" en haut. 3. Recherchez ensuite la colonne "Statut" et vous pourrez afficher l'état des éléments de démarrage. 4. Si vous souhaitez désactiver l'élément de démarrage, sélectionnez le programme cible et cliquez sur le bouton "Désactiver" dans le coin inférieur droit.
2024-01-15
commentaire 0
1506
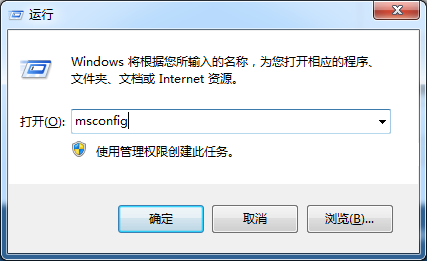
Comment définir les éléments de démarrage dans le système Win7
Présentation de l'article:Comment définir les éléments de démarrage dans le système Win7 ? Tutoriel de configuration du projet de démarrage Win7, comment définir le projet de démarrage du système dans le système Win7 ? Lorsque nous utilisons l'ordinateur, trop d'éléments de démarrage affecteront notre vitesse de démarrage. Il est très important d'apprendre à définir les éléments de démarrage. Aujourd'hui, Xiaobian va vous apprendre à configurer le projet de démarrage win7. 1. Appuyez sur la touche Win + R, entrez msconfig et appuyez sur Entrée. 2. Cliquez sur Démarrage sélectif et cliquez sur Charger les éléments de démarrage. 3. Configurez nos éléments de démarrage. 4. Sélectionnez Redémarrer pour redémarrer l'ordinateur et les paramètres sont terminés. Ce qui précède explique comment configurer les éléments de démarrage de Win7 !
2023-07-11
commentaire 0
4373
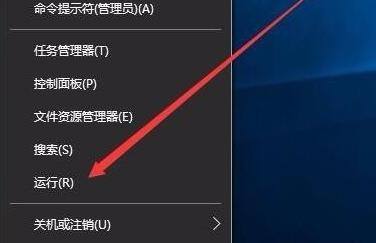
Comment désactiver les éléments de démarrage redondants au démarrage dans Win10
Présentation de l'article:Les éléments de démarrage redondants dans le système Win10 alourdissent l'ordinateur et affectent la vitesse de fonctionnement de l'ordinateur. Sa fermeture peut améliorer la fluidité de l'ordinateur. Alors, comment fermer les éléments de démarrage redondants dans Win10 ? Ensuite, l'éditeur vous expliquera comment désactiver les éléments de démarrage inutiles dans Win10. Les amis qui en ont besoin peuvent y jeter un œil. 1. Cliquez sur Démarrer dans la barre des tâches ci-dessous et sélectionnez « Exécuter » dans l'option de menu pour l'ouvrir. 2. Entrez "MSConfig" dans la boîte de dialogue ouverte et appuyez sur Entrée pour ouvrir. 3. Après être entré dans la nouvelle fenêtre, passez à l'onglet « Démarrage » ci-dessus et cliquez sur « Ouvrir le Gestionnaire des tâches ». 4. En mission
2024-01-11
commentaire 0
1962
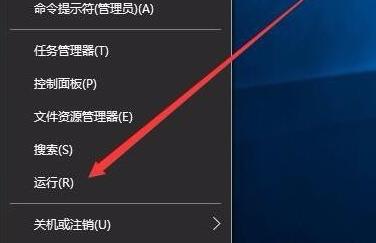
Vous apprendre à désactiver les éléments de démarrage et les services système inutiles
Présentation de l'article:Les services système de démarrage redondants peuvent facilement alourdir votre ordinateur, afin qu'ils puissent fonctionner plus facilement après avoir été arrêtés. Nous vous présentons ci-dessous un didacticiel sur la façon d'arrêter les services système de démarrage redondants dans win101909 pour vous aider à les arrêter. Comment désactiver les services système de démarrage redondants dans win101909 : 1. Tout d'abord, cliquez avec le bouton droit sur le coin inférieur gauche pour démarrer, puis cliquez sur "Exécuter". 2. Saisissez le code « MSConfig » pendant le fonctionnement. 3. Cliquez ensuite sur « Démarrer » et sélectionnez « Ouvrir le Gestionnaire des tâches ». 4. Entrez ensuite dans le gestionnaire de tâches. 5. Enfin, recherchez les éléments de démarrage redondants sous l'onglet "Démarrage" du Gestionnaire des tâches et fermez-les.
2023-12-25
commentaire 0
1398