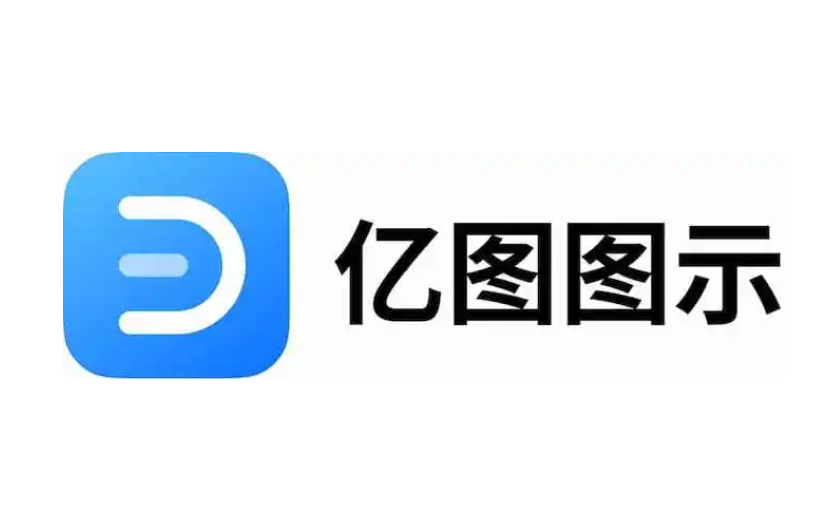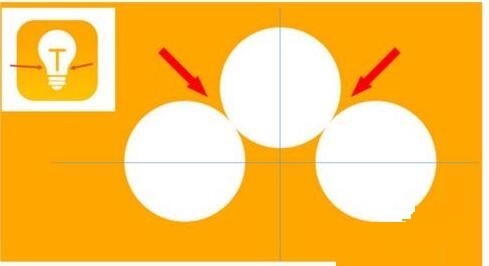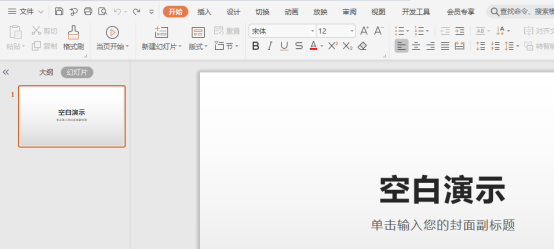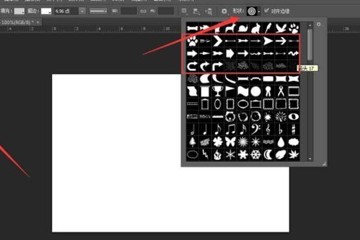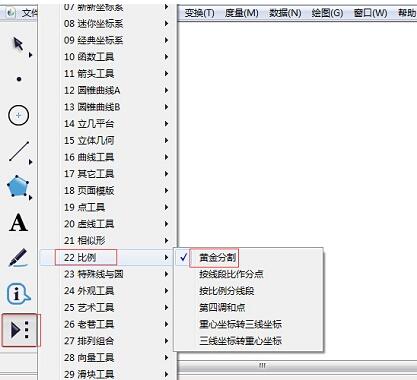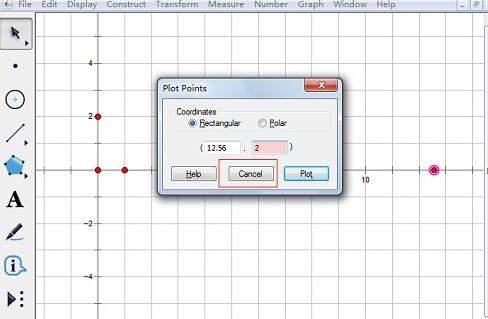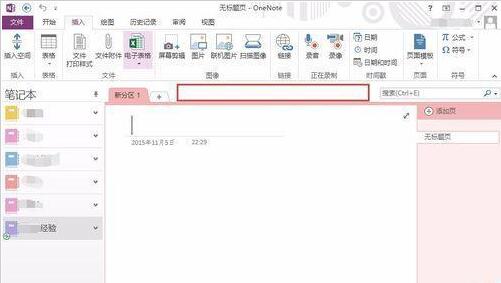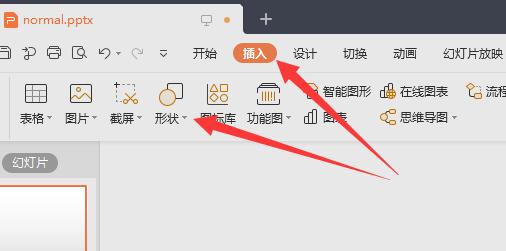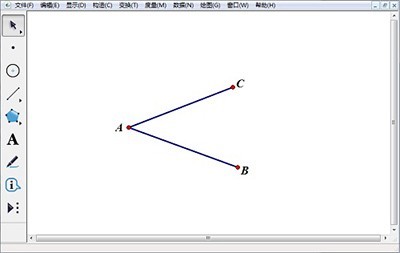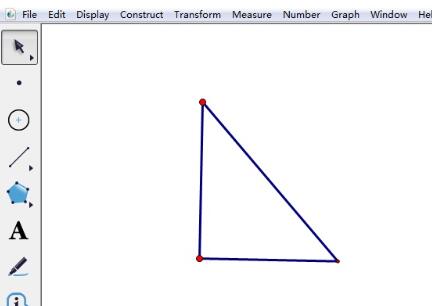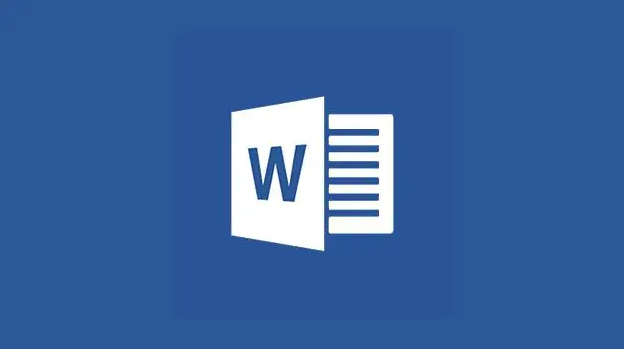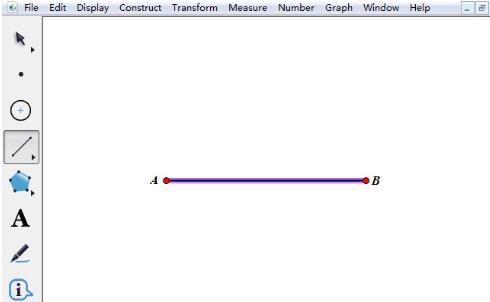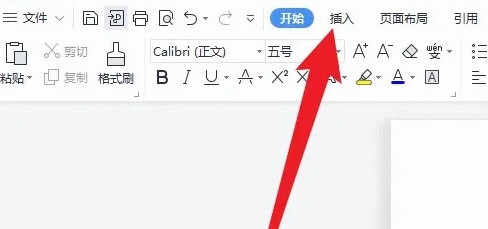10000 contenu connexe trouvé
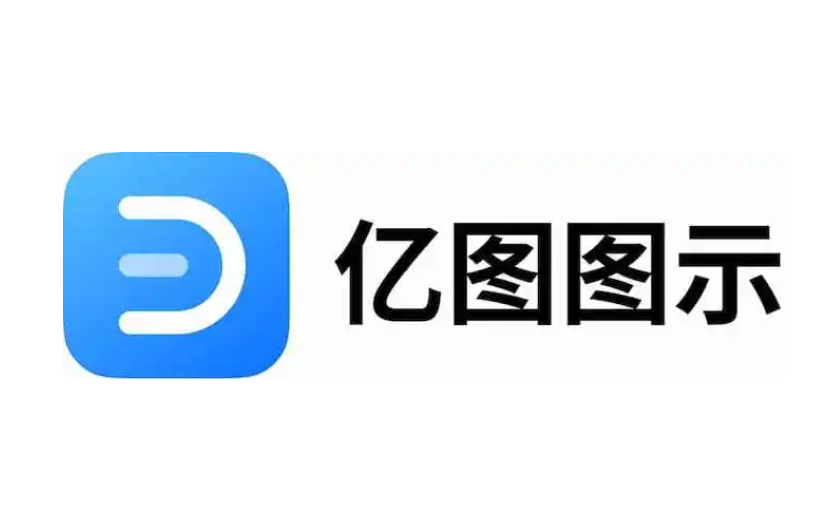
Comment l'expert en icônes Edraw utilise-t-il l'icône Edraw pour définir le style de la flèche ?
Présentation de l'article:Edraw Diagram Expert est un nouveau logiciel de dessin d'organigrammes et de diagrammes de réseau, novateur, compact et puissant. Les experts en création de diagrammes Edraw peuvent facilement dessiner divers organigrammes professionnels, organigrammes, diagrammes commerciaux, organigrammes de programmes, organigrammes de données, diagrammes de topologie de réseau, etc. Comment définir le style de flèche des icônes Edraw 1. Ouvrez l'expert en icônes Edraw 2. Définissez le style de flèche de la ligne de connexion par défaut pour la ligne de connexion. Recherchez Mise en page dans la barre de menu et cliquez sur Connecteur. 3. Sélectionnez la ligne que vous souhaitez modifier et cliquez sur la ligne sur le côté droit de l'interface d'opération pour modifier la ligne que vous avez sélectionnée. 4. Sélectionnez les types de flèches de début et de fin en fonction des besoins de dessin. 5. Vous pouvez également modifier la taille de la flèche.
2024-08-01
commentaire 0
839

Comment ajuster la taille des flèches d'annotation dans Auto CAD2020 Tutoriel sur l'ajustement de la taille des flèches d'annotation dans Auto CAD2020
Présentation de l'article:Étape 1 : Ouvrez le logiciel AutoCAD2020, créez un rectangle et marquez-le, comme indiqué sur l'image. Étape 2 : Cliquez sur la [petite flèche] derrière [Annotation] dans [Annotation], comme indiqué sur l'image. Étape 3 : Le [Gestionnaire de styles d'annotation] apparaît et cliquez sur [Modifier], comme indiqué sur la figure. Étape 4 : Cliquez sur l'option [Symboles et flèches]. Définissez la taille de la flèche : [10], cliquez sur [OK], comme indiqué sur la figure. Étape 5 : Après le réglage, cliquez sur [Fermer], comme indiqué sur la figure. Étape 6 : Enfin, la taille de la flèche marquée est ajustée, comme indiqué sur l'image.
2024-05-08
commentaire 0
723
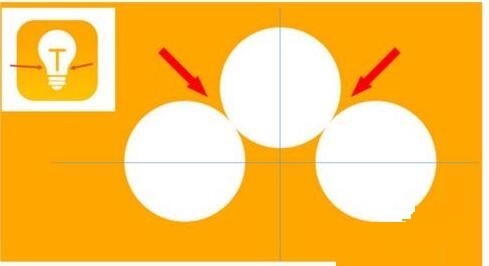
Étapes détaillées pour concevoir une icône d'ampoule en PPT
Présentation de l'article:1. Maintenez la touche Maj enfoncée pour dessiner un cercle parfait en PPT, puis copiez le cercle parfait deux fois et collez-le comme indiqué ci-dessous. Notez dans l'image ci-dessous que la ligne de guidage bleue traverse exactement les diamètres des trois cercles. (Faites attention à la flèche dans l'image ci-dessous). 2. L'étape suivante est très importante. Insérez un trapèze inversé au milieu des trois cercles. Le côté long du trapèze correspond au diamètre du cercle médian. (flèche sur l'image ci-dessous). 3. Si vous visualisez la version en perspective, veuillez faire attention à la position indiquée par la flèche dans l'image ci-dessous. Exactement tangent aux deux cercles. 4. Ensuite, ajustez les détails restants. Par exemple, les coins arrondis au bas de l'ampoule sont en fait complétés par un rectangle arrondi. L'effet est le suivant. Le petit demi-cercle en bas est particulièrement résolu par des graphiques en arc. 2 sur la photo ci-dessous. 5. Après avoir utilisé les flèches de direction pour affiner la distance entre les graphiques, ajoutez une forme en T au milieu.
2024-03-26
commentaire 0
1324
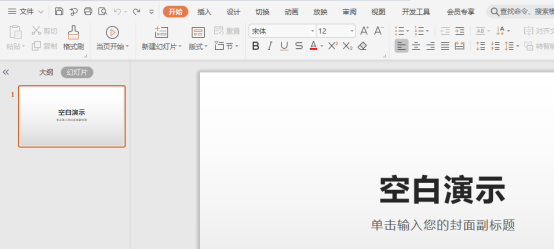
Comment définir la transparence de l'image dans PPT
Présentation de l'article:Nous pouvons généralement insérer des images dans PPT lors de la création, mais certains amis qui viennent d'apprendre à définir la transparence des images dans PPT ne savent toujours pas comment y parvenir. Aujourd'hui, je vais donc vous apprendre les étapes spécifiques comme indiqué ci-dessous. . 1. Tout d'abord, ouvrez et créez un nouveau document PPT sur votre ordinateur (comme indiqué dans l'image ci-dessous). 2. Ensuite, sélectionnez [Insérer]-[Forme] dans la barre d'outils supérieure, sélectionnez un rectangle et dessinez-le sur la toile vierge (comme indiqué dans la partie entourée en rouge et la flèche rouge dans la figure ci-dessous). 3. Ensuite, sélectionnez [Remplir] dans la barre d'outils supérieure (comme indiqué dans la partie entourée en rouge et la flèche rouge dans la figure ci-dessous). 4. Ensuite, sélectionnez [Plus de paramètres] dans la boîte de dialogue [Remplir] (comme indiqué en rouge ci-dessous).
2024-03-20
commentaire 0
1121
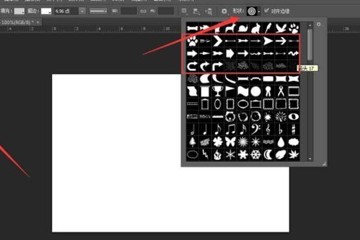
Comment dessiner des flèches dans Photoshop_Trois méthodes à choisir
Présentation de l'article:1. Tout d'abord, l'éditeur parlera de la méthode la plus simple : l'outil de forme personnalisée. Nous ouvrons PS et créons un nouveau document vierge. 2. Sélectionnez l'outil de forme personnalisée comme indiqué et recherchez l'outil de forme de flèche. 3. Définissez la forme que vous souhaitez dessiner (il peut également s'agir d'un pixel ou d'un chemin), cliquez avec le bouton gauche de la souris sur le canevas et faites glisser pour dessiner une flèche. Ouvrez PS de la même manière, créez un nouveau canevas, et cette fois nous sélectionnons l'outil ligne droite. Cliquez sur l'engrenage sélectionné par l'éditeur, vérifiez le point de départ ou le point final de la ligne droite et ajoutez une flèche dans le menu déroulant, puis définissez le rapport longueur/largeur de la flèche. Maintenez la touche Maj enfoncée, maintenez le bouton gauche de la souris enfoncé et faites glisser sur le canevas pour dessiner une flèche droite comme indiqué ci-dessous. Vous pensez que les lignes droites sont trop fines ? Nous pouvons définir l'épaisseur et la couleur de la ligne droite dans la barre de paramètres pour dessiner un dessin qui vous satisfait.
2024-06-02
commentaire 0
1662

Comment utiliser l'outil de sélection dans Adobe Illustrator CS6
Présentation de l'article:Nous devons d'abord ouvrir le logiciel Adobe Illustrator CS6, créer un nouveau document, personnaliser la taille, cliquer sur le bouton OK, puis utiliser l'outil rectangle pour dessiner un rectangle dans le document, comme indiqué sur l'image, avec une couleur personnalisée. à quoi sert l'outil de sélection ? Comme son nom l'indique, l'outil de sélection est un objet, sélectionnez l'outil de sélection pour sélectionner le rectangle bleu que vous venez de dessiner. Comme le montre la figure, l'état sélectionné a. 8 petits points. Ensuite, nous plaçons la souris près des huit petits points du rectangle, et la flèche de la souris se transformera en un. La flèche de rotation peut faire pivoter le rectangle vers la gauche ou la droite, comme indiqué dans l'image Comment déterminer le degré de rotation. ? Ensuite, nous utilisons l'outil de sélection pour sélectionner le rectangle, sélectionnons Objet → Rotation, puis nous activons la boîte de dialogue de rotation, en tournant.
2024-06-05
commentaire 0
1027
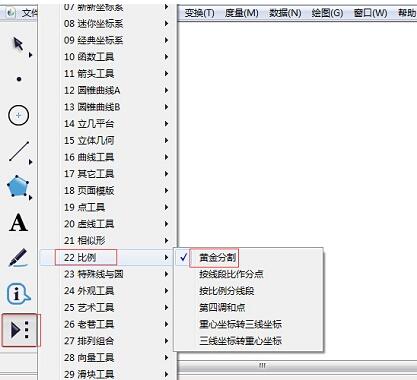
Comment dessiner des segments de section dorée à l'aide d'un carnet de croquis géométrique
Présentation de l'article:1. Ouvrez le carnet de croquis géométrique et cliquez sur [Personnaliser les outils] - [Proportion] - [Golden Section] dans la barre latérale. 2. Cliquez avec la souris dans une position vide du canevas pour déterminer une extrémité du segment de ligne, puis déplacez la souris vers une position appropriée et cliquez pour déterminer l'autre position de l'extrémité, comme indiqué sur la figure. Comment ajuster le segment de ligne de section dorée ? 1. Pour ajuster la longueur du segment de ligne, sélectionnez [Déplacer l'outil Flèche] et appuyez et faites glisser vers la gauche et la droite sur les deux extrémités du nombre d'or pour étendre ou raccourcir la longueur du nombre d'or. 2. Pour ajuster la direction du segment de ligne, sélectionnez [Déplacer l'outil Flèche] et appuyez et faites glisser de haut en bas sur les deux extrémités du nombre d'or pour faire pivoter l'angle du nombre d'or. 3. Pour modifier la position du segment de ligne, sélectionnez l'[Outil Flèche de déplacement] et cliquez sur la ligne de coupe dorée créée.
2024-04-22
commentaire 0
661
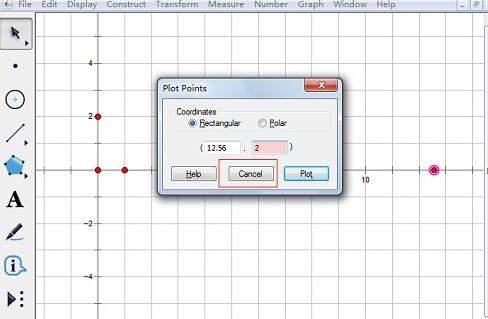
Introduction à la méthode de conception d'une animation Pi sur un carnet de croquis géométrique
Présentation de l'article:1. Ouvrez le carnet de croquis géométrique, cliquez sur [Dessiner] - [Définir le système de coordonnées], cliquez sur [Dessiner] - [Dessiner un point]. Entrez les coordonnées du point et cliquez sur Dessiner. Dessinez les points (0, 2), (12,56, 0), (12,56, 2) dans l'ordre et cliquez sur Terminer. 2. Utilisez l'[Outil Segment de ligne] pour relier les quatre côtés afin de créer un rectangle. Sélectionnez les quatre points et les quatre côtés du rectangle. Cliquez sur [Modifier] - [Copier]. Cliquez sur [Fichier] - [Nouveau], créez un nouveau plan de travail, cliquez sur [Modifier] - [Coller]. Le rectangle est collé. Utilisez l'outil flèche pour déplacer le rectangle à l'endroit approprié. 3. Construisez un cercle avec le côté le plus court du rectangle comme rayon. Dessinez un point sur le bord supérieur du rectangle, sélectionnez ce point et le côté le plus court, cliquez sur [Construire] - [Dessiner avec centre et rayon]
2024-04-22
commentaire 0
858

Le processus opérationnel de fabrication de prismes à l'aide d'une planche à dessin géométrique
Présentation de l'article:1. Créez un nouveau fichier de carnet de croquis géométrique. Dessinez un triangle ABC et tracez un segment de ligne verticale arbitraire DE à l'extérieur du triangle. 2. Sélectionnez [Déplacer l'outil Flèche], sélectionnez le point E et le point D, puis sélectionnez la commande de menu [Transformer]-[Marquer le vecteur]. Étiquetez le segment de ligne ED comme vecteur de traduction. 3. Sélectionnez le point A, le point B, le point C, le segment de droite AB, le segment de droite AC et le segment de droite BC, puis sélectionnez la commande de menu [Transformation]-[Traduction]. Cliquez sur le bouton [Traduire] dans la boîte de dialogue contextuelle pour obtenir le graphique comme indiqué sur la figure. 4. Sélectionnez [Outil de segment de ligne] et tracez les segments de ligne AA', BB' et CC'. 5. Sélectionnez le segment de ligne AA', le segment de ligne AB et le segment de ligne AC, puis sélectionnez la commande de menu [Affichage]-[Type de ligne]-[Ligne pointillée] pour obtenir le graphique comme indiqué sur la figure. 6
2024-04-17
commentaire 0
948
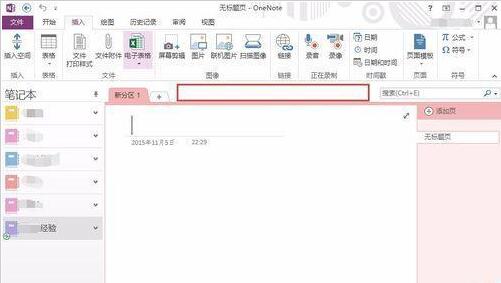
Comment créer des dossiers à plusieurs niveaux dans OneNote
Présentation de l'article:1. Ouvrez d’abord un bloc-notes dans OneNote et cliquez avec le bouton droit sur la zone rectangulaire rouge de l’image. 2. Sélectionnez [Nouveau groupe de partitions] dans le menu. 3. Un nouveau groupe de partitions est formé. Renommons-le pour une identification facile. 4. Cliquez avec le bouton droit sur le nouveau groupe de partitions et sélectionnez [Renommer]. Nous l'avons renommé [Dossier de niveau 1]. 5. Cliquez sur [Dossier de niveau 1] pour accéder à la sous-couche de ce groupe de partitions. 6. Vous pouvez voir qu'une flèche verte vers le haut apparaît dans le coin supérieur gauche de la barre de partition. Cliquez sur cette flèche pour revenir au répertoire supérieur. 7. Des groupes de sous-partitions peuvent être créés sous le groupe de partitions et peuvent être imbriqués plusieurs fois. Nous pouvons créer des [dossiers de deuxième niveau] et des [dossiers de troisième niveau] en séquence selon la méthode ci-dessus. 8. Vous pouvez le voir à gauche
2024-05-06
commentaire 0
711

Comment partager l'écran sur Xiaomi 11pro_ Comment ouvrir deux applications en même temps sur Xiaomi 11pro
Présentation de l'article:1. Faites glisser votre doigt sur le bureau du téléphone mobile pour ouvrir l'application en arrière-plan. 2. Sélectionnez l'application qui nécessite un écran partagé et maintenez enfoncée. Lorsque la page suivante apparaît, cliquez sur le bouton indiqué par la flèche. 3. Sélectionnez ensuite la deuxième application pour laquelle vous souhaitez activer l'écran partagé. 4. Comme le montre l'image ci-dessous, l'écran partagé est réussi ~ 5. De plus, si vous souhaitez quitter l'écran partagé, il vous suffit de tirer ou de faire glisser la ligne horizontale vers le haut ou le bas.
2024-04-25
commentaire 0
875
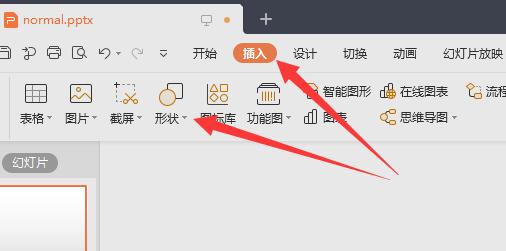
Comment définir la transparence des images en ppt Introduction à la méthode de réglage de la transparence des images en ppt
Présentation de l'article:Lorsque nous créons des ppt, nous avons tendance à poursuivre l’embellissement de la page et à ajouter des images au contenu. De nombreux utilisateurs souhaitent définir la transparence des images pour améliorer la beauté de la page entière, mais beaucoup ne savent pas comment. Effectuez l'opération. En réponse à ce problème, l'éditeur de ce numéro présentera la méthode de fonctionnement spécifique. J'espère que le contenu du didacticiel du logiciel d'aujourd'hui pourra être utile à la majorité des utilisateurs. . Introduction à la façon d'ajuster la transparence de l'image en ppt : 1. Cliquez sur Insérer en haut et cliquez sur la flèche sous la forme. 2. Choisissez la forme de votre image, généralement un rectangle. 3. Dessinez un rectangle de la même taille que votre image dans le ppt. (C'est bien d'être différent, mais cela peut être déformé) 4. Cliquez avec le bouton droit sur le graphique, cliquez sur la flèche sous Remplir et sélectionnez
2024-08-26
commentaire 0
594
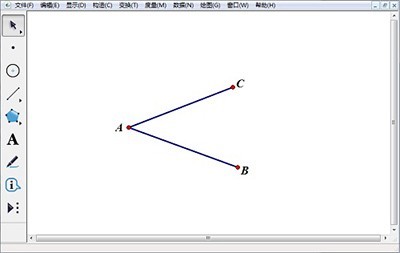
Un moyen simple de dessiner des bissectrices sur un carnet de croquis géométrique
Présentation de l'article:Construire l’angle. Utilisez l'[Outil Point] pour créer un point commun dans le plan, puis utilisez l'[Outil Règle de segment de ligne] pour tracer deux lignes afin de créer les deux côtés de l'angle. Construire des bissectrices d’angle. Sélectionnez l'[Outil Flèche de déplacement] dans la barre latérale, puis maintenez la touche [Ctrl] enfoncée et cliquez respectivement sur deux lignes pour sélectionner l'angle entier. Sélectionnez [Construction] - [Bissectrice de l'angle], comme indiqué sur la figure. Ajustez la bissectrice de l'angle. À ce stade, une bissectrice apparaît mais elle est relativement longue. Utilisez l'[Outil Point] pour créer un point sur la bissectrice, puis utilisez l'[Outil Règle de segment de ligne] pour relier le sommet aux points de la bissectrice. . À ce stade, la bissectrice de l'angle long devient une ligne pointillée. Sélectionnez la ligne pointillée et appuyez sur [Ctrl+H] pour la masquer. La bissectrice de l'angle est construite comme le montre la figure.
2024-04-16
commentaire 0
1004

Comment créer des lignes parallèles à l'aide du carnet de croquis géométrique
Présentation de l'article:1. Pour créer des points et des lignes, vous devez d'abord tracer une ligne. Les lignes que vous tracerez à l'avenir seront basées sur celle-ci. Comme le montre l'image, utilisez d'abord l'[Outil Règle de segment de ligne] dans la barre latérale pour la dessiner. en cliquant deux fois sur la planche à dessin. Sélectionnez ensuite l'[Outil Point] dans la barre latérale et cliquez avec le curseur de la souris sur la planche à dessin pour créer un point en dehors de la ligne droite. 2. Pour tracer des lignes parallèles, cliquez sur [Déplacer l'outil Flèche] dans la barre latérale, maintenez la touche [Ctrl] enfoncée et cliquez sur le point et la ligne dans l'ordre, sélectionnez le segment de ligne et le point, cliquez sur [Construction] - [Ligne parallèle] dans la commande de la barre de menus, comme indiqué sur la figure. Il y a maintenant une ligne parallèle passant par le point, mais la ligne parallèle est relativement longue. Utilisez l'outil Point pour créer 2 points sur la ligne parallèle comme deux extrémités du segment de ligne à intercepter. Utilisez maintenant l'[Outil Règle de segment de ligne] dans la barre latérale pour connecter les deux points d'extrémité, cette fois sur la ligne parallèle.
2024-06-01
commentaire 0
1079
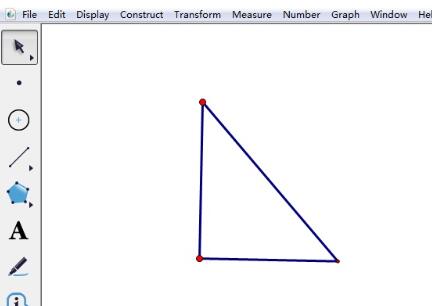
Étapes pour modifier le nom d'une valeur de mesure dans Geometry Sketchpad
Présentation de l'article:1. Création de valeurs de mesure Nous réalisons un triangle rectangle. Ouvrez la planche à dessin, créons d'abord un triangle rectangle, cliquez sur [Personnaliser les outils] - Triangle - Triangle droit dans la barre latérale, cliquez dans la zone d'outils, puis faites glisser la souris, vous pouvez voir que le triangle rectangle est créé. Mesure la hauteur d'un triangle. Utilisez l'outil [Déplacer la flèche] dans la barre latérale pour sélectionner un côté à angle droit, puis cliquez sur la commande [Mesurer]-[Longueur] dans la barre de menu. À ce stade, la hauteur du triangle rectangle est mesurée et. la valeur de mesure est celle indiquée sur la figure. 2. Modifiez le nom de la valeur. Maintenant, la valeur de mesure affiche la longueur du segment de ligne AB. Si vous souhaitez la modifier en hauteur, cliquez avec la souris sur la valeur de mesure, puis cliquez avec le bouton droit et sélectionnez [Étiquette de la valeur de mesure de distance]. , comme le montre la figure. Cela fera apparaître la boîte de dialogue de valeur de mesure de distance, sélectionnez [Tag
2024-04-17
commentaire 0
762
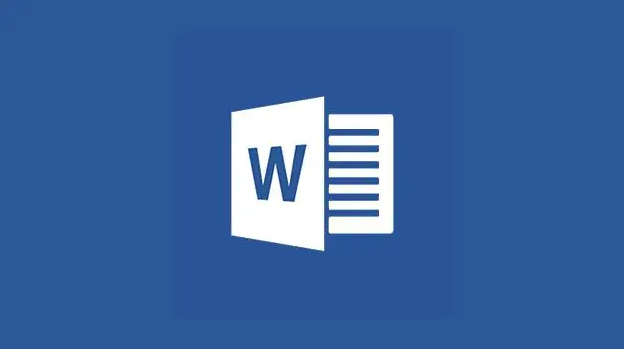
Comment créer une carte mentale dans Word Tutoriel de création de cartes mentales Word
Présentation de l'article:Comment créer une carte mentale dans Word ? De nombreux utilisateurs ont posé cette question récemment. En fait, notre Word a cette fonction, et l'effet n'est pas pire que celui d'un logiciel de cartographie professionnel. Alors, comment y parvenir ? Dans ce numéro, l'éditeur en parlera. partagez les étapes et méthodes spécifiques, dans l’espoir d’aider la majorité des utilisateurs. Les étapes de la méthode sont les suivantes : 1. Allumez l'ordinateur et entrez WPS. Après avoir ouvert le document Word, recherchez Insérer dans la barre d'outils supérieure et cliquez sur Insérer. 2. Il y aura de nombreuses icônes dans la fonction d'insertion. Cliquez sur la forme, puis vous pourrez choisir votre image préférée à dessiner sur le document. 3. Comme indiqué sur l'image, combinez le rectangle et la flèche et placez-les comme indiqué sur l'image. 4. Après avoir sélectionné le rectangle avec la souris, cliquez sur le bouton droit de la souris.
2024-08-21
commentaire 0
599

Étapes détaillées pour concevoir un cercle avec une moitié de ligne continue et une moitié de ligne pointillée en PPT
Présentation de l'article:1. Créez un nouveau fichier PPT. 2. Insérez une diapositive vierge. 3. Insérez la forme, ellipse. 4. Cliquez sur l'ellipse dessinée, puis cliquez sur Format dans la colonne supérieure, les informations de largeur et de hauteur apparaîtront, puis définissez la largeur et la hauteur de manière identique, de sorte qu'un cercle soit dessiné. 5. Continuez à cliquer sur Format de remplissage de forme, sélectionnez Aucun remplissage et dessinez un cercle. 6. Copiez cette figure et définissez son contour de forme sur une ligne pointillée. Cliquez sur la flèche dans le coin inférieur droit de la taille pour ajuster les deux figures à la même position. Cliquez avec le bouton droit sur la figure en pointillé et définissez [Envoyer vers le haut]. . 7. Insérez un rectangle, définissez-le pour qu'il soit rempli de blanc et sans contour, et placez-le entre les deux calques de cercle, là où vous voulez la ligne pointillée.
2024-06-01
commentaire 0
1103

Comment créer des boutons d'opération de texte dans Geographic Sketchpad
Présentation de l'article:Introduction de texte chaud : lorsque la souris pointe sur [l'outil Flèche de déplacement] et glisse sur le nom de l'objet introduit dans la zone de texte, ou lorsque vous maintenez enfoncé le nom de l'objet introduit dans la zone de texte, l'objet clignote [chaleur]. Le texte saisi de cette manière est appelé mot chaud, également appelé texte chaud. Des exemples d'étapes sont les suivants : Étape 1 : Dessinez et créez des boutons d'opération. Ouvrez le carnet de croquis géométrique, utilisez l'[Outil Segment de ligne] pour dessiner △ABC comme indiqué dans la figure ci-dessous, utilisez l'outil de déplacement pour sélectionner le segment de ligne BC, et exécutez la commande [Mesurer]-[Longueur] pour mesurer la longueur du côté BC, indiquée dans le coin supérieur gauche du plan de travail. Créez un bouton d'opération, sélectionnez le point C, exécutez la commande [Modifier]-[Bouton d'opération]-[Masquer/Afficher], cliquez sur OK dans la boîte de dialogue contextuelle et vous obtiendrez le bouton d'opération du point caché C. Étape 2 Créez un bouton d'opération de texte et sélectionnez le côté gauche
2024-04-16
commentaire 0
460
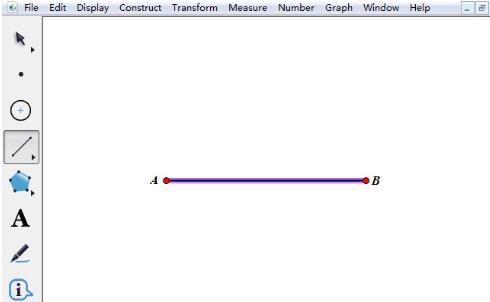
Méthode détaillée de marquage de la longueur sur un segment de ligne dans un carnet de croquis géométrique
Présentation de l'article:Tracez le segment de droite AB. Ouvrez le carnet de croquis géométrique, sélectionnez l'[Outil Règle de segment de ligne] dans la barre latérale gauche, cliquez une fois sur le carnet de croquis pour déterminer l'extrémité A du segment de ligne, maintenez la touche Maj enfoncée, faites glisser la souris pour tracer une ligne horizontale, puis cliquez. à l'emplacement approprié Une fois, déterminez l'autre extrémité B du segment de droite, de sorte que le segment de droite AB soit dessiné. Mesurez la longueur du segment de ligne AB. Utilisez l'[Outil Flèche mobile] pour sélectionner le segment de ligne AB, cliquez sur le menu [Mesurer] dans la barre de menu supérieure et sélectionnez la commande [Longueur] dans son option déroulante, afin que la longueur du segment de ligne AB soit automatiquement mesurée. dans le coin supérieur gauche de la planche à dessin. Créez du texte chaud. Sélectionnez [Outil Texte] dans la barre latérale gauche, double-cliquez et faites glisser une zone de texte sur le plan de travail, puis cliquez sur la longueur du segment de ligne mesurée, et un texte sur la longueur du segment de ligne AB est établi dans la zone de texte.
2024-04-17
commentaire 0
679
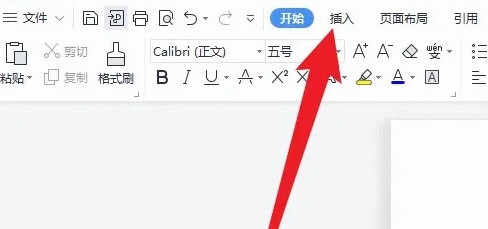
Explication détaillée de la façon de créer un rectangle arrondi dans WPS2019
Présentation de l'article:WPS2019 est un logiciel d'édition et de traitement de documents très apprécié des amis. Il joue un rôle important dans le travail de bureau quotidien. Qu'il s'agisse d'éditer divers documents ou d'améliorer l'efficacité du bureau, WPS2019 peut nous être d'une grande aide. Cependant, certains amis ne savent pas grand-chose sur la façon de créer un rectangle arrondi dans WPS. Laissez-moi vous présenter les étapes spécifiques. Tout d’abord, ouvrez le logiciel WPS2019 et créez un nouveau document. Sélectionnez le menu Insertion dans votre document et cliquez sur l'option Forme. Ensuite, recherchez la « méthode des coins arrondis » dans les options de forme : 1. Dans WPS2019, cliquez sur Insérer dans le menu ci-dessus. 2. Cliquez ensuite sur la flèche dans la liste déroulante des formes. 3. Enfin, cliquez sur le rectangle arrondi. à l'intérieur.
2024-01-13
commentaire 0
1224