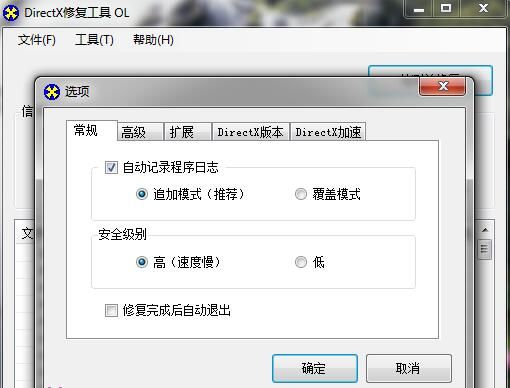10000 contenu connexe trouvé

Comment réparer le fichier de démarrage de Win10
Présentation de l'article:Que devons-nous faire lorsque le fichier de démarrage de l'ordinateur que nous utilisons est endommagé ou perdu et que l'ordinateur ne peut pas être utilisé normalement ? Aujourd'hui, l'éditeur a compilé les étapes pour réparer le fichier de démarrage de Win10. Comment réparer le fichier de démarrage de Win10 1. Téléchargez et ouvrez le système de réinstallation en un clic de Xiaobai, cliquez, puis cliquez. Après être entré dans l'interface, cliquez. 2. L'image ci-dessous montre l'interface d'achèvement de la production (rappel chaleureux que si la production échoue, veuillez recréer le disque U défaillant). 3. Ensuite, jetons un coup d'œil aux touches de raccourci pour démarrer le disque U sur notre ordinateur dans le coin inférieur gauche. Cependant, si la touche de raccourci de démarrage détectée par le logiciel ne fonctionne pas, certains utilisateurs peuvent également ouvrir la marque d'ordinateur correspondant à leur propre marque d'ordinateur pour interroger la touche de démarrage. 4. Appuyez sur le disque U pour démarrer lors du démarrage.
2024-01-07
commentaire 0
2113

Comment réparer le fichier de démarrage du système Win10
Présentation de l'article:Lorsque le fichier de démarrage de notre ordinateur est endommagé, comment devons-nous le réparer ? Aujourd'hui, l'éditeur a compilé les étapes de réparation manuelle. Jetons un coup d'œil avec moi. Comment réparer le fichier de démarrage du système dans Win10 1. Dans la barre de recherche à gauche du bouton Démarrer dans le coin inférieur gauche de Win10, entrez la commande "cmd" pour accéder au "mode ligne de commande". /scannow". La commande doit commencer par " "Exécuter en tant qu'administrateur", sinon une erreur sera signalée lors de l'exécution. 3. Cliquez avec le bouton droit sur la commande cmd et sélectionnez "Exécuter en tant qu'administrateur" dans le menu contextuel, comme indiqué ci-dessous. . 4. Passez à la troisième étape. L'exécution de cette commande prendra un certain temps en fonction des performances du système. 5. Si le système est normal, cela prendra 5 à 10 minutes.
2023-12-26
commentaire 0
1796

Comment réparer manuellement les fichiers de démarrage dans Win10
Présentation de l'article:Lorsque de nombreux utilisateurs utilisent le système win10, ils constatent qu'il y a des problèmes avec leurs fichiers de démarrage système, etc., ce qui les empêche d'utiliser l'ordinateur de manière très pratique. Alors, comment pouvons-nous réparer ce fichier de démarrage système ? détails Tutoriel ~ Comment réparer manuellement le fichier de démarrage dans Win10. La première méthode : 1. Entrez dans l'interface de réparation des pannes du système Win10 (des arrêts forcés répétés peuvent être saisis), puis entrez « Options avancées → Invite de commandes ». 2. Après avoir exécuté la commande : bcdedit/enum, si vous voyez l'invite suivante, cela signifie que l'enregistrement de démarrage a été endommagé. 3. Exécutez la commande suivante pour rechercher les secteurs défectueux et restaurer les informations lisibles : chkdsk/r Une fois la vérification du disque terminée, vous pouvez essayer de redémarrer l'ordinateur pour voir si le problème est
2024-01-06
commentaire 0
992

Comment réparer manuellement les fichiers de démarrage dans Win10 ? Comment réparer manuellement les fichiers de démarrage dans Win10
Présentation de l'article:De nos jours, la plupart des amis utilisent encore le système Win10. Certains ont des problèmes avec leur ordinateur et doivent réparer le fichier de démarrage. Habituellement, la réparation automatique est utilisée. Cependant, certains utilisateurs ne parviennent pas à réparer automatiquement et souhaitent utiliser la méthode manuelle. fichier de démarrage ? Dans ce didacticiel win10, nous partagerons la solution avec la majorité des utilisateurs. Jetons un coup d'œil aux étapes détaillées. Comment réparer manuellement le fichier de démarrage dans Win10 : 1. Tout d'abord, nous devons entrer dans l'interface de réparation des pannes, puis cliquer sur le bouton d'invite de commande sous les options avancées. 2. Ensuite, nous entrons dans la commande bcdedit/enum pour voir les informations endommagées dans l'enregistrement. 3. Ensuite, nous entrons dans la commande chkdsk /r pour trouver le mauvais ventilateur
2024-02-11
commentaire 0
934

Explication détaillée de l'installation de réparation Debian et du package d'installation de réparation Debian
Présentation de l'article:Dans les systèmes Linux, Debian est une distribution très populaire, connue pour sa stabilité et son solide soutien communautaire. Comme tout autre système d'exploitation, Debian peut également rencontrer divers problèmes nécessitant une réparation de l'installation. Cet article présente en détail le processus d'installation de réparation de Debian. et comment utiliser le package d'installation de réparation Debian pour la réparation. L'installation de réparation Debian 1.1 démarre le mode réparation. Vous devez vous connecter à votre système en tant qu'utilisateur root. Si le système ne peut pas démarrer normalement, vous pouvez appuyer sur « Ctrl+Alt+F1 » au démarrage pour passer en mode réparation. 1.2 Vérifiez et réparez le système de fichiers Utilisez la commande `fsck` pour vérifier et réparer les erreurs du système de fichiers. Exécutez la commande suivante : ```bas.
2024-02-15
commentaire 0
954

réparation du navigateur win7
Présentation de l'article:Vous rencontrerez également ce problème lors de l'utilisation du navigateur Sogou, c'est-à-dire que le navigateur Sogou ne peut pas être ouvert. Ensuite, je partagerai avec vous les solutions au problème selon lequel le navigateur Sogou ne peut pas être ouvert dans Win7. 1. Tous les navigateurs ont une fonction de réparation du navigateur. Cliquez sur Aide dans la barre de menu et cliquez sur Réparation du navigateur. 2. Une fois que la fenêtre de réparation du navigateur apparaît, cliquez sur Réparation rapide
2024-02-11
commentaire 0
700

Comment réparer le lecteur D avec l'outil de réparation Directx Comment réparer le lecteur D avec l'outil de réparation Directx
Présentation de l'article:L'outil de réparation DirectX peut aider les utilisateurs à détecter l'état DirectX du système actuel. Il est principalement conçu pour le problème 0xc000007b. Récemment, de nombreux utilisateurs m'ont demandé comment réparer le lecteur D avec l'outil de réparation DirectX. Les utilisateurs peuvent démarrer ce logiciel et sélectionner directement le fichier dans le menu, puis trouver l'emplacement que vous souhaitez réparer et localiser directement le lecteur D pour effectuer l'opération. Laissez ce site présenter soigneusement aux utilisateurs comment utiliser l'outil de réparation DirectX pour réparer le lecteur D. Comment réparer le lecteur D avec l'outil de réparation Directx 1. Nous devons d'abord télécharger un outil de réparation utile, cliquez sur le lien ci-dessous et accédez à la page de téléchargement. [outil de réparation DirectX] 2.
2024-09-09
commentaire 0
381
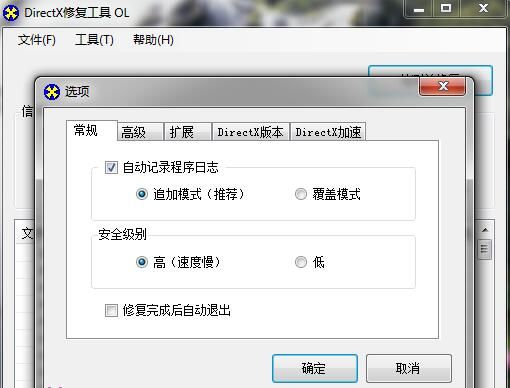
Comment résoudre le problème de l'échec de la réparation du fichier de l'outil de réparation DirectX
Présentation de l'article:L'outil de réparation DirectX est un logiciel installé sur les ordinateurs de nombreuses personnes. Lorsque nous rencontrons des problèmes de fichiers système, nous pouvons les réparer. Cependant, récemment, certains utilisateurs ont rencontré une situation dans laquelle le fichier de l'outil de réparation DirectX n'a pas pu être réparé. connaître la raison ou la solution. , en réponse à ce problème, le didacticiel logiciel d'aujourd'hui partagera la solution avec tout le monde, apprenons-le ensemble. 1. Exécutez et ouvrez d'abord l'outil de réparation DirectX, puis recherchez le bouton [Outils], cliquez dessus, sélectionnez [Général] et recherchez le niveau de sécurité. Le fonctionnement spécifique est le suivant : 2. De manière générale, le niveau de sécurité de l'outil de réparation DirectX est défini par défaut sur élevé (vitesse lente). Astuce : Voici une explication de ce que signifient les deux options de niveau de sécurité :
2024-08-29
commentaire 0
318

Méthode de réparation du pilote de l'appareil photo : Guide de l'utilisateur de l'Assistant Pilote
Présentation de l'article:L'Assistant Pilote peut réparer le pilote de l'appareil photo, alors comment l'Assistant Pilote répare-t-il le pilote de l'appareil photo ? Ici, l'éditeur vous donnera une introduction détaillée à la méthode de l'assistant de pilote pour réparer le pilote de l'appareil photo. Si vous êtes intéressé, vous pouvez y jeter un œil. 1. Double-cliquez pour ouvrir le logiciel et cliquez sur l'option « Boîte au trésor » ci-dessous. 2. Cliquez ensuite sur l'option "Gestion des logiciels". 3. Après être entré dans la nouvelle interface, saisissez « appareil photo » dans la zone de recherche ci-dessus, recherchez « Outil de réparation de caméra en un clic » dans les résultats ci-dessous, puis cliquez sur l'option « Installer » sur le côté droit de celui-ci. 4. Cliquez ensuite sur le bouton « Réparer en un clic » sur la page. 5. Enfin
2024-01-15
commentaire 0
1503

Comment utiliser l'outil de réparation DirectX ? Utilisation détaillée de l'outil de réparation DirectX
Présentation de l'article:L'outil de réparation DirectX est un outil système professionnel. Sa fonction principale est de détecter l'état DirectX du système actuel. Si une anomalie est détectée, elle peut être réparée directement. De nombreux utilisateurs ne savent peut-être pas comment utiliser l'outil de réparation DirectX. Jetons un coup d'œil au didacticiel détaillé ci-dessous. 1. Utilisez le logiciel de l'outil de réparation pour effectuer la détection des réparations. 2. S'il y a un problème anormal dans le composant C++ une fois la réparation terminée, cliquez sur le bouton Annuler, puis sur la barre de menu Outils. 3. Cliquez sur le bouton Options, sélectionnez l'extension, puis cliquez sur le bouton Démarrer l'extension. 4. Une fois l'extension terminée, détectez-la à nouveau et réparez-la. 5. Si le problème n'est toujours pas résolu une fois l'opération de l'outil de réparation terminée, vous pouvez essayer de désinstaller et de réinstaller le programme qui a signalé l'erreur.
2024-03-15
commentaire 0
1499

Comment réparer le navigateur de 360 Browser-Comment réparer le navigateur de 360 Browser
Présentation de l'article:360 Browser est un incontournable sur les ordinateurs de nombreuses personnes, alors savez-vous comment réparer le navigateur dans 360 Browser ? Le contenu suivant vous présente la méthode de réparation du navigateur dans 360 Browser ? Ouvrez le navigateur 360 sur votre ordinateur. Cliquez sur l'icône des trois lignes horizontales dans le coin supérieur droit. Placez la souris sur l'option [Aide] dans la liste déroulante contextuelle et cliquez sur [Réparer le navigateur] dans la case à cocher qui apparaît. Cliquez sur [Réparer maintenant] dans la fenêtre contextuelle [360 Browser Doctor]. Une fois la réparation terminée, vous pouvez sélectionner [Lancer le navigateur] pour vérifier l'effet de la réparation.
2024-03-06
commentaire 0
990

La réparation au démarrage de Win10 ne peut pas réparer votre ordinateur
Présentation de l'article:Win10 Startup Repair ne peut pas réparer votre ordinateur Solution : Cliquez pour entrer « Options avancées » dans l'interface de réparation automatique, puis cliquez sur « Restauration du système » - « Supprimer tout le contenu » - « Tous les lecteurs » - « Terminer le nettoyage du lecteur » - « Initialisation " . Revenez à l'interface des options avancées, cliquez sur "Paramètres de démarrage" et sélectionnez un système d'exploitation.
2019-10-24
commentaire 0
26292

Informations détaillées sur la réparation des dommages
Présentation de l'article:Réparez les fichiers PDF endommagés sous Linux Réparez désormais les fichiers PDF endommagés, le seul logiciel avec un bon effet de réparation est "Recovery Toolbox for PDF", et il est payant. Il est difficile de trouver une version crackée, et il n'existe qu'une version Windows. Après de longues recherches, j'ai découvert qu'il existe effectivement un très bon moyen de réparer des fichiers PDF sous Linux. La combinaison des deux méthodes donne de meilleurs résultats : mutool clean bad.pdf good.pdf Le fichier exporté a été essentiellement réparé. pdftoca...
2017-06-11
commentaire 0
1328
html标签闭合检测与修复
Présentation de l'article: html标签闭合检测与修复
2016-07-25
commentaire 0
1388

Comment réparer des fichiers perdus avec l'outil de réparation DirectX Comment réparer des fichiers perdus avec l'outil de réparation DirectX
Présentation de l'article:1. Téléchargez d'abord l'outil de réparation DirectX. Si vous ne souhaitez pas enregistrer, cliquez sur le bouton Ouvrir (comme indiqué sur l'image). 2. La fenêtre de l'outil de réparation DirectX s'ouvrira automatiquement à ce moment (comme indiqué sur la figure). 3. Cliquez sur le bouton Détecter et réparer dans la fenêtre (comme indiqué sur l'image). 4. À ce stade, les fichiers Directx perdus sur l'ordinateur sont automatiquement détectés et réparés automatiquement (comme le montre la figure). 5. Une fois la détection et la réparation terminées, les résultats du rapport de détection et de réparation s'afficheront automatiquement. Cliquez sur le bouton OK, puis cliquez sur le bouton OK pour revenir à l'outil de réparation Directx (comme indiqué sur la figure).
2024-06-08
commentaire 0
457

Étapes de réparation du registre Win10
Présentation de l'article:Comment réparer le registre dans le système Win10 ? Quelle est la méthode pour réparer le registre dans le système Win10 ? Le registre système est une partie très importante de l'ordinateur. Personne ne peut garantir qu'il peut se souvenir de toutes les entrées de registre lorsque le registre est modifié ou endommagé pour d'autres raisons. , En cas d'échec, vous pouvez utiliser cmd pour réparer le registre. Alors, comment réparer le registre dans Win10 ? L'éditeur suivant vous présentera les étapes pour réparer le registre dans le système Win10. Jetons un coup d'œil à l'étape 1 de la réparation du registre. dans le système Win10, appuyez sur la combinaison de touches de raccourci Win+S pour ouvrir la fenêtre d'exécution, entrez la commande CMD et ouvrez l'invite de commande en mode administrateur. Comme le montre l'image : 2. Collez le code suivant dans la ligne de commande
2023-06-30
commentaire 0
4188

Win11 est livré avec la réparation des fichiers du système de réparation de DLL
Présentation de l'article:"Comment utiliser l'outil de réparation de DLL fourni avec Windows 11 pour réparer les fichiers système. L'outil de réparation de DLL joue un rôle important dans le système d'exploitation Windows. Il peut vous aider à résoudre divers problèmes système causés par des fichiers DLL manquants ou endommagés. En maîtrisant comment utiliser Avec cet outil, vous pourrez réparer facilement les fichiers système corrompus, améliorant ainsi la stabilité et la sécurité de votre système. Comment utiliser l'outil de réparation de DLL pour résoudre les problèmes L'utilisation de l'outil de réparation de DLL est généralement un processus simple et direct. étapes : recherchez le maître de réparation du runtime directement sur Baidu, accédez au site officiel pour télécharger un outil de réparation de dll, utilisez cet outil de réparation de dll pour effectuer directement une réparation en un clic, il sera rooté
2024-03-20
commentaire 0
1044

Qu'est-ce que l'outil de réparation de disque Kingston U ? Comment utiliser l'outil de réparation de disque Kingston U ?
Présentation de l'article:L'outil de réparation de clé USB Kingston est un outil de réparation avancé et facile à utiliser spécialement conçu pour les utilisateurs de clés USB Kingston. L'outil de réparation de clé USB de Kingston peut rapidement identifier et diagnostiquer les problèmes potentiels de la clé USB, puis mettre en œuvre des mesures de réparation efficaces tout en aidant les utilisateurs à récupérer les données importantes qui pourraient avoir été perdues. L'outil de réparation de clé USB Kingston a été largement salué pour son excellente stabilité et son excellente sécurité, garantissant qu'aucun dommage supplémentaire n'est causé à la clé USB pendant le processus de réparation. Comment utiliser l'outil de réparation de disque USB Kingston ? Comment utiliser l'outil de récupération de données du disque U Kingston pour récupérer des données : 1. Insérez le disque U à réparer dans l'ordinateur, cliquez sur la liste déroulante dans la colonne du lecteur, sélectionnez la lettre du disque U et cliquez pour lancer la réparation. 2. Une fenêtre d'invite apparaît, cliquez sur OK et l'outil de réparation de disque Kingston U s'ouvrira automatiquement.
2024-07-31
commentaire 0
1014