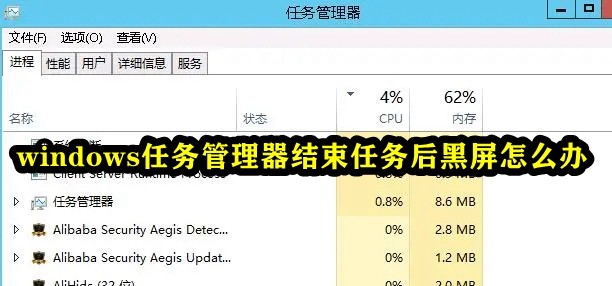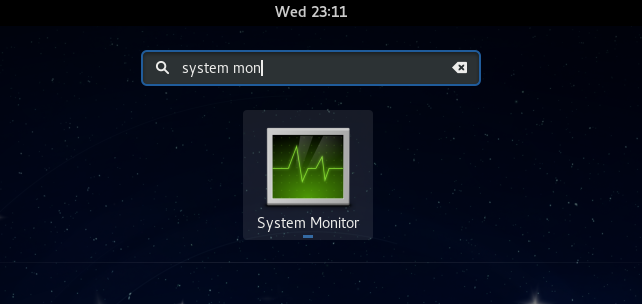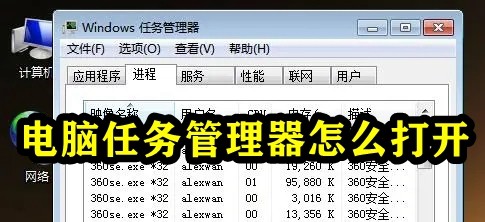10000 contenu connexe trouvé

Le gestionnaire de tâches est désactivé
Présentation de l'article:Solution pour la désactivation du Gestionnaire des tâches : 1. Utilisez l'Éditeur du Registre pour réactiver le Gestionnaire des tâches ; 2. Utilisez l'Éditeur de stratégie de groupe pour réactiver le Gestionnaire des tâches ; 3. Utilisez l'Outil de configuration du système pour réactiver le Gestionnaire des tâches ; activez le Gestionnaire des tâches avec des outils tiers ; 5. Recherchez des virus ou des logiciels malveillants ; 6. Envisagez d'utiliser d'autres outils de gestion ; 7. Recherchez une assistance professionnelle ; Introduction détaillée : 1. Utilisez l'Éditeur du Registre pour réactiver le Gestionnaire des tâches, appuyez sur la touche Win et la touche R, ouvrez la fenêtre d'exécution, entrez « regedit », cliquez sur « OK » et ainsi de suite.
2024-01-08
commentaire 0
1989

Comment ouvrir le gestionnaire de tâches
Présentation de l'article:Sous le système d'exploitation Windows, vous pouvez suivre les étapes suivantes pour ouvrir le Gestionnaire des tâches : 1. Appuyez sur la combinaison de touches de raccourci « Ctrl + Maj + Échap » pour ouvrir directement le Gestionnaire des tâches ; 2. Appuyez sur la touche « Ctrl + Alt + Suppr » ; combinaison de touches de raccourci, sélectionnez l'option "Gestionnaire des tâches" ; 3. Cliquez sur le bouton "Démarrer" dans le coin inférieur gauche de l'écran, puis saisissez "Gestionnaire des tâches" dans la zone de recherche, sélectionnez l'application "Gestionnaire des tâches" pour ouvrir le Gestionnaire des tâches, etc. attendez.
2024-01-05
commentaire 0
1694

Touches de raccourci Win7 Task Manager : gérez facilement les tâches
Présentation de l'article:Lorsque nous utilisons le système Win7, nous utilisons toujours fréquemment le gestionnaire de tâches. Beaucoup de gens trouvent cela gênant, alors quelles sont les touches de raccourci pratiques ? Jetons un coup d'œil aux différentes touches de raccourci dans la barre du système Win7. Détails de la touche de raccourci Win7 du Gestionnaire des tâches 1. Appuyez et maintenez enfoncées les touches Ctrl+Alt+Suppr du clavier, puis choisissez de démarrer le Gestionnaire des tâches. 2. Une autre touche de raccourci peut également ouvrir le gestionnaire de tâches. Appuyez et maintenez Esc+shift+Ctrl pour ouvrir le gestionnaire de tâches. 3. Appuyez sur les touches Win+R pour ouvrir la fenêtre d'exécution et entrez C:\Windows\system32\taskmgr dans. la fenêtre.exe, vous pouvez également l'ouvrir en appuyant sur la touche Entrée.
2024-01-02
commentaire 0
870

Touches de raccourci du gestionnaire de tâches
Présentation de l'article:Dans le système d'exploitation Windows, vous pouvez utiliser les touches de raccourci suivantes pour ouvrir le Gestionnaire des tâches : 1. « Ctrl + Shift + Esc » pour ouvrir directement le Gestionnaire des tâches ; 2. « Ctrl + Alt + Suppr » pour ouvrir les options de sécurité Windows ; écran, puis sélectionnez « Gestion des tâches ». 3. « Ctrl + Maj + Suppr » ouvre la boîte de dialogue Windows « Effacer l'historique », qui contient un bouton pour ouvrir directement le Gestionnaire des tâches.
2024-01-08
commentaire 0
2670

Touches de raccourci du gestionnaire de tâches Win10
Présentation de l'article:Parce que de nombreux amis utilisent toujours le Gestionnaire des tâches dans leur utilisation quotidienne de l'ordinateur, alors comment utiliser les touches de raccourci du Gestionnaire des tâches sous le système win10 Aujourd'hui, l'éditeur a apporté une solution détaillée, jetons un coup d'œil ? Comment utiliser les touches de raccourci du Gestionnaire des tâches Win10 1. Appuyez sur « WIN+X », puis appuyez sur T pour appeler le Gestionnaire des tâches. 2. Appuyez simultanément sur "Ctrl+Shift+Esc" pour appeler le gestionnaire de tâches. 3. Appuyez sur "Ctrl+Alt+Suppr" en même temps et dans l'interface de saut, sélectionnez Gestionnaire des tâches. 4. Cliquez sur la barre des tâches inférieure avec la souris et sélectionnez Gestionnaire des tâches. Ce qui précède est la solution détaillée que vous propose ce site, j'espère qu'elle pourra résoudre votre confusion. Si vous souhaitez en savoir plus, veuillez le mettre en signet
2024-01-03
commentaire 0
2009
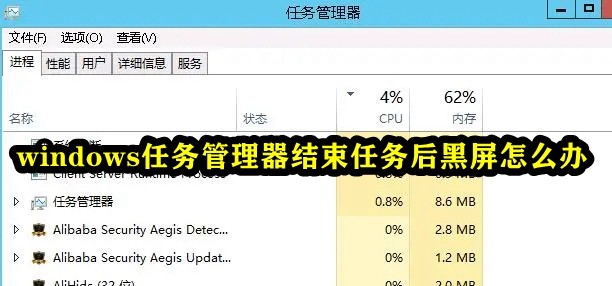
Que faire si l'écran devient noir après que le gestionnaire de tâches Windows ait terminé la tâche
Présentation de l'article:Lorsqu'un programme informatique se bloque, les utilisateurs ouvrent souvent le Gestionnaire des tâches de Windows pour fermer le processus du programme. Cependant, certains utilisateurs constatent qu'après avoir utilisé le Gestionnaire des tâches pour terminer la tâche, l'ordinateur se bloque soudainement avec un écran noir. ? Ce qui suit est L'éditeur a compilé la solution à l'écran noir une fois que le gestionnaire de tâches a terminé la tâche. J'espère que cela pourra aider les amis dans le besoin, jetons-y un coup d'œil. Que dois-je faire si l'écran devient noir une fois la tâche terminée par le Gestionnaire des tâches de Windows ? 1. Une fois l'écran devenu noir, appuyez sur la combinaison de touches « Ctrl+Shift+Esc » pour ouvrir le Gestionnaire des tâches. 2. Cliquez sur « Fichier » dans. dans le coin supérieur gauche du Gestionnaire des tâches. 3. Cliquez sur "Exécuter une nouvelle tâche". 4. Entrez "explorateur" dans la boîte de dialogue.
2024-02-01
commentaire 0
3660

Que dois-je faire si Windows 11 se bloque lors de l'ouverture du gestionnaire de tâches ? Analyse du problème de gel et de perte de trame du gestionnaire de tâches Win11
Présentation de l'article:Le gestionnaire de tâches est l'une des opérations fonctionnelles importantes pour utiliser l'ordinateur. Lorsque nous utilisons le gestionnaire de tâches, nous constaterons que le programmeur de gestion des tâches est bloqué ou ne peut pas être utilisé normalement. Alors, que dois-je faire si le gestionnaire de tâches l'est. bloqué lors de l'ouverture du gestionnaire de tâches sous Win11 ? Laissez ce site présenter soigneusement aux utilisateurs l'analyse du problème de retard et de perte de trame du Gestionnaire des tâches Win11. Analyse du problème de décalage et de perte de trame du Gestionnaire des tâches Win11 Méthode 1 : Appuyez sur la combinaison de touches [Ctrl+Alt+Suppr] pour afficher l'interface de verrouillage, puis cliquez sur [Gestionnaire des tâches]. 2. Dans la fenêtre Gestionnaire des tâches, recherchez le processus nommé [Explorateur Windows]. 3. Après avoir sélectionné le processus [Explorateur Windows], cliquez sur [Redémarrer] en haut à droite.
2024-02-13
commentaire 0
1049
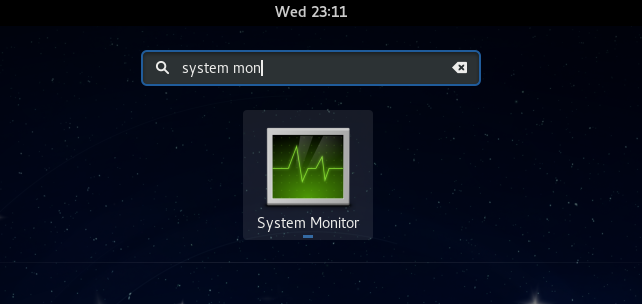
Utiliser le Gestionnaire des tâches sous Linux
Présentation de l'article:Il existe de nombreuses questions que les débutants sous Linux posent souvent : « Linux a-t-il un gestionnaire de tâches ? », « Comment ouvrir le gestionnaire de tâches sous Linux ? » Les utilisateurs de Windows savent que le gestionnaire de tâches est très utile. Vous pouvez ouvrir le Gestionnaire des tâches en appuyant sur Ctrl+Alt+Suppr sous Windows. Ce gestionnaire de tâches vous montre tous les processus en cours d'exécution et la mémoire qu'ils consomment, et vous pouvez sélectionner et tuer un processus à partir du programme gestionnaire de tâches. Lorsque vous utiliserez Linux pour la première fois, vous rechercherez également quelque chose qui équivaut à un gestionnaire de tâches sous Linux. Un expert Linux préfère utiliser la ligne de commande pour rechercher les processus, la consommation de mémoire, etc., mais ce n'est pas obligatoire
2024-08-15
commentaire 0
1146

Gestionnaire de tâches inutilisable
Présentation de l'article:De nombreux amis rencontrent certains logiciels bloqués lors de l’utilisation de leur ordinateur. Lorsque l'ordinateur ne peut pas bouger, vous devez appeler le gestionnaire de tâches pour terminer le processus, mais vous constatez que le gestionnaire de tâches ne peut pas être ouvert. Que se passe-t-il ? Il se peut que vos fichiers soient perdus ou qu'un virus ait envahi. est la solution spécifique ? Jetons un coup d’œil aux méthodes ci-dessous. Solutions au problème selon lequel le Gestionnaire des tâches ne peut pas être utilisé. De manière générale, il existe plusieurs manières d'ouvrir le Gestionnaire des tâches : 1. Combinaison de touches Ctrl+Shift+Esc 2. Combinaison de touches Ctrl+alt+del 3. Cliquez avec le bouton droit sur le bouton. espace vide et sélectionnez " "Démarrer le Gestionnaire des tâches" peut également ouvrir "Gestionnaire des tâches". 4. Ouvrez la boîte de dialogue "Exécuter" et entrez "taskmgr.exe" pour ouvrir le Gestionnaire des tâches.
2023-12-26
commentaire 0
1033

Le gestionnaire de tâches Win10 ne répond pas
Présentation de l'article:Le système win10 est un excellent système reconnu par tous. Récemment, de nombreux amis ont rencontré le problème du Gestionnaire des tâches qui ne répond pas lors de l'utilisation de Win10 ! Aujourd'hui, l'éditeur vous proposera une solution au problème du gestionnaire de tâches de l'ordinateur Windows 10 qui ne répond pas. Solution au problème selon lequel le Gestionnaire des tâches de Windows 10 ne répond pas : 1. Utilisez les touches de raccourci Ctrl+Alt+Suppr pour ouvrir directement le "Gestionnaire des tâches", passez à l'onglet "Processus", sélectionnez l'élément "Explorateur Windows" et cliquez sur "Redémarrer", attendez que "l'Explorateur Windows" redémarre, puis essayez de cliquer avec le bouton droit sur la barre des tâches. 2. Si cela ne fonctionne pas, cliquez sur le champ de recherche vocale « Cortana » et saisissez directement « P
2023-12-22
commentaire 0
1248
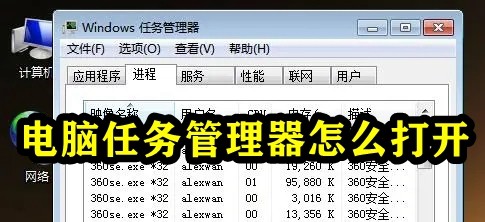
Comment démarrer le Gestionnaire des tâches de l'ordinateur
Présentation de l'article:Le Gestionnaire des tâches fait généralement référence au Gestionnaire des tâches de Windows. Le Gestionnaire des tâches de Windows fournit des informations sur les performances de l'ordinateur et affiche des informations détaillées sur les programmes et processus en cours d'exécution sur l'ordinateur. Cependant, lorsqu'un programme informatique est bloqué, l'utilisateur peut le fermer via le Gestionnaire des tâches. Le Gestionnaire des tâches de l'ordinateur doit ensuite procéder. pour l'ouvrir ? Ci-dessous, l'éditeur a compilé plusieurs méthodes pour vous permettre d'ouvrir le gestionnaire de tâches. Sans plus tarder, jetons-y un coup d'œil. Comment ouvrir le gestionnaire de tâches de l'ordinateur. Méthode 1 : utilisez la combinaison de touches Ctrl+Shift+Esc pour afficher le gestionnaire de tâches. Méthode 2 : cliquez avec le bouton droit sur la barre des tâches et sélectionnez "Gestionnaire des tâches". Méthode 3 : utilisez la combinaison de touches "Win+R" pour ouvrir la boîte de dialogue d'exécution et entrez taskmg.
2024-01-29
commentaire 0
1751

Introduction à la façon d'ouvrir le Gestionnaire des tâches de Windows 10
Présentation de l'article:Le gestionnaire de tâches joue un rôle important dans le système. Vous pouvez y vérifier les programmes actuellement en cours d'exécution sur votre ordinateur. Alors, comment ouvrir le gestionnaire de tâches dans Windows 10 ? Il existe de nombreuses façons d'ouvrir le Gestionnaire des tâches. Vous pouvez cliquer avec le bouton droit sur un espace vide de la barre des tâches, puis voir l'option Gestionnaire des tâches dans la barre de menu contextuelle, ou vous pouvez ouvrir la fenêtre d'exécution et l'ouvrir rapidement. la tâche via la commande taskmgr.exe. Comment ouvrir le Gestionnaire des tâches dans Windows 10 : 1. Tout d'abord, cliquez avec le bouton droit sur un espace vide de la barre des tâches de l'ordinateur, puis cliquez directement sur Gestionnaire des tâches pour l'ouvrir. 2. Ou vous pouvez ouvrir la fenêtre d'exécution via win+r, saisir tâchesmgr.exe dans la zone d'exécution, puis appuyer sur Entrée pour accéder au gestionnaire de tâches.
2023-07-17
commentaire 0
2012

Comment utiliser le gestionnaire de tâches
Présentation de l'article:Tout le monde doit avoir rencontré l'interface bloquée ou s'arrêtant soudainement en jouant à des jeux ou en regardant des films, ce qui vous a posé beaucoup de problèmes. Aujourd'hui, voyons comment utiliser le gestionnaire de tâches pour résoudre ce problème. Comment utiliser le Gestionnaire des tâches : 1. Ouvrez d'abord le "Gestionnaire des tâches" 2. Recherchez le programme qui doit être terminé et faites un "clic droit" 3. Cliquez sur "Fin de tâche".
2024-01-12
commentaire 0
627

Comment démarrer le gestionnaire de tâches sur ordinateur
Présentation de l'article:Comment démarrer le Gestionnaire des tâches sur votre ordinateur : 1. Utilisez les touches de raccourci « Ctrl+shift+esc » pour le démarrer ; 2. Appuyez d'abord sur les touches « Ctrl+Alt+delete » en même temps, puis cliquez sur « Démarrer la tâche ». Manager" dans l'interface contextuelle. 3. Cliquez avec le bouton droit sur la barre des tâches de l'ordinateur et cliquez sur "Démarrer le Gestionnaire des tâches" dans le menu qui s'ouvre.
2021-03-17
commentaire 0
104509
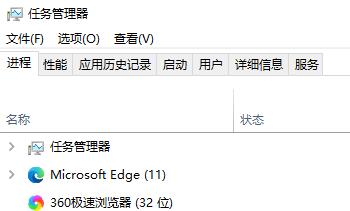
Comment résoudre le crash du gestionnaire de tâches Win10 ? Explication détaillée du crash du Gestionnaire des tâches de Windows 10
Présentation de l'article:Que faire si le Gestionnaire des tâches de Windows 10 plante ? Le gestionnaire de tâches est également une fonction que nous devons souvent utiliser. Cette fonction peut nous aider à visualiser rapidement et de manière complète toutes les tâches en cours, etc., et elle est très pratique à utiliser. Cependant, certains utilisateurs rencontrent souvent le crash du gestionnaire de tâches. Que doivent-ils faire ? Ici, l'éditeur vous présentera des solutions détaillées ! Solution au crash du Gestionnaire des tâches Win10 1. Tout d'abord, appuyez et maintenez les touches « Win » + « R » du clavier pour ouvrir Exécuter, entrez « regedit » et appuyez sur la touche Entrée. 2. Développez les dossiers afin de trouver "HKEY_CURRENT_USERSoftw
2024-02-11
commentaire 0
700

Le Gestionnaire des tâches de Windows 10 ne répond plus
Présentation de l'article:Le système Win10 est le système avec le plus d'utilisateurs en ce moment, mais récemment, certains amis ont signalé qu'ils avaient rencontré le problème du gestionnaire de tâches Win10 qui ne répondait pas ! Aujourd'hui, l'éditeur vous proposera une solution au problème de la non-réponse du Gestionnaire des tâches de Windows 10. Jetons-y un coup d'œil. Solution au Gestionnaire des tâches Win10 qui ne répond pas : 1. Utilisez les touches de raccourci Ctrl+Alt+Suppr pour ouvrir directement le Gestionnaire des tâches, passez à l'onglet Processus, sélectionnez l'élément Explorateur Windows, cliquez sur Redémarrer et attendez que l'Explorateur Windows redémarre une fois. terminé, essayez à nouveau de cliquer avec le bouton droit sur la barre des tâches. 2. Si cela ne fonctionne pas, cliquez sur la zone de recherche vocale Cortana, entrez directement PowerShell et cliquez avec le bouton droit sur l'outil de résultats de recherche.
2024-01-04
commentaire 0
1208

Comment démarrer le gestionnaire de tâches dans le navigateur Maxthon
Présentation de l'article:Comment démarrer le gestionnaire de tâches dans le navigateur Maxthon ? Maxthon Browser dispose d'un très bon système de gestion des ressources, qui peut fournir une gestion efficace de la consommation des ressources réseau lorsque vous surfez sur Internet, vous aidant ainsi à mieux naviguer sur Internet. Si vous souhaitez vérifier les détails de la consommation des ressources du navigateur lorsque vous surfez sur Internet, vous pouvez également les visualiser via le gestionnaire de tâches dans Maxthon Browser. Si vous ne savez pas comment démarrer le gestionnaire de tâches, suivez simplement l'éditeur pour en prendre un. regardez les tâches. Comment utiliser la fonction de gestionnaire. Comment démarrer le gestionnaire de tâches dans le navigateur Maxthon 1. Ouvrez le navigateur Maxthon. 2. Dans le navigateur Maxthon, cliquez avec le bouton droit sur la barre d'onglets. 3. Dans le menu contextuel, cliquez sur "Gestionnaire des tâches". 4. Cela ouvrira le gestionnaire de tâches du navigateur Maxthon.
2024-01-31
commentaire 0
947

Comment ouvrir rapidement le Gestionnaire des tâches
Présentation de l'article:Computer Task Manager est principalement utilisé pour fermer les applications bloquées et vérifier l’état de l’ordinateur. Lorsque l'ordinateur est bloqué, nous devons souvent l'ouvrir pour le régler. Alors, quelle est la touche de raccourci pour ouvrir le Gestionnaire des tâches de l'ordinateur de Windows 10 ? La petite série suivante présentera les moyens d'ouvrir rapidement le Gestionnaire des tâches. Les étapes spécifiques pour ouvrir les touches de raccourci sont les suivantes : Appuyez simultanément sur Ctrl+Alt+Suppr pour sélectionner le Gestionnaire des tâches à ouvrir. 2. Appuyez sur Ctrl+Shift+ESC pour ouvrir directement le Gestionnaire des tâches. 3. Cliquez avec le bouton droit sur la barre des tâches en bas de la souris et cliquez sur Gestionnaire des tâches pour l'ouvrir. Ci-dessus, vous trouverez plusieurs façons d'ouvrir rapidement le Gestionnaire des tâches via des touches de raccourci. J'espère que cela sera utile à tout le monde.
2023-07-20
commentaire 0
1833

Quelles sont les touches de raccourci pour le gestionnaire de la barre des tâches Win11_Quelles sont les touches de raccourci pour le gestionnaire de la barre des tâches Win11
Présentation de l'article:Récemment, les internautes ont trouvé très difficile de trouver le gestionnaire de la barre des tâches. Ils ont demandé à l'éditeur s'il existe un moyen d'ouvrir le gestionnaire de la barre des tâches immédiatement. Bien sûr, il existe donc aujourd'hui, l'éditeur vous apprendra le didacticiel sur les touches de raccourci pour l'ouvrir rapidement. le gestionnaire de la barre des tâches Win11. J'espère que cela pourra aider tous les internautes. Méthode 1 : recherchez la touche de raccourci Ctrl+Shift+ESC dans le système Win11. 1. Appuyez sur [Ctrl+Shift+ESC] pour ouvrir le Gestionnaire des tâches. Méthode 2 : cliquez avec le bouton droit sur le menu Démarrer pour ouvrir et rechercher le Gestionnaire des tâches. 1. Cliquez avec le bouton droit sur le menu Démarrer pour l'ouvrir : Après avoir cliqué avec le bouton droit sur l'icône de démarrage avec la souris, vous pouvez voir une version simplifiée de la liste des fonctions. La plupart des commandes ici sont liées au système, et le « Gestionnaire des tâches » en fait également partie.
2024-03-20
commentaire 0
1050

Comment afficher le pid dans le gestionnaire de tâches Win7
Présentation de l'article:Le système win7 est un excellent système informatique. Divers paramètres peuvent aider les utilisateurs à mieux utiliser le système Win7. Aujourd'hui, l'éditeur vous proposera la méthode de configuration du pid du gestionnaire de tâches Win7. Comment afficher le pid dans le gestionnaire de tâches Win7 : 1. Cliquez avec le bouton droit sur la barre des tâches et cliquez sur "Démarrer le gestionnaire de tâches". 2. La fenêtre du Gestionnaire des tâches apparaît. 3. Cliquez sur « Afficher », puis sur « Sélectionner les colonnes ». 4. Une fenêtre de sélection des colonnes de la page de processus apparaît. 5. Cochez la case "PID (Process Identifier)". 6. Revenez tout de suite au gestionnaire de tâches et vous pourrez voir une colonne de données pour le numéro PID. (Le contenu ci-dessus est la méthode pid du gestionnaire de tâches Win7 que l'éditeur vous a présentée aujourd'hui.
2023-12-31
commentaire 0
1275