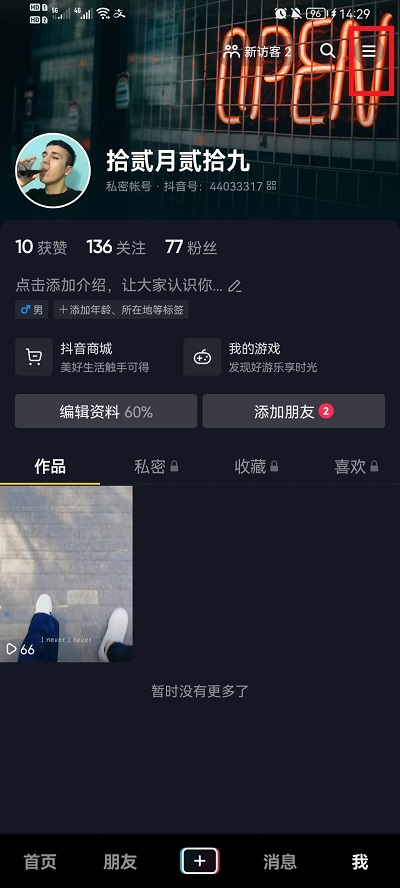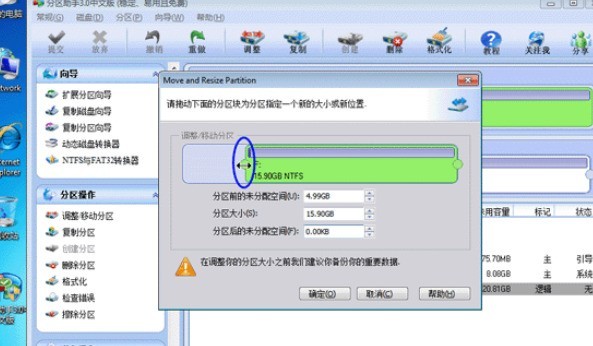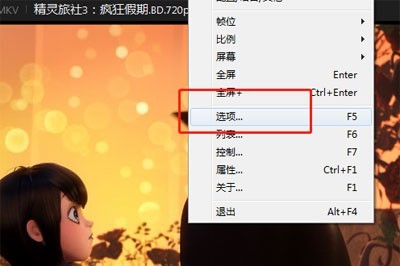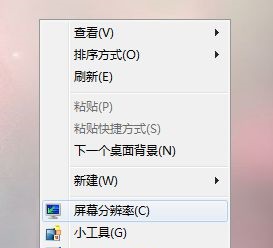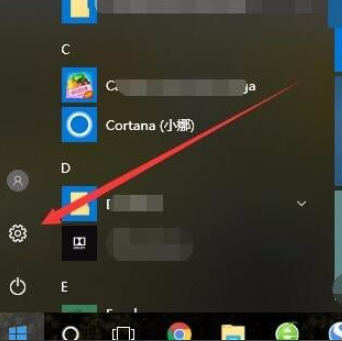10000 contenu connexe trouvé

Introduction au fonctionnement spécifique de l'écran à trois points WIN10
Présentation de l'article:1. Jetons un coup d'œil d'abord. Il y a maintenant trois fenêtres, qui se chevauchent toutes. Il sera difficile et peu pratique de basculer entre elles. 2. Si vous agrandissez une fenêtre seule, cela bloquera les deux autres pages, ce qui la rendra peu pratique à utiliser. 3. Alors maintenant, utilisez la souris pour sélectionner une fenêtre et ne la faites pas glisser vers le bord gauche du bureau de l'ordinateur. La fenêtre zoomera automatiquement sur une petite fenêtre, puis il y aura d'autres petites fenêtres sur la droite. 4. Cliquez sur une petite fenêtre à droite et une petite fenêtre apparaîtra automatiquement. Bien sûr, il y a trois fenêtres, alors réduisez-en une. 5. Réduisez la taille de la troisième fenêtre pour permettre le fonctionnement multitâche en écran partagé.
2024-06-09
commentaire 0
471

Conseils pour résoudre le problème de la petite taille de police dans le logiciel d'écran haute résolution WIN10
Présentation de l'article:1. Cliquez sur l'icône Démarrer sur le bureau du système WIN10. 2. Cliquez sur l'icône [Paramètres] dans le coin inférieur gauche de la fenêtre contextuelle. 3. Cliquez sur l'icône [Système] dans la fenêtre contextuelle. 4. Faites ensuite glisser le côté droit de la fenêtre contextuelle sur [Modifier la taille du texte, des applications et des autres éléments] (la valeur par défaut est 100, vous pouvez la modifier à la taille souhaitée). 5. Après avoir modifié la taille, l'effet d'affichage est celui indiqué sur la figure. (La taille de la police est évidemment beaucoup plus grande). 6. Si vous n'êtes pas très satisfait de l'effet de cette modification, vous pouvez alors cliquer sur [Paramètres avancés] à droite. 7. Enfin, vous pouvez modifier la résolution dans la nouvelle fenêtre pop-up.
2024-03-27
commentaire 0
620
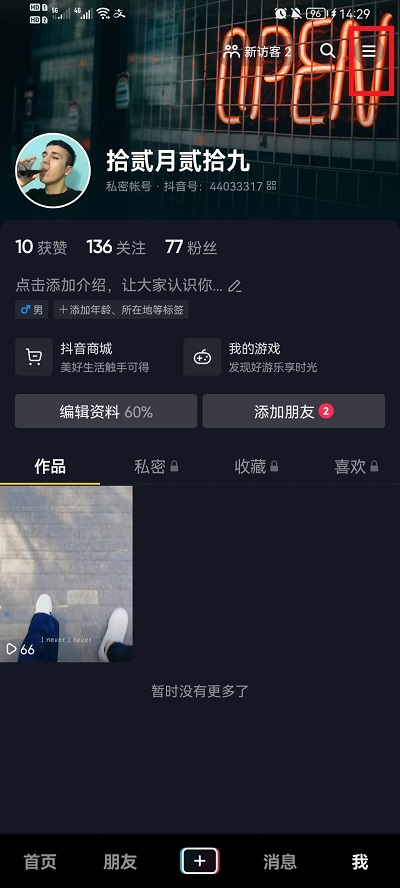
Comment configurer la lecture d'une petite fenêtre sur Douyin Comment configurer la lecture d'une petite fenêtre sur Douyin
Présentation de l'article:Comment configurer la lecture d'une petite fenêtre sur Douyin (Comment configurer la lecture d'une petite fenêtre sur Douyin). De nombreux internautes ne savent pas exactement comment la configurer. Suivez l'éditeur pour le savoir. 1. Dans l'interface personnelle de Douyin, cliquez sur [trois] dans le coin supérieur droit de l'interface ; 2. Ensuite, une fenêtre apparaîtra, cliquez sur [Paramètres] dans la fenêtre contextuelle ; 3. Recherchez [Paramètres de lecture] dans l'interface des paramètres] ; 4. Activez ensuite la fonction [Picture-in-Picture], qui accédera à l'interface de configuration des autorisations et ouvrira les autorisations correspondantes. 5. Vous pourrez ensuite trouver la vidéo que vous souhaitez regarder, zoomer dessus ; la vidéo avec votre main et entrez en mode de mise au point, la fonction d'image dans l'image ne peut être utilisée qu'en mode de mise au point. 6. Enfin, il vous suffit de passer en arrière-plan et de passer au bureau pour jouer à Douyin dans un petite fenêtre.
2024-06-14
commentaire 0
944

Processus de fonctionnement de Partition Assistant pour le partitionnement de disque
Présentation de l'article:Téléchargez gratuitement Partition Assistant, installez-le sur votre ordinateur, puis démarrez-le. Vous verrez l'interface principale ci-dessous. Vous pouvez également voir que la partition C fait 15,01 Go et la partition F 20,89 Go. Maintenant, réduisez (c'est-à-dire compressez) le lecteur F à 15,90 Go. Cliquez avec le bouton droit sur le lecteur F et sélectionnez l'option [Ajuster/Déplacer la partition] dans le menu contextuel. Vous verrez ensuite la fenêtre comme indiqué dans l'image. le coin gauche vers la droite. La poignée pour réduire le lecteur F à 15,90 Go. Après avoir cliqué sur l'image ci-dessus pour confirmer l'emplacement, vous reviendrez à l'interface principale. En même temps, vous verrez un espace supplémentaire non alloué de 4,99 Go derrière le lecteur C. Cliquez avec le bouton droit sur le lecteur C et sélectionnez l'option [Ajuster/Déplacer la partition] dans le menu contextuel. Ensuite, une fenêtre contextuelle apparaîtra. Faites glisser la poignée droite vers la droite jusqu'à ce que le lecteur C soit.
2024-06-07
commentaire 0
795
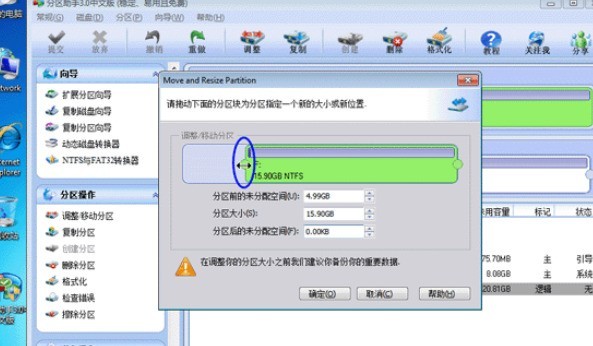
Étapes graphiques pour agrandir le lecteur C dans Partition Assistant
Présentation de l'article:Ouvrez le logiciel Partition Assistant, réduisez maintenant (c'est-à-dire compressez) le lecteur F à 15,90 Go, cliquez avec le bouton droit sur le lecteur F et sélectionnez l'option [Ajuster/Déplacer la partition] dans le menu contextuel, puis vous verrez la fenêtre comme indiqué sur la figure. Faites glisser la poignée gauche vers la droite pour réduire le lecteur F à 15,90 Go. Après confirmation, vous reviendrez à l'interface principale et vous verrez un espace supplémentaire non alloué de 4,99 Go derrière le lecteur C, comme indiqué sur la figure. Cliquez ensuite avec le bouton droit sur le lecteur C et sélectionnez l'option [Ajuster/Déplacer la partition] dans le menu contextuel, comme indiqué dans la figure ci-dessous. Ensuite, une fenêtre contextuelle apparaîtra. Faites glisser la poignée droite vers la droite jusqu'à ce que le lecteur C soit ajusté à 20 Go, comme indiqué dans la figure ci-dessous. À ce stade, après avoir cliqué sur OK, nous revenons à l'interface principale. En regardant la zone de liste, la taille du lecteur C est actuellement de 20 Go.
2024-06-01
commentaire 0
1037

Touche de raccourci pour le plein écran dans l'interface Mac ?
Présentation de l'article:Préface : Cet article est là pour vous présenter les touches de raccourci pour le plein écran sur l'interface Mac. J'espère qu'il vous sera utile, jetons un coup d'œil. Les étapes à suivre pour afficher une page Web en plein écran sur un Mac sont les suivantes : Tout d'abord, cliquez sur Ouvrir dans le navigateur Safari. Ensuite, recherchez l'option d'affichage en haut de la page d'accueil du navigateur et cliquez dessus. Ensuite, recherchez l'option permettant d'entrer en plein écran dans la fenêtre contextuelle et cliquez sur l'emplacement indiqué par la flèche. Cela affichera la page Web en plein écran. Pour zoomer en plein écran, cliquez sur le bouton Plein écran dans le coin supérieur gauche. Si vous devez revenir à la fenêtre agrandie, cliquez à nouveau sur le bouton. Si vous souhaitez fermer la fenêtre ou modifier sa taille, cliquez sur le bouton "-" dans le coin supérieur droit de la fenêtre. Si vous souhaitez afficher le bureau, veuillez vérifier MacB en détail
2024-02-15
commentaire 0
1697

Comment définir les vignettes sur la barre des tâches Win7 ? Conseils pour afficher les vignettes d'aperçu sur la barre des tâches Win7 lors du survol de la souris
Présentation de l'article:Récemment, de nombreux utilisateurs souhaitent définir la fonction vignette de la barre des tâches dans le système Win7. Par défaut, lorsque vous passez le pointeur de la souris sur l'icône de l'application dans la barre des tâches, une vignette d'aperçu s'affiche. Cependant, certains utilisateurs ne savent pas comment la configurer. Ici, nous allons vous montrer comment définir la vignette de la barre des tâches dans Win7. . méthode! 1. Tout d'abord, cliquez avec le bouton droit sur l'icône « Ordinateur » sur le bureau et sélectionnez pour ouvrir l'interface « Propriétés » ; 2. Ensuite, dans l'interface ouverte, cliquez sur « Paramètres système avancés » sur la gauche. 3. Ensuite, dans la fenêtre contextuelle, choisissez d'ouvrir les paramètres « Performances ». 4. Ensuite, recherchez et décochez &ldq
2024-06-08
commentaire 0
987
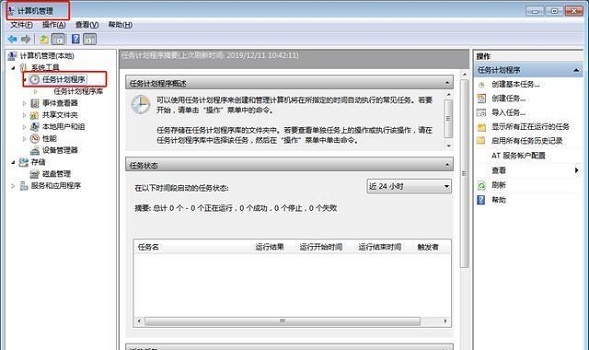
Comment empêcher l'apparition de publicités pop-up dans Windows 7. Tutoriel sur l'interdiction de toutes les publicités pop-up dans Windows 7.
Présentation de l'article:Lorsque de nombreux amis utilisent le système Win7, de nombreuses fenêtres contextuelles publicitaires apparaîtront sur le bureau. Bien que certains utilisateurs aient choisi de ne pas afficher les fenêtres contextuelles, elles apparaîtront toujours sur le bureau. De nombreux amis veulent savoir comment configurer pour empêcher l'apparition de fenêtres contextuelles publicitaires. Il existe deux façons de procéder. Dans ce didacticiel Win7, je partagerai la solution détaillée avec vous. Suivez-moi pour voir les étapes spécifiques ! Comment désactiver toutes les publicités pop-up dans Windows 7 Tutoriel 1. Tout d'abord, faites un clic droit et sélectionnez « Ordinateur », puis cliquez sur « Gérer ». La fenêtre suivante apparaîtra. 2. Ensuite, nous cliquons sur « Outils système » sur la gauche et recherchons « Bibliothèque du planificateur de tâches » sous « Planificateur de tâches ». Vous pouvez voir des tâches contextuelles dans l'interface. 3. Ce que nous devons faire ensuite, c'est découvrir quelles fenêtres contextuelles sont inutiles.
2024-09-13
commentaire 0
1114

Introduction au processus de configuration de l'interface d'affichage dans WPS2019
Présentation de l'article:1. Tout d'abord, ouvrez le document que vous souhaitez modifier et tirez le curseur dans le coin inférieur droit pour réduire ou agrandir rapidement l'interface d'affichage. 2. Cliquez sur le signe moins dans le coin inférieur droit pour réduire l'interface, puis cliquez sur le signe plus pour agrandir rapidement l'interface. Cliquez sur le meilleur rapport d'affichage à l'extrême droite pour identifier automatiquement la taille de la fenêtre et zoomer rapidement jusqu'à la taille appropriée. 3. Cliquez sur le pourcentage dans le coin inférieur droit et un taux d'affichage apparaîtra pour la sélection. Vous pouvez facilement sélectionner le ratio requis ou saisir le ratio. 4. Cliquez sur le bouton œil dans le coin inférieur droit pour activer le mode de protection des yeux et l'espace de travail apparaîtra en cyan clair. 5. Cliquez sur le bouton en forme de globe au milieu en bas pour passer rapidement à l'interface d'affichage de la présentation Web. Cliquez sur le bouton Plan pour passer rapidement à l’interface de vue Plan. 6. Cliquez sur le bouton d'affichage de la page pour passer immédiatement à la page
2024-03-27
commentaire 0
1017

Tutoriel sur l'ajout d'effets d'animation de zoom avant et arrière aux premières images
Présentation de l'article:1. Ouvrez le logiciel PR, double-cliquez sur la fenêtre contextuelle dans la zone de séquence et sélectionnez une image. Vous pouvez également le sélectionner dans Fichier->Importer. 2. Placez les images importées dans la piste vidéo, comme indiqué sur la figure. Si vous estimez que la longueur de l'image est trop petite, déplacez le curseur temporel ci-dessous pour allonger la chronologie. Ou simplement allonger l'image. (Cette version est cs6, le curseur est en dessous.). 3. Double-cliquez sur l'image et vous verrez l'image ci-dessus. Sélectionnez la console d'effets spéciaux ici. 4. Sélectionnez le mouvement dans les effets spéciaux et il existe un rapport de mise à l'échelle. Déplacez la souris dessus et maintenez-la enfoncée pour zoomer à gauche ou à droite. Ou double-cliquez sur l'image de la séquence de programme pour zoomer. 5. Une fois l'image mise à l'échelle selon un rapport approprié. Activez le petit triangle à côté du taux de zoom pour des paramètres détaillés. L'icône en forme de réveil à côté du petit triangle est l'animation de commutation. 6. dans
2024-05-08
commentaire 0
951
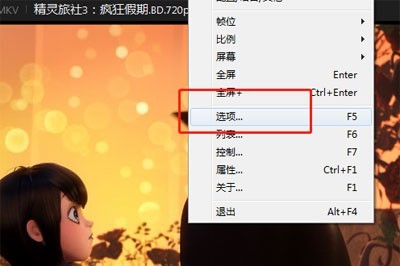
Comment mettre la vidéo en plein écran pour un décodage parfait_Réglez-la en plein écran au démarrage
Présentation de l'article:1. Ouvrez d'abord la lecture, faites un clic droit sur l'interface du lecteur et cliquez sur [Options]. Bien sûr, vous pouvez également ouvrir directement l'interface de configuration des options en appuyant sur [F5]. 2. Cliquez sur [Démarrer] dans [Basique] dans le menu contextuel, et dans [Après le démarrage du lecteur] - [Taille de la fenêtre], sélectionnez [Plein écran] ou [Agrandir le plein écran] 3. Confirmez après avoir postulé, jusqu'à présent. , tous les fichiers vidéo que vous ouvrez avec un décodage parfait démarreront en plein écran par défaut. Si vous souhaitez quitter le plein écran, appuyez simplement sur la touche ESC du clavier. Bien entendu, vous pouvez également définir une taille de lecture personnalisée dans la taille de la fenêtre pour répondre à vos besoins de lecture. Si vous ne définissez rien, la taille par défaut de la fenêtre du lecteur dépendra de la résolution de la vidéo elle-même. Plus la résolution est élevée, plus la résolution est petite.
2024-06-10
commentaire 0
1168

Comment configurer la petite fenêtre vidéo du navigateur 360
Présentation de l'article:Comment paramétrer la petite fenêtre vidéo du navigateur 360 ? 360 Browser est un logiciel de navigation Web très simple à utiliser. Ce navigateur est très pratique et rapide à utiliser. Lorsque nous utilisons ce navigateur pour regarder des vidéos, cliquer sur la vidéo fera apparaître une petite fenêtre pour lire la chanson. nous permet d'utiliser une petite fenêtre pour lire du contenu vidéo. De nombreux amis ne savent toujours pas comment configurer la lecture vidéo dans une petite fenêtre du navigateur 360. Ensuite, l'éditeur vous présentera un aperçu des étapes de mise en place d'une petite fenêtre de lecture vidéo sur le navigateur 360. Amis intéressés, venez y jeter un oeil. Présentation des étapes pour configurer la lecture vidéo par petite fenêtre dans le navigateur 360 1. Cliquez d'abord sur l'icône de menu dans le coin supérieur droit du navigateur, puis cliquez sur Paramètres (comme indiqué dans l'image). 2. Dans les paramètres de l'interface, cliquez pour cocher Affichage dans le coin supérieur droit de la vidéo.
2024-03-25
commentaire 0
1287

Comment utiliser PPT pour concevoir une animation de nuages blancs dérivant lentement à distance
Présentation de l'article:1. Créez un nouveau document PPT et cliquez sur [Insérer - Image]. 2. Faites glisser l'image de manière à ce que l'image du nuage blanc couvre toute la fenêtre d'édition. 3. Cliquez sur [Animation - Animation personnalisée] dans la barre de menu. 4. Sélectionnez l'image et cliquez sur [Ajouter un effet]. 5. Sélectionnez [Emphase - Zoom avant] dans [Ajouter un effet]. 6. Cliquez sur le coin inférieur droit de l'élément de la liste d'actions pour faire apparaître le menu déroulant et sélectionnez [Timing] dans le menu. 7. Sélectionnez [Très lent] pour [Vitesse] et [Jusqu'au prochain clic] pour [Répéter]. 8. L’effet du déplacement de loin vers près est révélé.
2024-03-26
commentaire 0
410

Comment Format Factory compresse-t-il la taille de la vidéo ? -Méthode d'usine de formatage pour compresser la taille de la vidéo
Présentation de l'article:Format Factory est un logiciel de conversion de format complet qui prend en charge la conversion de presque tous les formats de fichiers multimédias courants. Alors, comment Format Factory compresse-t-il la taille de la vidéo ? Comment Format Factory compresse-t-il la taille de la vidéo ? Laissez l'éditeur vous donner la réponse ci-dessous !
Comment Format Factory compresse-t-il la taille de la vidéo ?
1. Dans l'interface du format sélectionné, recherchez et cliquez sur le bouton « Ajouter un fichier ». Dans la fenêtre contextuelle de sélection de fichier, parcourez et recherchez le fichier vidéo que vous souhaitez compresser.
2. Après avoir ajouté les fichiers vidéo, recherchez et cliquez sur le bouton « Configuration de sortie » sur l'interface.
3. Après avoir ajusté les paramètres selon vos besoins, cliquez sur le bouton « OK » pour enregistrer la configuration.
4. Cliquez ensuite sur le bouton "Démarrer" au-dessus de l'interface principale, Format Factory
2024-08-13
commentaire 0
386
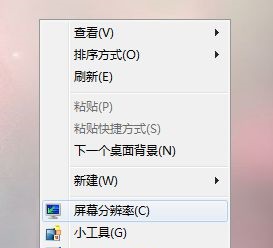
Comment résoudre le problème de l'affichage incomplet d'une partie du contenu de la fenêtre Win7
Présentation de l'article:Lorsque nous utilisons le système win7, nous constatons parfois que certains contenus de fenêtres ne sont pas entièrement affichés. Cela est probablement dû à un problème avec nos paramètres de résolution d'écran. Il nous suffit d'ajuster la résolution de l'écran dans les paramètres. Solution à l'affichage incomplet du contenu de la fenêtre Win7 1. Tout d'abord, cliquez avec le bouton droit sur un espace vide du bureau et sélectionnez « Résolution d'écran » 2. Cliquez ensuite sur « Détecter » dans le coin supérieur droit 3. Cliquez ensuite sur « Agrandir ou réduire le texte et autres items" en bas de l'interface "4. S'il s'avère plus grand, nous pouvons le régler sur "moyen" pour essayer, ou nous pouvons le régler directement sur "plus petit".
2023-12-24
commentaire 0
963

Quelle est la combinaison de touches du menu de contrôle de la fenêtre Win7 ?
Présentation de l'article:Il y a deux problèmes avec le menu de contrôle de la fenêtre Win7. Il s'agit des touches de raccourci et du problème selon lequel le panneau de configuration ne peut pas être ouvert normalement dans l'affichage du menu. Aujourd'hui, l'éditeur vous propose les didacticiels et introductions correspondants pour vous aider à résoudre le problème. Voici un Levez-vous et jetez un œil. Quelle est la combinaison de touches du menu de contrôle de la fenêtre Win7 ? Réponse : "Alt+Espace" 1. Lorsque nous ouvrons une fenêtre, appuyez sur "Alt+Espace", et l'interface comme indiqué dans l'image apparaîtra dans le coin. 2. Il s'agit du menu de contrôle de la fenêtre. Nous pouvons l'utiliser pour déplacer, agrandir, minimiser, fermer et effectuer d'autres opérations sur la fenêtre. Le panneau de configuration Win7 s'affiche sous forme de menu Solution 1. Nous avons constaté que lorsque nous sélectionnions le panneau de configuration dans le menu Démarrer, nous ne pouvions pas l'ouvrir, mais le menu correspondant apparaissait à droite.
2024-01-04
commentaire 0
1237
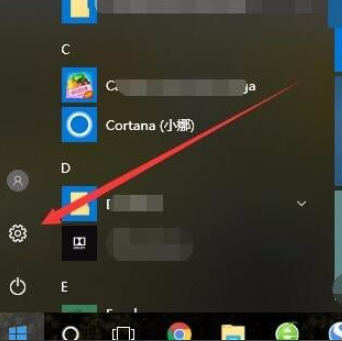
Comment définir la taille de l'icône sur la barre des tâches dans Win10
Présentation de l'article:De nombreux utilisateurs du système Windows 10 trouvent que la taille des icônes de la barre des tâches est inappropriée après la mise à niveau. Ils souhaitent l'ajuster, mais ils ne trouvent pas où définir les icônes de la barre des tâches de Windows 10. Laissez-moi donc vous expliquer comment définir la taille des icônes. sur la barre des tâches de Windows 10. 1. Cliquez sur le bouton Démarrer dans le coin inférieur gauche du bureau du système Windows 10 et cliquez sur « Paramètres » dans le menu contextuel. 2. Recherchez « Système » dans les paramètres et cliquez pour entrer. 3. Dans l'interface système ouverte, recherchez « Affichage » à gauche et cliquez pour entrer. Sur la droite, cliquez sur « Mise à l'échelle personnalisée » sous les paramètres « Modifier la taille des fichiers, des applications et plus encore ». 4. Dans la fenêtre de réglage du zoom personnalisé qui s'ouvre, entrez le facteur d'agrandissement sur lequel vous souhaitez zoomer, puis cliquez sur le bouton Appliquer, qui zoomera également sur Win.
2023-07-13
commentaire 0
13738
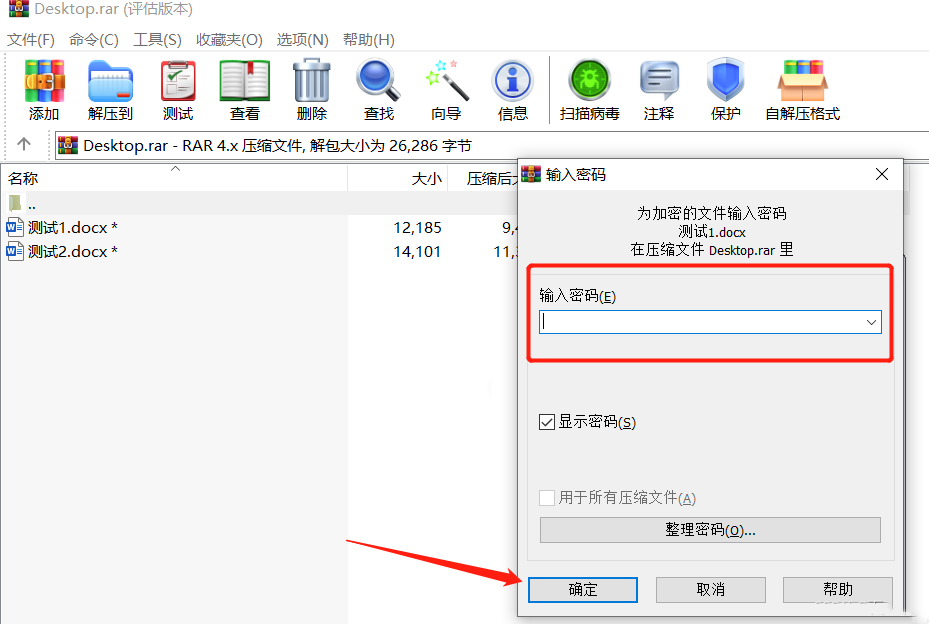
Comment supprimer le mot de passe des fichiers compressés RAR si vous l'oubliez ? Deux méthodes pour vous aider à le récupérer ?
Présentation de l'article:RAR est notre format de fichier compressé courant. Si le fichier contient des informations importantes, vous pouvez également définir une protection par mot de passe. Mais après une longue période, il est inévitable que vous oubliez le mot de passe du fichier compressé. Comment supprimer le mot de passe du fichier compressé RAR si vous l'oubliez ? Ci-dessous, l'éditeur partagera avec vous deux méthodes, dans l'espoir de vous aider. Méthode 1 : ouvrez le fichier compressé RAR Si la protection par mot de passe est définie au début, cliquer sur n'importe quel fichier à l'intérieur vous demandera de saisir un mot de passe pour ouvrir le fichier. Si vous utilisez le compresseur WinRAR et souhaitez annuler ce mot de passe, vous pouvez cliquer sur [Extraire vers] dans la barre d'outils supérieure. Dans la nouvelle fenêtre qui apparaît, sélectionnez le dossier dans lequel la décompression sera stockée, puis cliquez sur [OK]. . À ce moment, la fenêtre d'invite de mot de passe réapparaîtra. Entrez le mot de passe initialement défini dans l'espace vide.
2024-08-27
commentaire 0
868