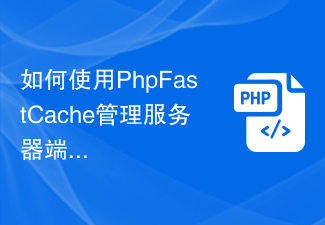10000 contenu connexe trouvé

Compétences essentielles pour les administrateurs de serveurs Linux : sécurité des serveurs
Présentation de l'article:Compétences essentielles pour les administrateurs de serveurs Linux : Sécurité des serveurs Avec le développement rapide des technologies de l'information, l'utilisation de serveurs est devenue de plus en plus répandue. En tant qu'administrateur de serveur Linux, assurer la sécurité du serveur est devenu une tâche importante. Dans cet article, nous aborderons certaines des compétences clés pour sécuriser les serveurs et fournirons quelques exemples de code pour nous aider à mieux comprendre et mettre en pratique ces compétences. Mettre à jour les systèmes et les logiciels La mise à jour des systèmes et des logiciels installés sur votre serveur est un élément important du maintien de la sécurité du serveur. Mettre à jour le système d'exploitation et
2023-09-08
commentaire 0
1228

Développement Laravel : Comment gérer un serveur avec Laravel Forge ?
Présentation de l'article:Développement Laravel : Comment utiliser LaravelForge pour gérer un serveur ? LaravelForge est un outil de gestion de serveurs qui aide les développeurs à déployer et gérer rapidement des serveurs. Cet article vous présentera comment utiliser LaravelForge pour gérer votre serveur. Création d'un serveur Dans LaravelForge, vous devez d'abord créer un serveur. Dans l'onglet "Serveurs", cliquez sur le bouton "Créer un serveur" et sélectionnez
2023-06-13
commentaire 0
1570
linux服务器配置与管理 投票管理程序
Présentation de l'article:linux服务器配置与管理:linux服务器配置与管理 投票管理程序:投票管理程序 表结构 CREATE TABLE poll(Poll_Id INT (11) not null AUTO_INCREMENT,Poll_Name char(50) ,Poll_Del INT (10) DEFAULT '0' , PRIMARY KEY (Poll_Id)) CREATE TABLE pollsele(Pollsele_Id INT (11) not null A
2016-07-29
commentaire 0
969

Comment configurer et gérer un serveur Web sous Linux
Présentation de l'article:Comment configurer et gérer un serveur Web sous Linux En tant que personnel d'exploitation et de maintenance ou développeur, la configuration et la gestion d'un serveur Web sous Linux sont une compétence très importante. Dans cet article, nous présenterons comment configurer et gérer un serveur Web à l'aide d'Apache et de Nginx, et fournirons des exemples de code. 1. Utilisez Apache pour configurer et gérer le serveur Web Apache est un serveur Web largement utilisé qui peut fonctionner sous Linux.
2023-11-07
commentaire 0
756

Comment gérer le serveur à distance à l'aide du terminal deepin20
Présentation de l'article:Le système Linux est principalement utilisé pour les serveurs. En tant que personnel d'exploitation et de maintenance, vous devez vous connecter quotidiennement au serveur via ssh pour la gestion du serveur. Il sera difficile de saisir la commande ssh à chaque fois. fonction de gestion à distance ssh du serveur. Voyons-le ci-dessous. 1. Cliquez sur le lanceur dans la barre des tâches, recherchez et cliquez pour ouvrir le terminal. 2. Cliquez sur le bouton de menu dans le coin supérieur droit du terminal et cliquez sur [Gestion à distance] dans le menu déroulant. 3. Cliquez ensuite sur [Ajouter un serveur]. 4. Définissez l'adresse IP et le numéro de port du serveur ssh, ainsi que le nom d'utilisateur et le mot de passe de connexion. Si vous utilisez un certificat, cliquez sur la colonne [Certificat] pour ajouter un certificat si vous souhaitez gérer plusieurs serveurs en même temps. heure, définissez l'attention [Nom du serveur] et d'autres services
2024-01-06
commentaire 0
1052
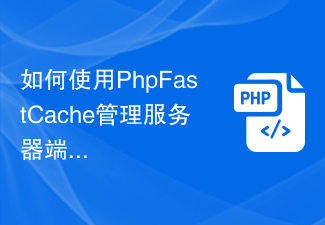
Comment gérer la mise en cache côté serveur avec PhpFastCache
Présentation de l'article:Introduction à l'utilisation de PhpFastCache pour gérer la mise en cache côté serveur : Dans le développement côté serveur, la mise en cache est l'un des moyens importants pour améliorer les performances des applications et la vitesse de réponse. PhpFastCache est une bibliothèque de gestion de cache basée sur PHP. Elle fournit une interface simple et facile à utiliser et des stratégies de mise en cache riches, qui peuvent gérer efficacement les données du cache côté serveur. Cet article explique comment utiliser PhpFastCache pour gérer le cache côté serveur et explique en détail à travers des exemples de code. 1. Installez et configurez PhpFa
2023-07-07
commentaire 0
1024

Démarrez rapidement avec le panel Pagoda et gérez facilement les serveurs
Présentation de l'article:Avec la popularité des serveurs cloud, de plus en plus de personnes choisissent d'acheter et de configurer des serveurs par elles-mêmes, mais tout le monde n'est pas compétent en gestion de serveur. En tant que logiciel de gestion de serveur open source, Pagoda Panel fournit une interface simple et facile à utiliser pour faciliter la gestion et la maintenance des serveurs par les utilisateurs, facilitant ainsi la gestion des serveurs. Cet article explique comment démarrer rapidement avec le panneau Pagoda. 1. Installation de Pagoda Panel Pagoda Panel prend en charge plusieurs systèmes d'exploitation, notamment CentOS, Ubuntu, Deb
2023-06-21
commentaire 0
1518

Conseils de gestion de serveur Linux : améliorez l'efficacité et la sécurité
Présentation de l'article:La gestion du serveur Linux est une tâche importante pour garantir la sécurité, la stabilité et le fonctionnement efficace du serveur. Ensuite, nous présenterons quelques techniques pour améliorer l'efficacité et la sécurité de la gestion des serveurs Linux afin d'aider les administrateurs à mieux gérer les serveurs Linux. 1. Le contenu qui doit être réécrit pour une gestion automatisée est le suivant : 1. Script : utilisez des scripts Shell pour écrire des tâches automatisées. , tels que la sauvegarde, les journaux propres, les tâches planifiées, etc. Les scripts peuvent réduire les opérations manuelles et améliorer l'efficacité de la gestion. 2. Outils de gestion de configuration : utilisez des outils de gestion de configuration tels que Ansible, Chef et Puppet pour réaliser une gestion et un déploiement automatisés des configurations de serveur. 3. Outils de gestion à distance : utilisez SSH et des outils de gestion à distance. (comme tmux, screen), vous pouvez vous connecter au serveur à distance
2023-10-06
commentaire 0
1451

Comment utiliser Linux pour la gestion de serveurs distants
Présentation de l'article:Avec le développement de la technologie cloud computing, de plus en plus d’entreprises choisissent de migrer leur activité vers des plateformes cloud. Les serveurs cloud sont devenus l'un des services de cloud computing les plus populaires. Cependant, la gestion et la maintenance de ces services ne sont pas une tâche facile. Afin de résoudre ce problème, de nombreux administrateurs choisissent d'utiliser les systèmes Linux pour la gestion à distance. Dans cet article, nous présenterons comment utiliser Linux pour la gestion des serveurs à distance. Connexion à distance Pour gérer à distance un serveur, vous devez d'abord établir une connexion à distance avec le serveur. exister
2023-06-18
commentaire 0
2245

Compétences en matière de gestion et de surveillance des journaux pour créer un serveur Web sur CentOS
Présentation de l'article:Les compétences en matière de gestion et de surveillance des journaux pour créer des serveurs Web sur des serveurs Web CentOS constituent une partie importante des applications Internet modernes, et la gestion et la surveillance des journaux du serveur sont la clé pour garantir un fonctionnement et un dépannage stables du serveur. Cet article explique comment créer un serveur Web sur le système d'exploitation CentOS et fournit quelques techniques de gestion et de surveillance des journaux. 1. Créez un serveur Web et installez Apache. Apache est un logiciel de serveur Web open source populaire. Installer Apache sur CentOS est simple
2023-08-05
commentaire 0
1442

Comment réaliser une gestion Linux SysOps multi-serveurs via SSH
Présentation de l'article:Présentation de la façon de mettre en œuvre la gestion LinuxSysOps inter-serveurs via SSH : Dans la gestion du système Linux, il est souvent nécessaire de gérer plusieurs serveurs distants en même temps. Grâce au protocole SSH (SecureShell), nous pouvons mettre en œuvre des opérations de gestion inter-serveurs. Cet article explique comment utiliser SSH pour implémenter la gestion LinuxSysOps (exploitation et maintenance du système) entre serveurs et fournit des exemples de code spécifiques. Introduction à SSH : SSH est un protocole de connexion à distance crypté qui peut être utilisé dans
2023-09-28
commentaire 0
1197

Quels sont les logiciels de gestion de serveur ?
Présentation de l'article:Les logiciels de gestion de serveur incluent vCenter Server, Microsoft Server Management Studio, IBM Tivoli, HP OpenView, Dell OpenManage, Red Hat Satellite, Canonical Landscape, Apache Hadoop, Cloudera Manager et Microsoft SQL Server.
2023-10-20
commentaire 0
1606

Gérez à distance les serveurs Linux, commencez par SSH
Présentation de l'article:Lors de l'exploitation et de la maintenance des serveurs Linux, une gestion à distance est souvent requise. SSH est l'un des outils de gestion à distance les plus couramment utilisés. Il permet aux administrateurs de se connecter à distance aux serveurs Linux, d'exécuter des commandes et de manipuler des fichiers. Dans cet article, nous expliquerons comment utiliser SSH pour vous connecter à un serveur Linux et partagerons quelques conseils pratiques pour SSH. En tant qu'administrateur système, vous envisagez d'utiliser OpenSSH sous Linux pour automatiser les tâches quotidiennes, telles que les transferts de fichiers, la sauvegarde des fichiers de sauvegarde de la base de données sur un autre serveur, etc. Pour atteindre cet objectif, vous devez pouvoir vous connecter automatiquement à l'hôte B à partir de l'hôte A. La connexion automatique signifie utiliser ssh dans un script shell sans saisir de mot de passe. Cet article vous expliquera comment
2024-02-10
commentaire 0
511

Développement Laravel : Comment gérer un serveur avec Laravel Forge et Terraform ?
Présentation de l'article:Laravel est un framework PHP populaire couramment utilisé pour créer des applications Web. Afin d'exécuter une application Laravel, vous avez besoin d'un serveur fiable pour l'héberger. Pour les développeurs, l’hébergement et la gestion des serveurs peuvent être une tâche fastidieuse. LaravelForge est un outil de gestion visuelle de serveur qui simplifie le processus de configuration et de déploiement du serveur. Terraform est un outil d'automatisation d'infrastructure qui vous aide à créer et à gérer une infrastructure de manière reproductible et évolutive.
2023-06-13
commentaire 0
989

Comment configurer et gérer un serveur de messagerie sous Linux
Présentation de l'article:Comment configurer et gérer un serveur de messagerie sous Linux Avec la popularité d'Internet et l'utilisation généralisée du courrier électronique, créer un serveur de messagerie stable et sécurisé est devenu un besoin pour de nombreuses entreprises et particuliers. Sur le système d'exploitation Linux, nous pouvons utiliser certains logiciels open source pour configurer et gérer les serveurs de messagerie, tels que Postfix, Dovecot, etc. Cet article explique comment configurer et gérer un serveur de messagerie sur un système Linux et donne des exemples de code spécifiques. Installer et configurer PostfixPostfix est
2023-11-07
commentaire 0
739

Guide détaillé du déploiement conteneurisé et de la gestion de cluster du serveur Nginx
Présentation de l'article:Guide détaillé du déploiement conteneurisé et de la gestion de cluster du serveur Nginx Introduction : Avec le développement du cloud computing et de la technologie des conteneurs, le déploiement conteneurisé est devenu un moyen courant de développement et de déploiement d'applications d'entreprise. En tant que serveur Web hautes performances et serveur proxy inverse, Nginx peut également être déployé et géré via la conteneurisation. Cet article présentera en détail comment conteneuriser le serveur Nginx et améliorer la haute disponibilité grâce à la gestion des clusters. 1. Préparation Tout d'abord, nous devons installer l'environnement Docker et nous assurer de démarrer D
2023-08-06
commentaire 0
1856

mysqladmin - Programme de gestion de serveur MySQL
Présentation de l'article:L'administrateur mysql est un client qui aide à effectuer des opérations administratives. Il peut également être utilisé pour vérifier la configuration et l'état actuel du serveur, pour créer et supprimer des bases de données, et bien plus encore. L'administrateur mysql peut être invoqué en utilisant la commande ci-dessous & moins
2023-09-04
commentaire 0
1242

Gestion de la configuration MySQL : Comment configurer rapidement le serveur MySQL
Présentation de l'article:Avec le développement d'Internet, la base de données MySQL est devenue la base de données de choix pour la plupart des développeurs back-end de sites Web. Cependant, à mesure que la quantité de données et le trafic augmentent, de nombreux développeurs rencontreront des problèmes de performances sur le serveur MySQL. Pour résoudre ce problème, nous devons configurer et gérer le serveur MySQL afin d'améliorer les performances du serveur MySQL. Cet article présentera quelques connaissances de base en matière de gestion de la configuration du serveur MySQL et vous fournira des conseils pour configurer rapidement le serveur MySQL. Étape 1 : Installer MySQL
2023-06-15
commentaire 0
2673

Développement Laravel : Comment gérer les serveurs de production avec Laravel Forge ?
Présentation de l'article:Laravel est un excellent framework PHP largement utilisé pour le développement d'applications Web. Cependant, il devient de plus en plus difficile pour les développeurs de gérer des serveurs dans un environnement de production réel. Pour résoudre ce problème, Laravel fournit LaravelForge, un service Web qui peut aider les développeurs à gérer facilement les serveurs de production. LaravelForge fournit une interface conviviale qui vous permet de configurer et de gérer facilement votre serveur en quelques minutes. Il intègre certains des éléments les plus courants
2023-06-13
commentaire 0
1148

Panne et sécurité du serveur Linux : comment gérer votre système sainement
Présentation de l'article:Avec le développement de la technologie Internet, de plus en plus d'entreprises et de particuliers choisissent d'utiliser des serveurs Linux pour héberger et gérer leurs applications et sites Web. Cependant, à mesure que le nombre de serveurs augmente, les pannes de serveur et les problèmes de sécurité deviennent une tâche urgente. Cet article explorera les causes des pannes du serveur Linux et comment gérer et protéger le système de manière saine. Tout d'abord, examinons quelques raisons courantes pouvant entraîner un dysfonctionnement des serveurs Linux. Premièrement, la panne matérielle est l’une des raisons les plus courantes. Par exemple, le serveur surchauffe,
2023-09-10
commentaire 0
1131