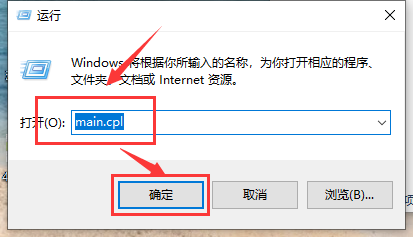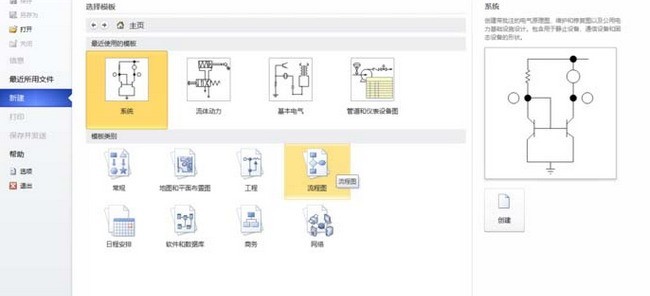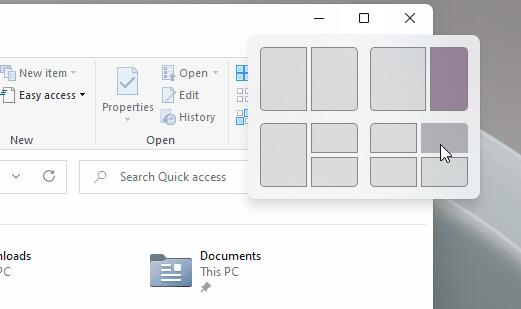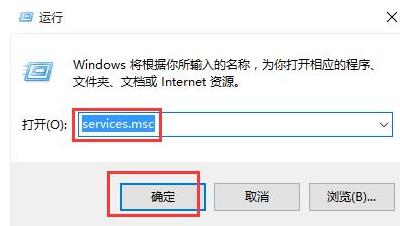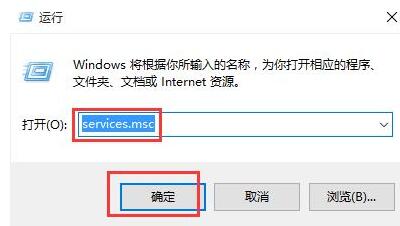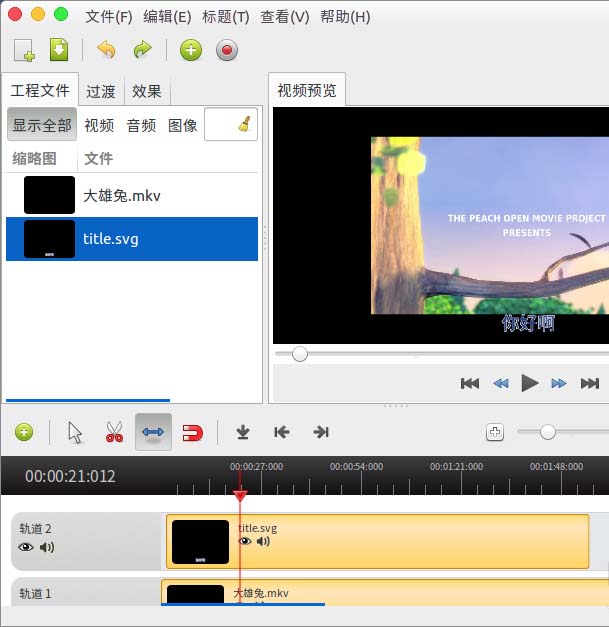10000 contenu connexe trouvé
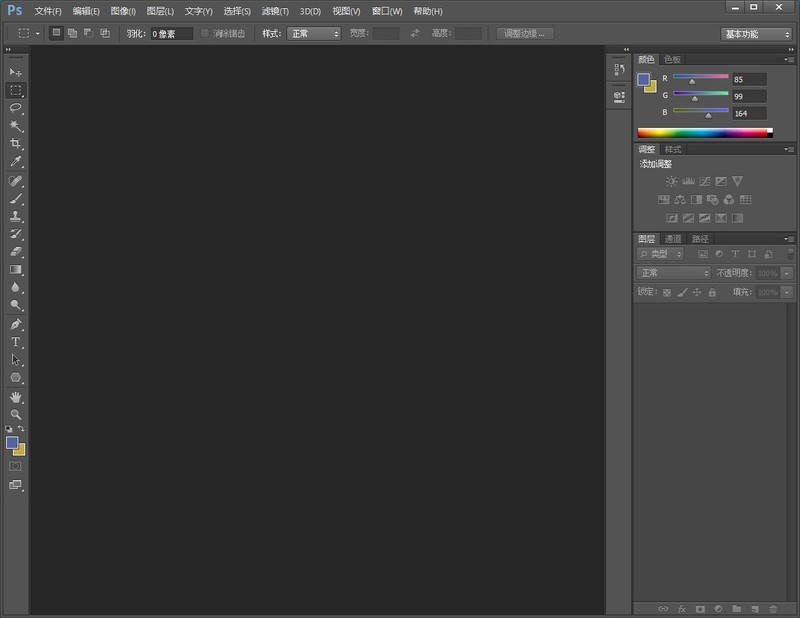
Comment afficher le didacticiel PS2021 du panneau de caractères PS sur l'ajout du panneau de caractères sur le côté droit de l'interface
Présentation de l'article:Ouvrez l'interface vers la version ps2021. Sélectionnez l'option Fenêtre dans la barre de menu. Sélectionnez une option de caractère dans la liste déroulante. Le panneau de caractères sera affiché sur l'interface. Faites glisser le panneau vers la droite pour afficher la bordure bleue et placez-la. Le panneau final s'affiche dans la zone de droite. Pour résumer, dans les options de la fenêtre de l'interface, sélectionnez le personnage et faites-le glisser vers la zone de droite après son affichage. Remarque : Si vous devez annuler, fermez simplement le panneau directement.
2024-06-01
commentaire 0
662
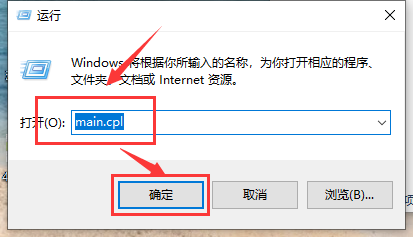
Que faire si Windows 10 reste bloqué en faisant glisser la souris avec la souris
Présentation de l'article:Certains amis ont découvert que lors de l'utilisation de Win10, des retards se produisent souvent lors du déplacement des fenêtres avec la souris. Alors, que dois-je faire si Win10 rencontre des retards lors du déplacement des fenêtres avec la souris ? L'éditeur ci-dessous vous donnera une introduction détaillée à la solution au problème de blocage de Windows 10 lorsque vous faites glisser la souris avec la souris. Les amis qui en ont besoin peuvent y jeter un œil. Méthode 1 : (commune aux systèmes filaires et sans fil) 1. Touche de raccourci « Win+R » pour démarrer l'exécution, entrez « main.cpl », cliquez sur « OK » pour ouvrir. 2. Dans l'interface de la fenêtre qui s'ouvre, cliquez sur l'onglet "Touches de la souris" en partie supérieure et faites glisser le "curseur" en partie inférieure de "Double-clic sur Vitesse".
2024-04-21
commentaire 0
808

Comment configurer des fenêtres côte à côte dans Win10 Comment configurer des fenêtres côte à côte dans Win10
Présentation de l'article:"Comment configurer des fenêtres côte à côte dans Win10 ? Ouvrez simplement une fenêtre, puis cliquez sur un espace vide, faites glisser la souris sur le côté et relâchez lorsque vous voyez la taille de fenêtre prédéfinie. Aujourd'hui, je vais vous apprendre comment pour configurer des fenêtres côte à côte dans Win10!" Méthode de configuration de fenêtre 1. Tout d'abord, nous ouvrons plusieurs fenêtres Windows, visibles sur la barre des tâches. Ouvrez l'une des fenêtres, cliquez sur l'espace vide au-dessus de la fenêtre, maintenez maintenez la souris et faites glisser. 2. Faites d'abord glisser sur le côté jusqu'à ce que la taille de la fenêtre d'aperçu apparaisse sur le côté, puis relâchez. 3. Vous pouvez voir que Windows 10 divise intelligemment toutes les fenêtres ouvertes en écrans partagés. 4. Cliquez sur l'un d'eux et 2 écrans apparaîtront. 5. Nous pouvons en choisir un, ce qui est très pratique pour les opérations de commutation multi-fenêtres.
2024-09-03
commentaire 0
547

Comment configurer plusieurs fenêtres en même temps dans OBS Studio_Tutorial sur la configuration de plusieurs fenêtres en même temps dans OBS Studio
Présentation de l'article:1. Exécutez d'abord le logiciel pour accéder à l'interface de fonctionnement, puis cliquez sur le bouton [+] dans le panneau source. 2. Sélectionnez ensuite [Media Library] dans le projet open source et ajoutez une vidéo locale. 3. Ouvrez la nouvelle fenêtre et cliquez sur le bouton [OK] pour créer un nouveau média. 4. Cliquez sur le bouton [Parcourir], sélectionnez le fichier vidéo local et cliquez sur [OK] pour terminer l'ajout du fichier multimédia. 5. Faites glisser le petit carré sur la bordure pour redimensionner la fenêtre, et vous pouvez également faire glisser la fenêtre librement vers la position appropriée. 6. Cliquez sur le bouton [+] dans le panneau source pour ajouter une nouvelle fenêtre source [Navigateur]. 7. Après avoir confirmé la création, saisissez l'URL à afficher dans l'URL et définissez la taille de la fenêtre en largeur et en hauteur. 8. Vous pouvez maintenant voir le contenu des deux fenêtres sur l'écran.
2024-04-09
commentaire 0
1111
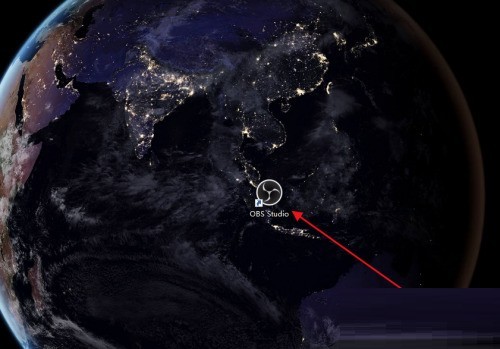
Comment enregistrer plusieurs fenêtres en même temps dans OBS Studio_Comment enregistrer plusieurs fenêtres en même temps dans OBS Studio
Présentation de l'article:1. Cliquez d'abord pour accéder au logiciel d'enregistrement OBSStudio. 2. Cliquez ensuite sur Ajouter directement sur la source et sélectionnez le type de fenêtre à ajouter. 3. Sélectionnez ensuite une fenêtre à ajouter. 4. Après avoir ajouté plusieurs fenêtres, vous pouvez cliquer sur l'icône en forme d'œil derrière la source pour allumer ou éteindre l'affichage. 5. Cliquez sur la fenêtre ajoutée et une bordure rouge apparaîtra, qui peut être glissée et agrandie. 6. Enfin, faites glisser et zoomez les multiples fenêtres ajoutées vers les positions requises pour enregistrer plusieurs fenêtres en même temps.
2024-04-09
commentaire 0
1180

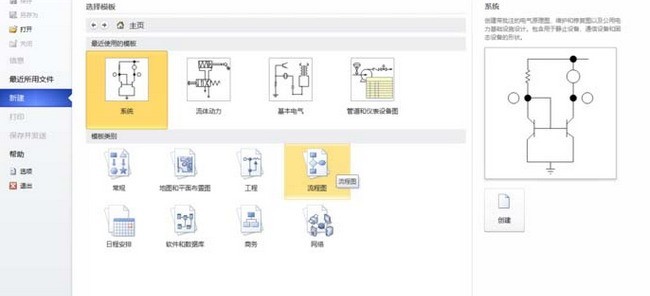
Processus opérationnel de création d'un nouveau diagramme BPMN dans Microsoft Office Visio
Présentation de l'article:Nous devons d'abord ouvrir le logiciel Microsoft Office Visio, puis cliquer sur le menu [Fichier], puis sélectionner [Nouveau], puis cliquer sur [Organigramme], puis dans l'interface [Organigramme], sélectionner [Diagramme BPMN] et cliquer sur [Créer ] à droite. Nous entrons dans l'interface de dessin de [BPMN Diagram] et utilisons la souris pour cliquer et maintenir l'objet dans [BPMN Basic Shape] à gauche, et le faire glisser vers la fenêtre principale à droite. souris pour cliquer et maintenir l'objet dans [Événement BPMN] à gauche, et faites-le glisser vers la fenêtre principale à droite
2024-06-01
commentaire 0
583

Le gestionnaire de fenêtres du bureau peut-il être désactivé ? Comment fermer définitivement le gestionnaire de fenêtres du bureau
Présentation de l'article:Le gestionnaire de fenêtres du bureau est un nouveau composant dans Vista : DesktopWindowManager (DWM). De nombreux utilisateurs constateront que le gestionnaire de fenêtres du bureau occupe une mémoire CPU très élevée lors de l'utilisation de l'ordinateur. Le gestionnaire de fenêtres du bureau peut alors être désactivé. Laissez ce site présenter soigneusement aux utilisateurs comment fermer définitivement le gestionnaire de fenêtres du bureau. Le gestionnaire de fenêtres du bureau peut-il être fermé ? Réponse : Oui. Étapes spécifiques : 1. Déplacez le pointeur de la souris sur la barre des tâches sous l'ordinateur, cliquez avec le bouton droit de la souris, puis cliquez sur Gestionnaire des tâches dans les options contextuelles. 2. Après être entré dans l'interface du Gestionnaire des tâches, cliquez sur les détails ci-dessous. 3. Après être entré dans l'interface de détails, faites glisser le curseur jusqu'en bas et recherchez le bureau.
2024-03-16
commentaire 0
951

Comment configurer le barrage dans la version PC Youku Comment configurer le barrage dans la version PC Youku
Présentation de l'article:Ouvrez le client Youku sur votre ordinateur et entrez dans l'interface principale. Cliquez sur n'importe quelle vidéo pour la lire, comme le montre la figure 1 ci-dessous, il n'y aura pas d'écran contextuel. Le contenu gauche et droit doit être désactivé, puis il y en aura. L'écran contextuel de Youku est ouvert par défaut. Entrez ce que vous voulez dire dans la fenêtre comme indiqué ci-dessous, puis cliquez sur [Envoyer]. Selon vos habitudes personnelles, vous pouvez faire glisser la fenêtre en plaçant la souris sur le motif en croix. Cliquez sur l'icône [Paramètres] sur le côté droit de la fenêtre pour personnaliser le contenu de la fenêtre contextuelle.
2024-06-05
commentaire 0
999

Comment résoudre le problème de retard lors du déplacement des fenêtres avec la souris sous Windows 10
Présentation de l'article:Lors de l'utilisation du système Win10, si vous rencontrez des retards et des blocages lorsque vous faites glisser la fenêtre avec la souris, l'éditeur pense qu'il devrait s'agir d'un problème avec les paramètres du système ou d'un problème de pilote. Vous pouvez essayer de réinstaller le pilote ou d'utiliser le code main.cpl pendant le fonctionnement pour résoudre le problème. Jetons un coup d'œil à la solution détaillée au retard dans le déplacement de la fenêtre avec la souris dans Win10. Que faire s'il y a un délai lors du déplacement de la fenêtre avec la souris dans Win10 : Méthode 1 (commune aux systèmes filaire et sans fil) : 1. Sur le bureau du système Win10, appuyez sur la touche de raccourci "win+r" pour ouvrir la fenêtre d'exécution. , saisissez : main.cpl et appuyez sur Entrée pour confirmer. 2. Ouvrez ensuite la boîte de dialogue des propriétés de la souris, cliquez sur le bouton de la souris et ajustez la vitesse du double-clic de la souris en faisant glisser le curseur dans « Vitesse du double-clic ». 3. Cliquez ensuite sur
2024-01-06
commentaire 0
1327

Que faire s'il y a une bordure lors du déplacement de la fenêtre dans Win11 ? Comment réparer la bordure lors du déplacement de la fenêtre dans Win11 ?
Présentation de l'article:Que dois-je faire s’il y a une bordure lorsque je fais glisser une fenêtre dans Win11 ? Cliquez simplement sur un espace vide du bureau, faites un clic droit sur la résolution de l'écran, puis sélectionnez « Recommander ». Ci-dessous, ce site vous apprendra comment résoudre le problème des bordures dans la fenêtre déplacée dans Win11 ! La solution au problème lorsque le glissement de fenêtres dans Win11 comporte des bordures : 1. Cliquez avec le bouton droit sur un espace vide du bureau et sélectionnez "Résolution d'écran". 2. Dans la page secondaire, vous pouvez voir que la résolution actuelle de l'ordinateur est de 1024X768. 3. Cliquez sur ce bouton et vous pouvez voir que le curseur de résolution se trouve à une position proche de l'extrémité la plus basse, avec le mot « Recommandé » au-dessus. il. 4. Poussez le "curseur" sur "Recommandé" 1440X900 en haut. À ce moment, le moniteur n° 1 dans "Apparence du moniteur" en haut apparaîtra en mode écran large.
2024-09-03
commentaire 0
821

Comment supprimer des enregistrements d'historique dans QQ Small World Comment supprimer des enregistrements d'historique dans QQ Small World
Présentation de l'article:Comment supprimer les enregistrements de l'historique dans QQ Small World ? Il existe de nombreux blogueurs vidéo de haute qualité dans le petit monde de QQ, et les principaux acteurs sont des blogueurs dans le domaine des jeux et du divertissement. Vous pouvez les visualiser directement dans QQ. De nombreux amis ne savent toujours pas comment supprimer les enregistrements d'historique dans QQ Little World. Voici un guide sur la façon de supprimer les enregistrements d'historique dans QQ Little World. Comment supprimer les enregistrements d'historique dans QQ Small World ? Ouvrez Small World. Ouvrez la page dynamique QQ et cliquez sur l'option « Small World » en haut. Ouvrez le centre personnel et cliquez sur "Mon" en bas. Cliquez sur le bouton à trois horizontaux Cliquez sur le bouton « trois horizontaux » dans le coin supérieur droit de la page. Ouvrez l'historique de navigation et sélectionnez « Récemment consulté » dans la fenêtre contextuelle. Pour supprimer l'historique de navigation, cliquez sur le bouton "Supprimer" dans le coin supérieur droit. Confirmez la suppression en sélectionnant dans la fenêtre contextuelle
2024-07-02
commentaire 0
673

Comment supprimer l'historique de navigation dans QQ Small World Comment supprimer l'historique de navigation dans QQ Small World
Présentation de l'article:Comment supprimer l’historique de navigation de QQ Small World ? QQ small world est une plate-forme vidéo courte. Les vidéos visionnées au début du petit monde sont enregistrées, mais nous pouvons supprimer ces enregistrements. De nombreux amis ne savent toujours pas comment supprimer l'historique de navigation de QQ Small World. Voici un guide pour supprimer l'historique de navigation de QQ Small World. Comment supprimer l'historique de navigation de QQ Small World ? Ouvrez Small World, ouvrez la page dynamique QQ et cliquez sur l'option « Small World » en haut. Ouvrez le centre personnel et cliquez sur "Mon" en bas. Cliquez sur le bouton à trois horizontaux Cliquez sur le bouton « trois horizontaux » dans le coin supérieur droit de la page. Ouvrez l'historique de navigation et sélectionnez « Récemment consulté » dans la fenêtre contextuelle. Pour supprimer l'historique de navigation, cliquez sur le bouton "Supprimer" dans le coin supérieur droit. Confirmez la suppression en sélectionnant « Effacer » dans la fenêtre contextuelle.
2024-07-01
commentaire 0
845

Tutoriel en écran partagé sur DingTalk Live
Présentation de l'article:1. Ouvrez la fenêtre de discussion de groupe et cliquez sur le bouton [Démarrer la diffusion en direct] dans la fenêtre de discussion ouverte. 2. Personnalisez un thème de diffusion en direct et sélectionnez [Mode Professionnel] comme mode. 3. Cliquez sur [Ajouter un écran] pour créer un nouvel écran de diffusion en direct. 4. Cliquez sur [Partage de fenêtres] en haut et sélectionnez une fenêtre à partager. 5. Cliquez pour sélectionner la fenêtre à partager et faites glisser le petit carré sur le côté pour zoomer. 6. Ouvrez à nouveau [Partage de fenêtres], sélectionnez une autre fenêtre et cochez [Superposition]. 7. Vous pouvez maintenant voir deux fenêtres sur l'écran de diffusion en direct, puis leur composition est terminée.
2024-04-29
commentaire 0
897

Comment fermer la boîte d'écran partagé qui apparaît lorsque vous faites glisser une fenêtre dans Win11 ? Explication détaillée
Présentation de l'article:Sous Windows 11, lorsque vous faites glisser une fenêtre vers le bord de l'écran, une boîte d'écran partagé apparaît automatiquement pour ajuster la position de la fenêtre. Cependant, certains utilisateurs peuvent trouver cette fonctionnalité un peu lourde. Si vous souhaitez désactiver cette fonctionnalité d'écran partagé, vous pouvez suivre les étapes ci-dessous. Tout d’abord, cliquez sur le bouton Démarrer dans le coin inférieur droit de l’écran et sélectionnez l’option Paramètres. Ensuite, dans la fenêtre des paramètres, cliquez sur l'option "Système" à gauche. Ensuite, dans le panneau de droite, sélectionnez l'option Multitâche. Dans les paramètres multitâches, vous verrez une option appelée « Snap » (écran partagé). Désactivez-le pour désactiver la fonction d'écran partagé. Après la fermeture, la boîte d'écran partagé n'apparaîtra pas lorsque vous faites à nouveau glisser la fenêtre vers le bord de l'écran. De cette façon, vous pouvez faire glisser les fenêtres plus librement dans Win11
2024-01-30
commentaire 0
2099
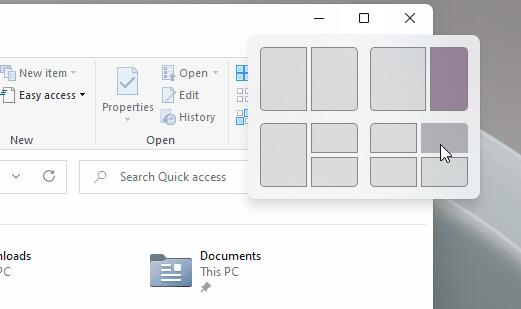
Comment configurer la fenêtre multitâche Win11
Présentation de l'article:Dans le système Win11, Microsoft a introduit une nouvelle interface de fenêtre multitâche pour les utilisateurs, qui permet aux utilisateurs d'ouvrir plus facilement les fenêtres multitâches et de les utiliser sur le même écran, ce qui la rend plus pratique à utiliser. Cependant, certains utilisateurs peuvent ne pas savoir comment l'utiliser. La configuration de la fenêtre multitâche Win11 est en fait très pratique, jetons un coup d'œil ci-dessous. Comment configurer la fenêtre multitâche win11 : Méthode 1 : 1. Si nous ouvrons le gestionnaire de ressources, nous pouvons voir l'interface correspondante directement dans le coin supérieur droit de la fenêtre. 2. Déplacez la souris vers la position de l'icône et la fenêtre multitâche apparaîtra automatiquement, dans laquelle nous pourrons choisir celle que nous aimons. Méthode 2 : 1. Si vous êtes dans d'autres interfaces, vous devez appuyer sur « Win+Z » sur le clavier. 2. Ensuite, dans le coin supérieur droit de la fenêtre, vous pouvez afficher différentes options de sélection.
2024-01-08
commentaire 0
1220
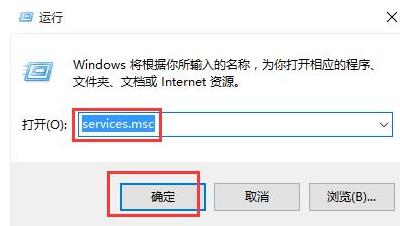
Tutoriel sur la façon de gérer l'erreur du système de fichiers 2147416359 dans WIN10
Présentation de l'article:1. Appuyez sur win+r pour accéder à la fenêtre d'exécution, entrez [services.msc] et appuyez sur Entrée. 2. Dans la fenêtre du service, recherchez [service du gestionnaire de licences Windows] et double-cliquez pour l'ouvrir. 3. Dans l'interface, modifiez le type de démarrage en [Automatique], puis cliquez sur [Appliquer → OK]. 4. Complétez les paramètres ci-dessus et redémarrez l'ordinateur.
2024-06-03
commentaire 0
568
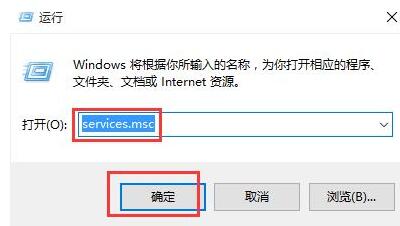
Comment gérer l'erreur du système de fichiers 2147416359 dans WIN10
Présentation de l'article:1. Appuyez sur win+r pour accéder à la fenêtre d'exécution, entrez [services.msc] et appuyez sur Entrée. 2. Dans la fenêtre du service, recherchez [service du gestionnaire de licences Windows] et double-cliquez pour l'ouvrir. 3. Dans l'interface, modifiez le type de démarrage en [Automatique], puis cliquez sur [Appliquer → OK]. 4. Complétez les paramètres ci-dessus et redémarrez l'ordinateur.
2024-03-27
commentaire 0
1341
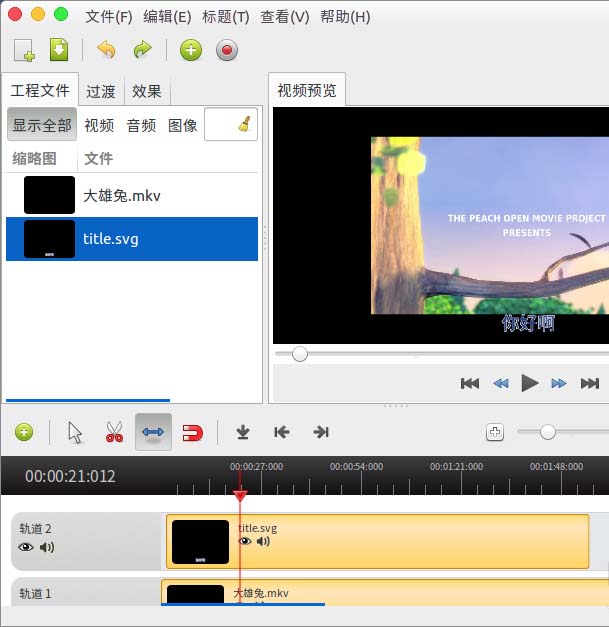
Comment ajouter des sous-titres aux vidéos dans Ubuntu 16.04
Présentation de l'article:Si vous souhaitez ajouter des sous-titres aux vidéos que vous avez enregistrées dans Ubuntu ou aux vidéos que vous avez collectées, vous pouvez utiliser le logiciel Openshot pour ajouter des sous-titres via son outil d'ajout de titres. 1. Ouvrez une fenêtre de terminal et installez openshot. $sudoapt-getinstallopenshot2. Après ouverture, nous faisons glisser la vidéo directement vers la fenêtre dans le coin supérieur gauche. 3. Faites-le ensuite glisser vers « Piste 1 » en bas pour le modifier. 4. Sélectionnez "Titre"--"Nouveau titre". 5. La fenêtre « Editeur de titre » apparaîtra. 6. Sélectionnez « Pied de page2&rdq
2024-01-02
commentaire 0
1041

Processus de fonctionnement de Partition Assistant pour le partitionnement de disque
Présentation de l'article:Téléchargez gratuitement Partition Assistant, installez-le sur votre ordinateur, puis démarrez-le. Vous verrez l'interface principale ci-dessous. Vous pouvez également voir que la partition C fait 15,01 Go et la partition F 20,89 Go. Maintenant, réduisez (c'est-à-dire compressez) le lecteur F à 15,90 Go. Cliquez avec le bouton droit sur le lecteur F et sélectionnez l'option [Ajuster/Déplacer la partition] dans le menu contextuel. Vous verrez ensuite la fenêtre comme indiqué dans l'image. le coin gauche vers la droite. La poignée pour réduire le lecteur F à 15,90 Go. Après avoir cliqué sur l'image ci-dessus pour confirmer l'emplacement, vous reviendrez à l'interface principale. En même temps, vous verrez un espace supplémentaire non alloué de 4,99 Go derrière le lecteur C. Cliquez avec le bouton droit sur le lecteur C et sélectionnez l'option [Ajuster/Déplacer la partition] dans le menu contextuel. Ensuite, une fenêtre contextuelle apparaîtra. Faites glisser la poignée droite vers la droite jusqu'à ce que le lecteur C soit.
2024-06-07
commentaire 0
794