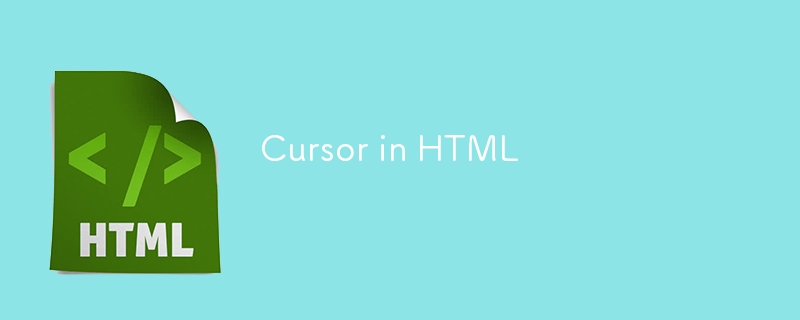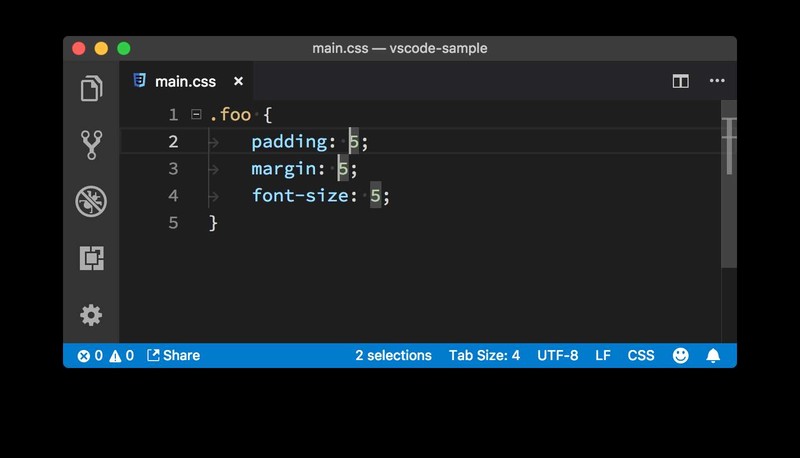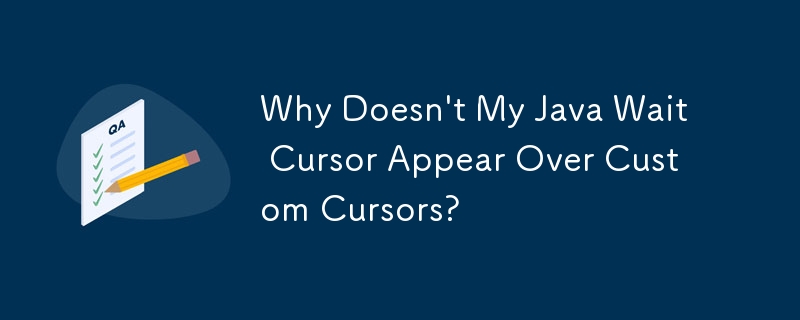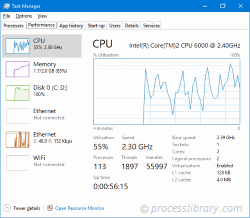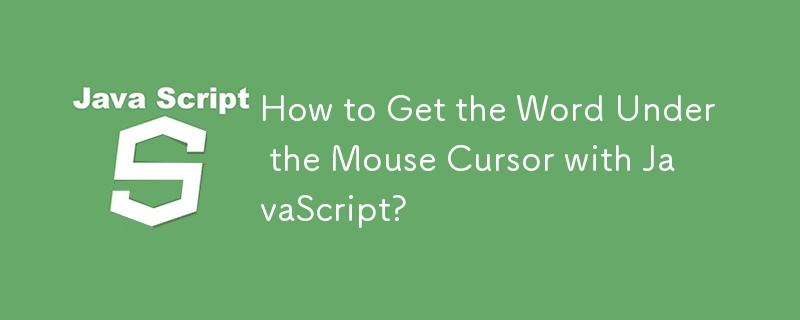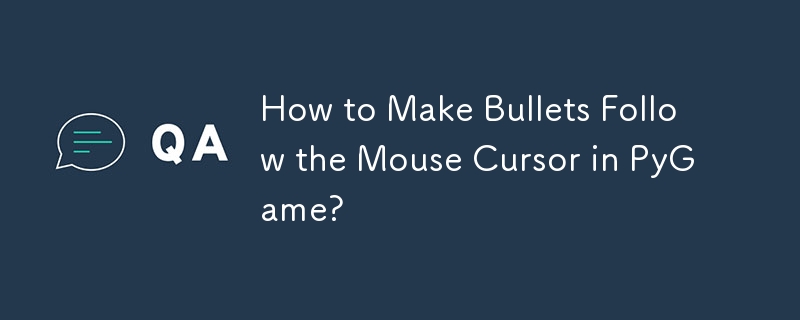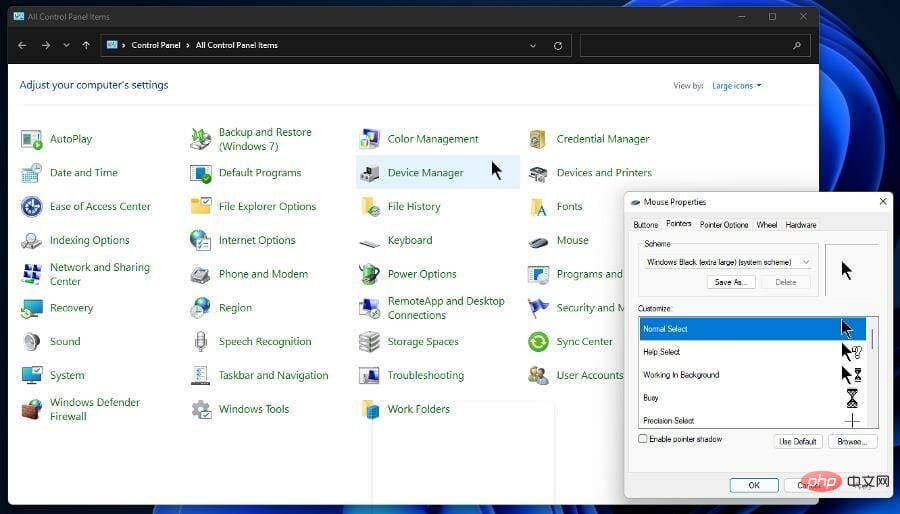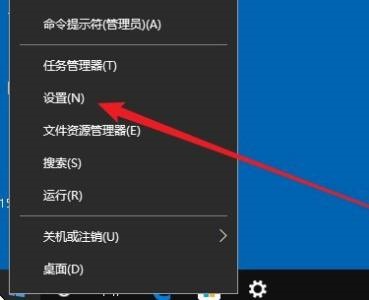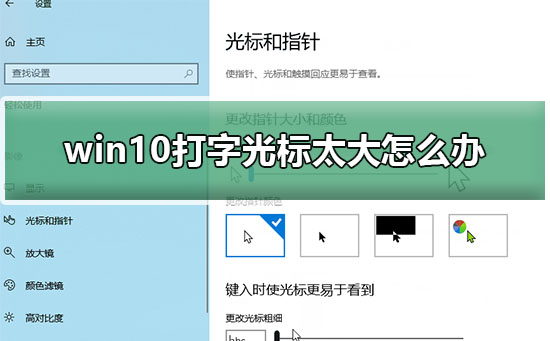10000 contenu connexe trouvé
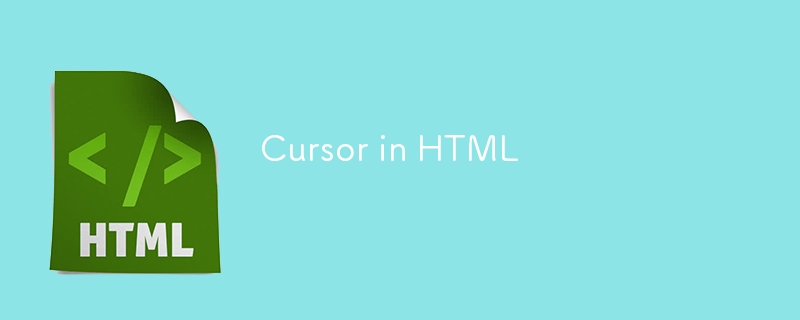
Curseur en HTML
Présentation de l'article:Guide du curseur en HTML. Nous discutons ici des différentes syntaxes de curseur en HTML, des types de curseur et des exemples pour une meilleure compréhension.
2024-09-04
commentaire 0
976

Cursor Asset.x32 – Qu'est-ce que Cursor Asset.x32 ?
Présentation de l'article:Que fait Cursor Asset.x32 sur mon ordinateur ?
Cursor Asset.x32 est un module appartenant au Director 8.5 Shockwave Studio de Macromedia, Inc..
Les processus non-système tels que Cursor Asset.x32 proviennent du logiciel que vous avez installé sur votre système. Depuis
2024-10-17
commentaire 0
700
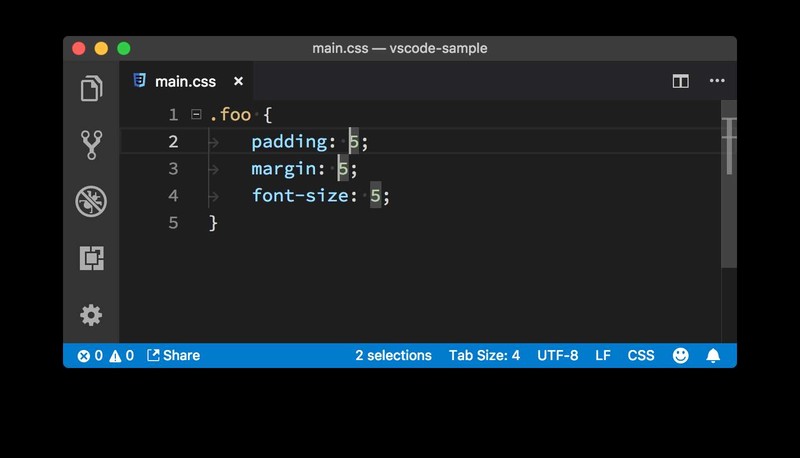
Comment créer plusieurs curseurs dans Vscode_Comment créer plusieurs curseurs dans Vscode
Présentation de l'article:1. Appuyez d'abord et maintenez [Option] sur le clavier (Alt sous Windows), puis cliquez sur la souris avant le deuxième [5], le deuxième curseur est alors créé. Vous pouvez maintenant voir deux curseurs, le deuxième curseur est un peu plus fin que le premier. 2. Ensuite, appuyez sur la touche fléchée droite, déplacez les curseurs derrière [5] et saisissez [px]. De cette façon, [px] a été ajouté après [5], et entre-temps, vous n'avez effectué qu'une seule saisie. Méthode 2 : Utiliser le clavier 1. Tout d'abord, déplacez le curseur devant le premier [5]. Appuyez ensuite sur [Cmd+Option+Flèche vers le bas] ([Ctrl+Alt+Flèche vers le bas] sous Windows) pour créer un curseur sous le curseur actuel. 2,
2024-04-02
commentaire 0
768


Que faire si le curseur de la souris du pavé tactile a disparu et que vous ne pouvez pas cliquer. À voir absolument : Comment récupérer le curseur de la souris Apple Mac perdu.
Présentation de l'article:Si vous oubliez le curseur de la souris de votre Mac, vous pouvez facilement le retrouver en secouant votre souris. Le curseur s'agrandit pour faciliter la recherche. Vous pouvez également désactiver la fonction de gigue de la souris. Si vous utilisez plusieurs moniteurs avec votre Mac et que votre bureau est en désordre avec de nombreuses fenêtres ouvertes, il peut parfois être difficile de suivre le curseur. Secouez simplement la souris ou faites glisser le trackpad d'avant en arrière pour le retrouver. Après avoir secoué la souris sur Mac OS X El Capitan, macOS peut toujours utiliser la fonction de recherche rapide du curseur de la souris. Secouez simplement brièvement la souris ou appuyez sur le trackpad, et le curseur deviendra plus grand pour une visualisation plus facile. Une fois que vous arrêtez de secouer ou de faire glisser le trackpad, le curseur revient à sa taille normale. Désactiver le curseur grossissant sur Mac Vous ne trouverez pas l'interrupteur désactivé dans les paramètres de la souris ou du trackpad
2024-02-06
commentaire 0
1891
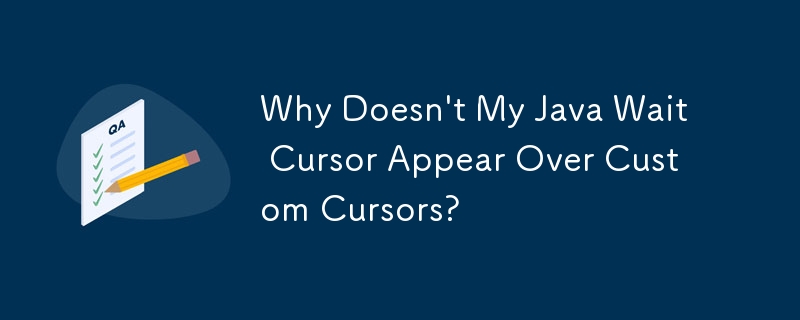
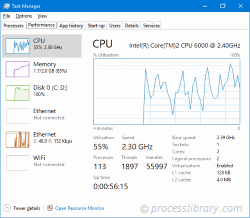
options du curseur.x32 – Qu'est-ce que les options du curseur.x32 ?
Présentation de l'article:Que fait le curseur options.x32 sur mon ordinateur ?
Cursor options.x32 est un module appartenant au Director MX 2004 de Macromedia, Inc..
Les processus non-système tels que curseur options.x32 proviennent du logiciel que vous avez installé sur votre système. Depuis la plupart d'un
2024-10-17
commentaire 0
246

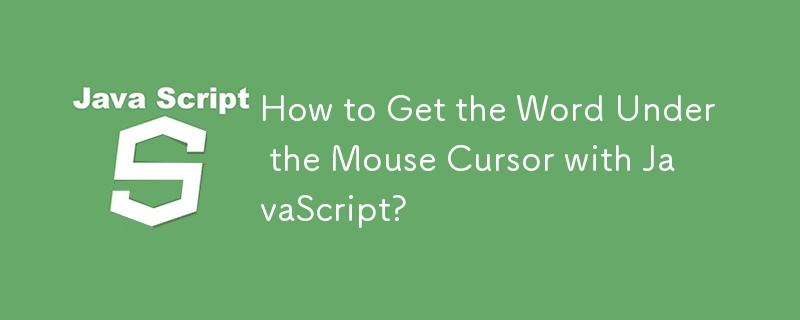
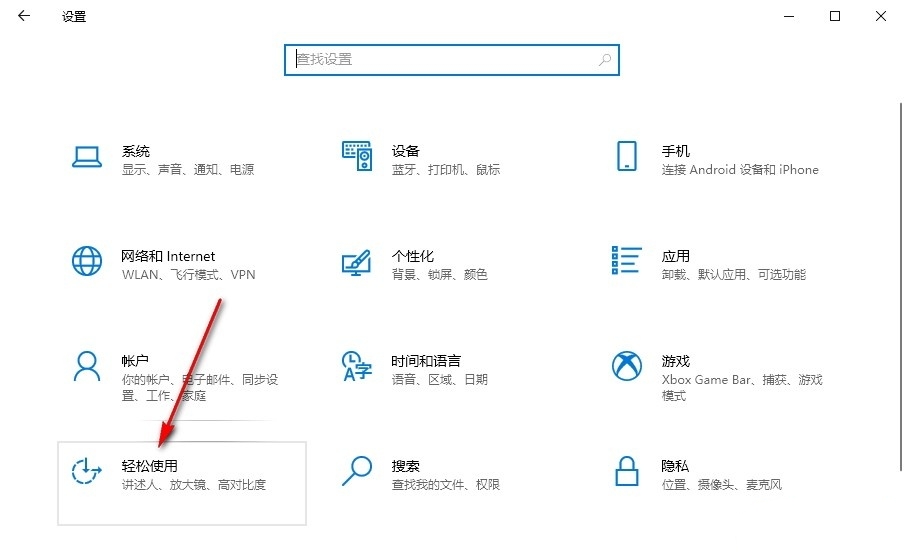
Que dois-je faire si le curseur de la souris Win10 devient soudainement plus grand ? Analyse du problème selon lequel le curseur de la souris Win10 devient soudainement plus grand
Présentation de l'article:Que dois-je faire si le curseur de la souris Win10 devient soudainement plus grand ? Lorsque nous utilisons un ordinateur win10, nous constatons que le curseur de la souris s'agrandit soudainement lors de l'utilisation. Alors que se passe-t-il ? Les utilisateurs peuvent cliquer directement sur le phénomène de facilité d'utilisation dans les paramètres, puis le définir sur la page du pointeur de la souris. Maintenant, laissez ce site fournir aux utilisateurs une introduction détaillée au problème de la taille soudaine du curseur de la souris Win10. Analyse du problème selon lequel le curseur de la souris Win10 devient soudainement plus grand 1. Dans la première étape, nous ouvrons le bouton Démarrer dans le coin inférieur gauche du bureau, puis sélectionnons l'option "Paramètres" dans la liste du menu. 2. Dans la deuxième étape, après être entré dans la page des paramètres Windows, nous cliquons pour ouvrir « Facilité d'utilisation » dans la liste de gauche
2024-02-10
commentaire 0
1187
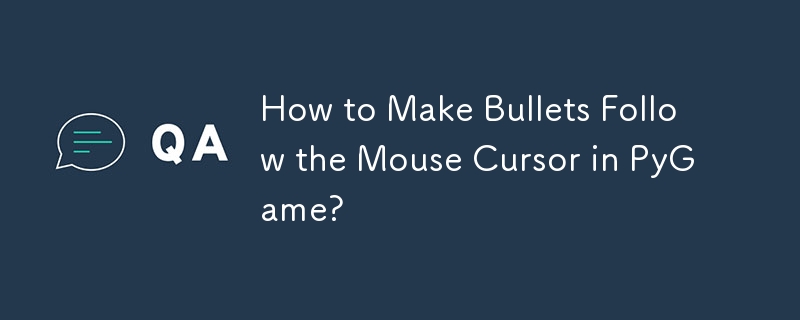
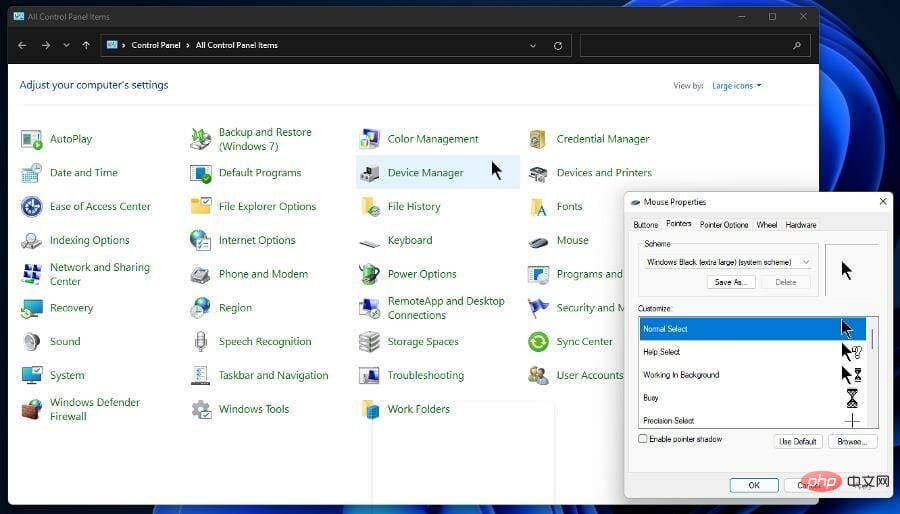
Recommander la meilleure solution de curseur de souris Windows 11
Présentation de l'article:Windows 11 propose une quantité apparemment illimitée d'options de personnalisation, des paramètres par défaut à chaque application tierce sur Internet. Il existe même des applications qui peuvent modifier l'apparence du curseur de votre souris. Modifier le curseur est un excellent moyen de donner à votre ordinateur un look unique. Vous n'êtes pas obligé de coller le même pointeur noir et blanc ennuyeux sur chaque ordinateur. Mais même ainsi, vous n'avez pas besoin de télécharger de logiciel pour modifier l'apparence de votre curseur. Comment changer l'apparence du curseur ? Windows 11 offre une petite quantité de personnalisation pour le curseur. Vous pouvez modifier le curseur en accédant au Panneau de configuration et en y sélectionnant Options de la souris. Une nouvelle fenêtre appelée "Propriétés de la souris" apparaîtra. Dans les propriétés de la souris, vous pouvez modifier la palette de couleurs, la taille et le design. Votre ordinateur sera naturellement
2023-04-23
commentaire 0
2230
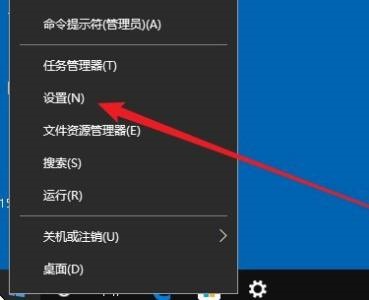
Comment changer le style du curseur dans Win10
Présentation de l'article:Certains amis estiment que le style du curseur Win10 de leur ordinateur ne semble pas évident. Ils souhaitent le modifier mais ne savent pas comment changer le style du curseur dans Win10. Par conséquent, je vais vous donner une introduction détaillée au didacticiel sur la modification du curseur. style dans win10. Tout le monde est intéressé. Si c'est le cas, venez jeter un oeil. 1. Cliquez avec le bouton droit sur Démarrer dans la barre des tâches et sélectionnez « Paramètres » pour ouvrir. 2. Après être entré dans la nouvelle interface, cliquez sur l'option « Facile à utiliser ». 3. Cliquez ensuite sur « Taille du curseur et du pointeur ». 4. Faites ensuite glisser le curseur sous « Modifier l'épaisseur du curseur » pour ajuster l'épaisseur du curseur. 5. Enfin, vous pouvez définir la taille et la couleur du pointeur du curseur en fonction de vos préférences personnelles.
2024-01-24
commentaire 0
1244

Comment masquer le curseur dans l'entrée CSS
Présentation de l'article:En CSS, vous pouvez utiliser l'attribut caret-color pour définir la couleur du curseur dans l'entrée sur transparent afin d'obtenir l'effet de masquer le curseur. La syntaxe est "input{caret-color:transparent;}".
2021-11-18
commentaire 0
3864

Exemple de propriété de curseur CSS
Présentation de l'article:Avec les propriétés du curseur CSS, vous pouvez afficher des réticules ou des signes plus, des pointeurs, etc. Vous pouvez essayer d'exécuter le code suivant pour implémenter la propriété du curseur en CSS - exemple <html> <head> </head> <body> <divstyle="cursor:auto">Auto</div>&am
2023-09-10
commentaire 0
1258
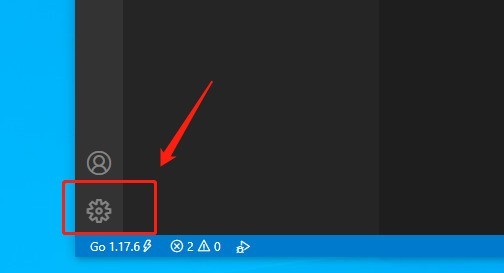
Où définir l'animation du curseur de la souris dans vscode_Introduction à la méthode de définition de l'animation du curseur de la souris dans vscode
Présentation de l'article:Ouvrez d'abord vscode, cliquez sur le bouton outil dans le coin inférieur gauche, comme indiqué dans l'image : Ensuite, dans le menu des outils, cliquez sur Paramètres, comme indiqué dans l'image : Ensuite, sur la page des paramètres, cliquez sur le curseur, comme indiqué dans l'image. : Enfin, dans la position du style d'animation du curseur de contrôle, déroulez vers le bas pour sélectionner le style, tel que l'image :
2024-04-23
commentaire 0
506


Masquer le curseur sur les pages Web à l'aide de CSS et JavaScript
Présentation de l'article:Dans ce tutoriel, nous apprendrons à masquer le curseur dans une page Web en utilisant CSS et JavaScript. Parfois, nous devons créer un curseur stylé, puis masquer le curseur. Il est peut-être également nécessaire de masquer le curseur pour des éléments HTML spécifiques. Il existe deux manières de masquer le curseur sur une page Web. L’un utilise CSS et l’autre utilise JavaScript. Nous apprendrons les deux méthodes une par une dans ce tutoriel. Masquer le curseur sur une page Web en utilisant CSS CSS nous permet de changer le style du curseur. Nous pouvons créer différents types de curseurs en utilisant CSS. Si nous ne voulons pas afficher le curseur, nous pouvons appliquer le style "cursor:none" à un élément HTML spécifique. Syntaxe Les utilisateurs peuvent masquer le curseur à l'aide de CSS en suivant la syntaxe suivante.
2023-09-17
commentaire 0
720
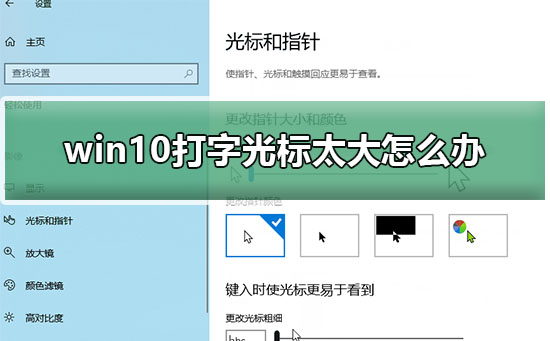
Comment ajuster la taille du curseur sous Windows 10 ?
Présentation de l'article:De manière générale, le curseur de saisie trop grand dans Win10 est un problème de configuration. La solution est très simple. Réglez-le simplement sur un paramètre confortable dans les paramètres du curseur et du pointeur. Que faire si le curseur de saisie est trop grand sous Windows 10 ? Animation en un clic 1. Appuyez sur la touche « Windows+I » et ouvrez « Paramètres Windows » 2. Cliquez sur « Facile à utiliser ». 3. Dans « Facilité d'accès », cliquez sur « Curseur et pointeur ». 4. Sous « Rendre le curseur plus facile à voir lors de la saisie », modifiez l'épaisseur du curseur. Remarque : les utilisateurs peuvent cliquer sur les paramètres au début pour entrer. Après ajustement, vous devez cliquer sur Appliquer pour améliorer le curseur, sinon il n'y aura aucun effet correspondant.
2024-01-02
commentaire 0
577

Comment régler la vitesse de la souris sous Manjaro Linux ? Conseils pour régler la vitesse du curseur sur la souris Manjaro
Présentation de l'article:Le système Manjaro veut définir la vitesse du curseur de la souris, c'est-à-dire ajuster la sensibilité de la souris. Comment l'ajuster ? Jetons un coup d'œil au didacticiel détaillé ci-dessous. Cliquez sur le bouton du menu murmuré dans le coin supérieur gauche du bureau Manjaro. Ouvrez le menu du whisky et cliquez sur le bouton [Paramètres]. Dans la fenêtre [Paramètres], cliquez sur [Souris et pavé tactile]. Dans [Souris et pavé tactile], passez à l'onglet [Périphériques]. Recherchez [Vitesse du curseur]. Faites glisser le curseur avec votre souris pour définir la vitesse du curseur.
2024-01-08
commentaire 0
628