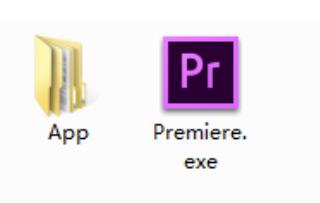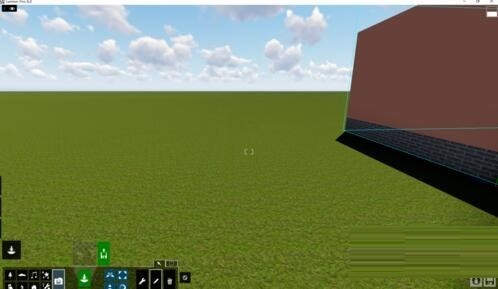10000 contenu connexe trouvé
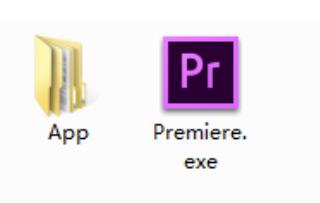
Comment créer un long effet de glissement d'image dans Premiere
Présentation de l'article:1. Double-cliquez sur Premiere et double-cliquez sur la bibliothèque de matériaux PR. 2. Sélectionnez votre longue image à ouvrir et faites-la glisser dans la chronologie. 3. Cliquez sur l'image et double-cliquez pour prévisualiser l'image afin qu'elle comporte des points blancs. Tirez l'image vers le haut pour qu'elle soit juste un peu en haut de l'écran. 4. Activez Effet → fx motion et cliquez sur le chronomètre à l'emplacement. 5. Déplacez la ligne bleue vers la queue, double-cliquez sur l'image pour lui donner des points blancs et déroulez l'image dans la fenêtre d'aperçu. 6. Laissez l'image apparaître un peu dans la partie inférieure de la fenêtre, et maintenant l'effet de glissement de l'image longue est créé, comme le montre l'image.
2024-06-05
commentaire 0
772

Le plug-in jQuery multiScroll réalise des effets spéciaux de changement de page de défilement de la souris en plein écran_jquery
Présentation de l'article:Ce que cet article partage avec vous est un effet spécial de page Web de plug-in de défilement plein écran jQuery. Faites rouler la molette de la souris pour basculer tout l'écran sur un seul écran. Vous pouvez définir le texte/l'image pour afficher le JS. code absolument vers le haut, le bas, la gauche, la droite et le centre. Le plug-in de défilement plein écran jQuery le plus populaire de nos jours ! (Test de compatibilité : IE6 et supérieur, Firefox, Chrome, Opera, Safari, 360 et autres navigateurs grand public)
2016-05-16
commentaire 0
1114
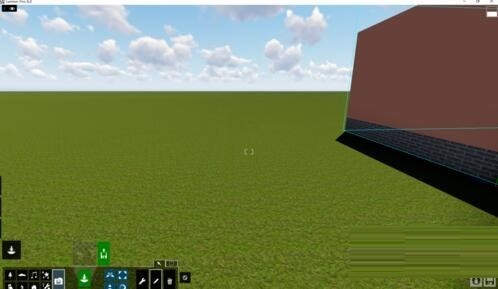
Tutoriel sur la façon d'exporter des animations à l'aide de Lumion
Présentation de l'article:Après avoir terminé un graphique, cliquez sur le coin inférieur droit. En mode animation, cliquez sur le coin supérieur gauche - utilisez la souris pour enregistrer. Après avoir ajusté l'angle, la hauteur et l'angle de vue, cliquez pour tirer. En fonction de l'itinéraire de marche de la personne, cliquez. étape par étape pour prendre la photo. Il y a une image dans le coin inférieur gauche. Cliquez sur le bouton pour prévisualiser l'effet vidéo, la lire et vous pourrez prévisualiser l'effet des photos que vous avez prises. Si la vidéo est OK, enregistrez-la. vidéo. Il y aura quelques options lors de l'enregistrement. Sélectionnez simplement le nom et l'emplacement que vous souhaitez enregistrer, puis cliquez sur Exporter. Dans la version précédente 5.0, la fenêtre ne pouvait pas être réduite lors de l'importation de la vidéo. , mais avec la version 6.0 ici, la fenêtre peut être réduite, ce qui permet de gagner du temps.
2024-06-05
commentaire 0
372
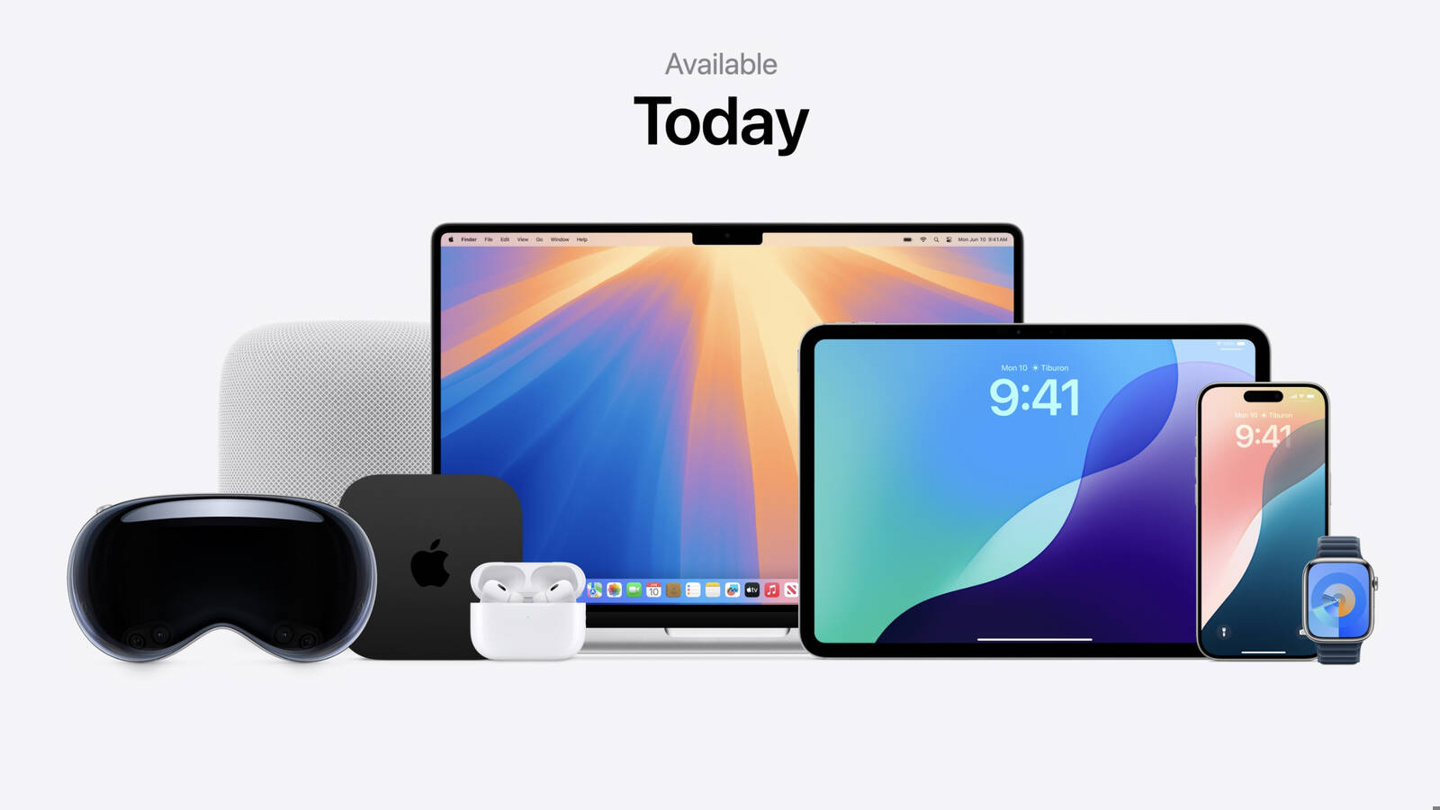
Le design classique d'Apple iOS 18 revient : les icônes tremblantes de l'écran d'accueil de l'iPhone suivent l'animation, le mode sombre atténue les fonds d'écran
Présentation de l'article:Merci aux internautes pour leurs suggestions manuscrites d'indices ! Selon les informations du 13 juin, Apple a présenté un nouveau système iOS18 lors de la conférence mondiale des développeurs WWDC2024 qui s'est tenue tôt le matin du 11 juin, apportant des ajustements de mise en page personnalisés plus gratuits. Notez que dans la version bêta de l'aperçu du développeur iOS18, les fonctions classiques consistant à secouer l'icône de l'écran d'accueil pour suivre l'animation et au mode sombre pour atténuer le fond d'écran sont de retour, comme suit : Animation de l'icône de tremblement de l'écran d'accueil Apple avait précédemment supprimé le tremblement de l'écran d'accueil de l'iPhone dans iOS17. Les icônes du bureau suivent l'animation de déplacement. Actuellement, cette fonctionnalité est de retour dans la version préliminaire d'iOS18. L'effet est le suivant : Le mode sombre atténue les fonds d'écran. L'iPhone disposait auparavant d'une fonction de fond d'écran en mode sombre, qui peut éviter que le mur ne s'assombrisse après être entré dans l'obscurité. mode.
2024-06-13
commentaire 0
717

Tutoriel sur l'ajout d'effets d'animation de zoom avant et arrière aux premières images
Présentation de l'article:1. Ouvrez le logiciel PR, double-cliquez sur la fenêtre contextuelle dans la zone de séquence et sélectionnez une image. Vous pouvez également le sélectionner dans Fichier->Importer. 2. Placez les images importées dans la piste vidéo, comme indiqué sur la figure. Si vous estimez que la longueur de l'image est trop petite, déplacez le curseur temporel ci-dessous pour allonger la chronologie. Ou simplement allonger l'image. (Cette version est cs6, le curseur est en dessous.). 3. Double-cliquez sur l'image et vous verrez l'image ci-dessus. Sélectionnez la console d'effets spéciaux ici. 4. Sélectionnez le mouvement dans les effets spéciaux et il existe un rapport de mise à l'échelle. Déplacez la souris dessus et maintenez-la enfoncée pour zoomer à gauche ou à droite. Ou double-cliquez sur l'image de la séquence de programme pour zoomer. 5. Une fois l'image mise à l'échelle selon un rapport approprié. Activez le petit triangle à côté du taux de zoom pour des paramètres détaillés. L'icône en forme de réveil à côté du petit triangle est l'animation de commutation. 6. dans
2024-05-08
commentaire 0
935

Résumé de l'expérience de chargement d'images réactives dans le développement JavaScript
Présentation de l'article:Avec le développement d’Internet, de plus en plus de personnes commencent à utiliser des appareils mobiles pour naviguer sur le Web. Cependant, étant donné que la taille et la résolution de l'écran des appareils mobiles sont très différentes de celles des appareils de bureau, les images du site Web doivent également être ajustées en taille et en résolution en fonction des différents appareils afin de garantir que les utilisateurs bénéficient de la meilleure expérience visuelle sur différents appareils. . Le chargement d'images réactif est un moyen de résoudre ce problème. En chargeant dynamiquement des images de différentes tailles et résolutions, la vitesse de chargement du site Web peut être efficacement améliorée et de meilleurs effets visuels peuvent être fournis sur différents appareils. Vers le bas
2023-11-02
commentaire 0
831

Comment définir l'écran vidéo de Final Cut en noir et blanc_Écran vidéo de Final Cut pour définir le didacticiel en noir et blanc
Présentation de l'article:1. Tout d'abord, cliquez sur l'icône pointée par la flèche dans le coin inférieur droit de l'interface de finalcard. 2. Cliquez ensuite pour sélectionner le matériel vidéo auquel vous souhaitez ajouter des tons noir et blanc, placez le bouton gauche de la souris sur la vignette de l'effet noir et blanc et déplacez-la pour prévisualiser l'effet vidéo. 3. Si vous estimez que l'effet répond aux exigences de l'image, maintenez l'effet enfoncé et faites-le glisser sur le matériel vidéo. 4. Ensuite, notre écran vidéo deviendra blanc. Bien sûr, nous pouvons également cliquer et faire glisser le curseur pointé par la flèche pour régler l'intensité des tons noir et blanc. 5. Enfin, nous avons utilisé finalcut pour ajuster le ton noir et blanc de l'image vidéo.
2024-05-07
commentaire 0
1006

Comment convertir un bitmap en chemin dans ps2022_Une liste d'étapes pour utiliser la fonction de traçage automatique dans ps2022
Présentation de l'article:1. Cliquez sur le menu Edition pour ouvrir la fenêtre Préférences et cochez le bouton Activer l'outil de copie basée sur le contenu dans la colonne Aperçu technologique. 2. Cliquez sur OK pour enregistrer les paramètres et rouvrir la page. Vous pouvez trouver l'outil de copie basée sur le contenu. dans l'outil Plume. 3. Insérez une image Image, déplacez le pointeur de la souris vers le bord de la théière jusqu'à ce qu'une ligne pointillée bleue et blanche apparaisse 4. Cliquez ensuite sur la souris et le système convertira automatiquement la plage de lignes pointillées en chemin. effet
2024-06-06
commentaire 0
947

Effets spéciaux de vol de photos lors de la création d'albums photo électroniques
Présentation de l'article:Dans la production d'albums photo électroniques, l'effet photo volant "Picture King" combine de manière organique des images, des chansons, des sous-titres, des ouvertures, des fins, des arrière-plans dynamiques, des animations, des cadres photo, etc., avec d'innombrables changements, et toutes les opérations peuvent être complétées avec un simple clic de souris. Lorsqu'il est joué sur un ordinateur, l'opération est entièrement fonctionnelle et simple. Le logiciel intègre des centaines d'arrière-plans dynamiques, d'assortiments d'animations et de modèles de cadres photo parmi lesquels choisir. Vous pouvez ajouter des images au format jpg, gif, png et des chansons MP3, et vous pouvez ajouter vous-même des images d'arrière-plan. Convertissez plusieurs vidéos au format MPEG, VAI et vidéos grand écran en une seule fois. Les fichiers vidéo générés peuvent être lus sur l'ordinateur ou copiés sur une clé USB pour être utilisés dans la plupart des lecteurs vidéo, comme sur les machines DVD. pouvez le regarder sur votre téléviseur en le gravant sur V
2024-01-22
commentaire 0
1043

Comment gérer les images clés non affichées dans le contrôle des effets Premiere
Présentation de l'article:1. Ouvrez Premiere et créez un nouveau masque de couleur claire. 2. Faites glisser le masque de couleur dans la chronologie à droite. 3. Importez le matériel dans la zone du projet et faites-le glisser vers la chronologie à droite. 4. Importez le deuxième morceau de métrage et faites-le glisser dans la chronologie à droite. 5. Cliquez sur le bouton gauche de la souris pour sélectionner le premier morceau de matériau, déplacez-vous vers la barre d'outils supérieure, cliquez sur [Modifier], [Contrôles d'effet], [Mouvement], recherchez [Zoom] ci-dessous, cliquez sur le numéro à droite et faites glisser vers la gauche. et à droite. Modifiez la taille du nombre tout en observant la taille de la zone d'aperçu vidéo à droite, ajustez-la à la position appropriée et relâchez le bouton gauche de la souris. Vous pouvez voir que la petite fenêtre sur le côté droit de Motion n’affiche pas les images clés. 6. Cliquez sur l'icône de l'horloge avec la souris. L'icône deviendra bleue avec une barre oblique à l'intérieur et la fenêtre d'images clés apparaîtra.
2024-06-02
commentaire 0
804

Étapes détaillées pour créer un effet de zoom avant sur l'objectif de l'appareil photo dans AE
Présentation de l'article:1. Ouvrez AE, [Nouvelle synthèse]. 2. Sélectionnez l'outil Texte, créez un calque de texte et saisissez quelques mots. 3. Convertissez le calque de texte en calque 3D et cliquez sur l'icône 3D. 4. Cliquez avec le bouton droit sur la zone vide du panneau des calques et sélectionnez [Nouveau]-[Caméra]. 5. Réglez les paramètres de la caméra comme vous le souhaitez. Après le réglage, cliquez sur [OK]. 6. Sélectionnez [Outil Appareil photo] dans la barre d'outils et utilisez l'outil Appareil photo pour ajuster l'effet d'objectif du matériau. 7. Effet de zoom : cliquez simplement avec le bouton droit sur la fenêtre d'aperçu vidéo et déplacez la souris vers le haut. 8. Bien entendu, le clic droit prévisualise uniquement l'effet de zoom avant. Pour obtenir l'effet de zoom avant du matériau, vous devez ajouter des images clés. Appuyez sur la touche de raccourci [P] pour afficher l'option [Position]. Le dernier paramètre consiste à ajuster la distance de l'objectif.
2024-05-09
commentaire 0
704

Où configurer l'économiseur d'écran ? Les débutants doivent lire : L'écran de l'ordinateur est toujours allumé et comment configurer l'économiseur d'écran
Présentation de l'article:Lorsque l'ordinateur n'est pas utilisé pendant un certain temps, il entre automatiquement dans l'économiseur d'écran. Mais saviez-vous que nous pouvons personnaliser le texte, les images et d'autres effets sur cet économiseur d'écran ? Nous pouvons personnaliser le texte pour inciter les autres à s'arrêter et à regarder, et ajouter des effets créatifs et dynamiques. Les étapes spécifiques sont les suivantes : 1. Allumez l'ordinateur, puis cliquez avec le bouton droit sur le bureau et sélectionnez l'option « Personnaliser » ; 2. Dans la page de personnalisation, nous sélectionnons « Écran de veille » dans le coin inférieur droit. c'est une icône interdite, on peut toujours cliquer dessus pour l'utiliser ; 3. Dans l'économiseur d'écran, nous pouvons choisir le style d'affichage de l'économiseur d'écran, et il peut également être prévisualisé 4. Nous pouvons choisir l'effet correspondant en fonction ; nos propres passe-temps, mais il y a une chose amusante ici qui est le mot en trois dimensions
2024-02-17
commentaire 0
1223

Comment faire traduire automatiquement Google Chrome en chinois
Présentation de l'article:Comment faire traduire automatiquement Google Chrome en chinois ? Google Chrome est un logiciel de navigation très facile à utiliser. Ce navigateur est rapide, sûr et stable. Il convient parfaitement aux utilisateurs pour travailler, étudier et se divertir. Dans ce navigateur, nous accéderons à des pages en anglais pur. cette fois, vous pouvez activer la fonction de traduction automatique pour aider facilement tout le monde à traduire le contenu de la page. Ensuite, l'éditeur vous proposera un didacticiel sur la façon d'activer la fonction de traduction automatique dans Google Chrome. J'espère que cela vous sera utile. Présentation du tutoriel pour activer la fonction de traduction automatique dans Google Chrome. Tout d'abord, ouvrez Google Chrome sur votre ordinateur, puis déplacez la souris vers les trois points dans le coin supérieur droit de l'écran et cliquez sur cette icône. 2. Par la suite, une option de menu apparaîtra sous l'icône à trois points.
2024-03-19
commentaire 0
1154

Comment utiliser les effets de transition Hollywood dans VideoStudio x10 Comment utiliser les effets de transition Hollywood dans VideoStudio x10
Présentation de l'article:Tout d'abord, démarrez VideoStudio, importez 2 ou 6 images dans la piste vidéo (peut également être dans la piste de superposition) et cliquez sur AB (icône de transition). Cliquez sur】Tous[, ou recherchez HollywoodFX sous le panneau de la bibliothèque de matériaux, recherchez-le et faites-le glisser entre les deux images, cliquez sur Hollywood Transition pour le sélectionner, puis cliquez sur l'option】 à droite. Cliquez ensuite sur [Personnaliser] pour ouvrir le plug-in Hollywood. Ici, il existe une grande variété d’effets de transition. Prenons l'exemple du film. Cliquez d'abord sur le triangle dans la fenêtre du répertoire FX, puis tirez le curseur vers le bas pour trouver l'élément [NEWFXV5Transitions]. Après ouverture, cliquez sur [Nouveaux films] en bas à droite pour ouvrir. Lorsque je l'ai visionné à nouveau, le film bougeait de côté. On clique directement sur le défaut [] OK [
2024-06-05
commentaire 0
933

Le processus de création d'un effet d'obscurcissement progressif dans Premiere
Présentation de l'article:1. Ouvrez Premiere, double-cliquez sur l'espace vide dans la zone de projet dans le coin inférieur gauche pour importer des matériaux. 2. Faites glisser le matériel dans la chronologie à droite. 3. Cliquez sur le matériau sur la timeline, déplacez la souris vers la barre d'outils supérieure et cliquez sur le contrôle d'effet dans le coin supérieur gauche. 4. Cliquez à nouveau sur Modifier dans la barre d'outils supérieure et la fenêtre de configuration des images clés apparaîtra, comme le montre la figure. 5. Après avoir fait glisser le curseur temporel de la fenêtre d'image clé vers la position appropriée, cliquez sur l'icône de paramètre d'image clé à droite de l'opacité, qui est le motif où se trouve le cercle blanc, et la première image clé apparaîtra. 6. Faites glisser le curseur temporel vers la droite, définissez la deuxième image clé selon la méthode de l'étape 5 et définissez l'opacité sur 0. Cliquez sur le bouton de lecture pour prévisualiser la vidéo. Vous pouvez faire glisser les positions des deux images clés de manière appropriée en fonction. l’effet.
2024-06-04
commentaire 0
854

Comment utiliser Edius pour créer des effets de rappel vidéo
Présentation de l'article:Créez un nouveau projet, importez le matériel vidéo à éditer dans la bibliothèque de matériaux et faites glisser le matériel vers la chronologie. Cliquez sur [Effets spéciaux], sélectionnez [Effets spéciaux vidéo], recherchez [Masque dessiné à la main], puis cliquez avec le bouton gauche et faites-le glisser vers le haut de notre vidéo. Cliquez ensuite sur [Masque dessiné à la main] dans le coin inférieur droit. Recherchez l'ellipse dans la barre de menu, cliquez sur l'image d'aperçu pour dessiner l'endroit où vous souhaitez supprimer le vignettage ; puis cochez [Extérieur] en bas ; ajustez l'extérieur : visibilité à droite, vérifiez le bord : cochez ; [Adoucir] pour ajuster la largeur, jusqu'à ce qu'elle soit douce. Je veux que l'effet soit plus évident. Vous pouvez trouver [Monochrome] dans la correction des couleurs de [Effets spéciaux], cliquez dessus et faites-le glisser vers le haut de la vidéo pour ajouter cet effet. Recherchez également [Monochrome] en bas à droite, modifiez les détails : teinte, etc., cliquez sur [OK] et enfin enregistrez : sélectionnez [Sortie] dans le fichier et sélectionnez [Exporter]
2024-04-19
commentaire 0
1011

Comment désactiver les effets de cadeaux sur Tencent Video
Présentation de l'article:L'application Tencent Video est gratuite pour télécharger et installer la dernière version. Il s'agit du dernier logiciel de lecture de films et de télévision en ligne. Il met à jour les drames populaires en continu chaque jour, disant complètement au revoir à la pénurie de films. et profitez de l'expérience de visionnage de drames la plus confortable. L'interface du logiciel est très raffinée. Différents types de chaînes vidéo sont ouverts toute la journée. Il vous suffit de saisir le titre du film pour le trouver avec précision. Qu'il s'agisse de films, de séries télévisées, de documentaires d'animation, etc., ils sont tous gratuits. regarder. Vous pouvez les télécharger et les mettre en cache localement tout en regardant. C'est merveilleux. Le contenu de l'intrigue est infini et l'éditeur fournit soigneusement aux partenaires Tencent Video des méthodes pour désactiver les effets spéciaux des cadeaux un par un en ligne. 1. Ouvrez d'abord Tencent Video, cliquez pour accéder au film et à la série télévisée, puis cliquez sur le coin inférieur droit de la vidéo pour la lire horizontalement. 2. Recherchez ensuite l’icône en forme d’éclair dans le coin supérieur droit. 3. Enfin, cliquez sur le
2024-04-05
commentaire 0
1026

Où ajouter des images dans l'image ? Tutoriel sur la création d'un effet d'image dans l'image.
Présentation de l'article:Recommandé par de nombreuses personnes, ce logiciel dispose d'une multitude d'effets spéciaux et d'autocollants qui peuvent être ajoutés. De plus, il propose également un mode « image dans l'image ». Lorsque de nombreux amis utilisent Bi-Cut, même s'ils savent qu'une telle fonction existe, ils ne savent pas où et comment l'ajouter. Alors laissez-moi vous expliquer la méthode de fonctionnement spécifique d'utilisation de BiClip pour ajouter une image dans l'image. 1. Ouvrez le logiciel indispensable, cliquez sur [Importer le matériel] et ajoutez le matériel à traiter à la page 2. Utilisez la souris pour déplacer le matériel vidéo importé vers la [Piste vidéo] ci-dessous. bouton de la souris pour la lire. Tirez la bordure de la vidéo pour [effectuer un zoom arrière sur la lecture] 4. Recherchez ensuite la position [Image] en haut à gauche, puis cliquez sur le bouton [Importer le matériel] et sélectionnez Ajouter dans la fenêtre qui s'ouvre. pour le définir comme sur l'image
2024-02-10
commentaire 0
1475

Comment arrêter le défilement des sous-titres dans Edius
Présentation de l'article:Cliquez sur le bouton Créer des sous-titres dans le panneau Chronologie, saisissez le texte sur la piste T de la piste de sous-titres, conservez le type de sous-titre et cliquez sur Enregistrer. Dans le panneau des effets spéciaux, cliquez sur le petit signe plus devant [Mixage des sous-titres] pour afficher tous les effets spéciaux des sous-titres. 3. Sélectionnez et faites glisser l'effet spécial [Voler vers A] ou [Voler vers B] vers les sous-titres selon vos besoins ; [Voler vers A] signifie que les sous-titres commencent du bas de l'écran et défilent vers le haut, et [Voler vers A] en B] commence à partir du matériel vidéo. Faites défiler vers le haut ci-dessous. Sur la barre grise située sous la barre des sous-titres, vous pouvez voir qu'elle est clairement divisée en trois parties. Celles des deux côtés représentent la période de roulement des sous-titres, et celle du milieu est la durée du séjour des sous-titres glissants EDIUS. Vous pouvez déplacer le curseur sur les segments des deux côtés comme dans l'image ci-dessus, et des symboles fléchés gauche et droit apparaîtront. Vous pouvez modifier le défilement et l'arrêt des sous-titres EDius à volonté.
2024-04-17
commentaire 0
586