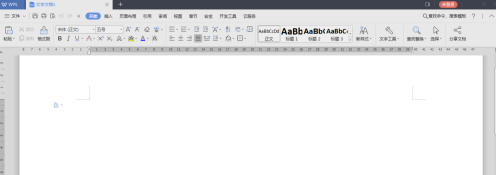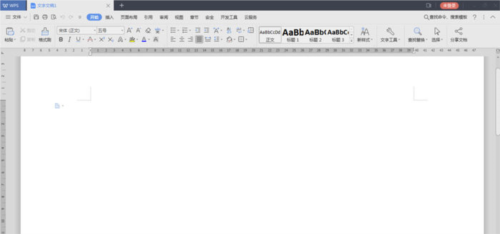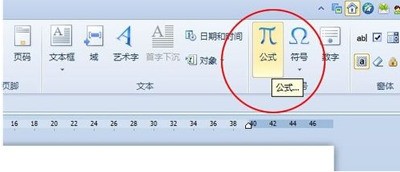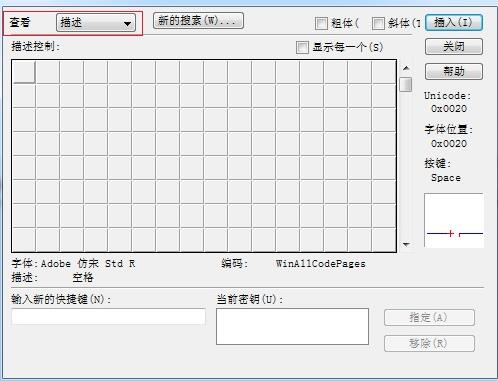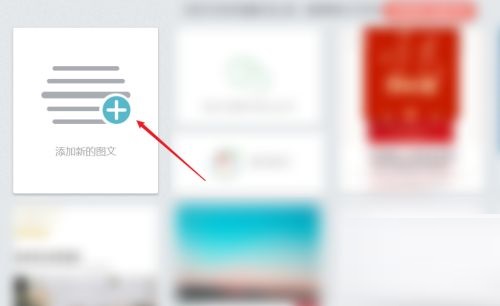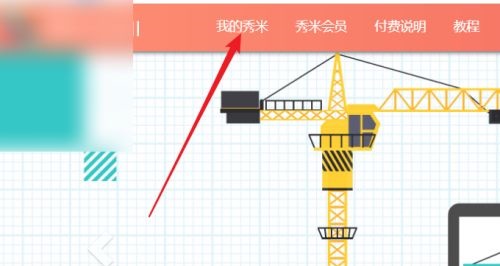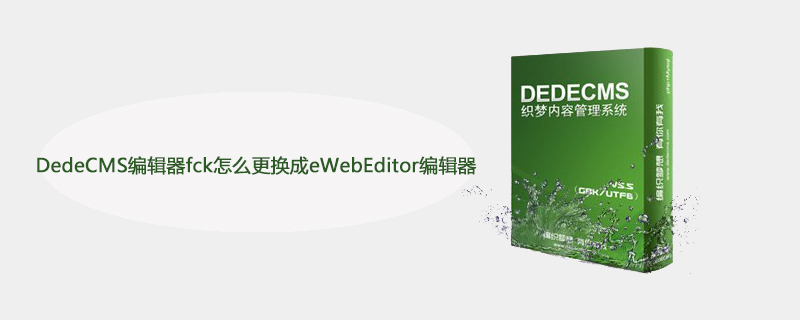10000 contenu connexe trouvé

Comment utiliser l'éditeur de formules de mots ? Étapes générales d'utilisation de l'éditeur d'équation Word
Présentation de l'article:Word est l'un des logiciels de bureau les plus couramment utilisés aujourd'hui. L'éditeur de formules de mots est un outil permettant de créer et d'éditer des formules mathématiques dans Word. Il fournit une multitude de symboles, de structures et de styles, permettant aux utilisateurs de créer facilement des formules mathématiques complexes. Apprenons les étapes générales d'utilisation de l'éditeur d'équations Word. Comment utiliser l'éditeur de formules de mots ? Étapes générales d'utilisation de l'éditeur de formule Word 1. Ouvrez le document Word et positionnez le curseur à l'endroit où la formule doit être insérée. 2. Dans la barre de menus de Word, sélectionnez l'onglet "Insertion", puis cliquez sur le bouton "Formule". Cela ouvrira l'éditeur d'équation. 3. Dans l'éditeur de formules, vous pouvez sélectionner les symboles, structures et styles requis pour créer des formules. Par exemple, vous pouvez cliquer sur « Score »
2024-03-06
commentaire 0
1633

Éditeur d'équations mathématiques dans Word 2007
Présentation de l'article:1. Qu'est-ce que l'éditeur de formules d'Office2007 ? Dans Office 2007, l'éditeur d'équations fait référence à l'éditeur d'équations Microsoft Office, qui est un outil permettant de créer des équations mathématiques et scientifiques. Les utilisateurs peuvent utiliser cet éditeur pour insérer des formules et des symboles mathématiques complexes dans des applications Office telles que Word, Excel et PowerPoint. 2. Pourquoi l'éditeur de formules ne peut-il pas être inséré dans Office 2007 ? Dans Office 2007, les utilisateurs peuvent rencontrer les problèmes courants suivants lors de l'insertion dans l'éditeur d'équations : Problèmes d'installation : assurez-vous d'avoir correctement installé la suite Microsoft Office 2007 et installé tous les
2024-01-13
commentaire 0
649
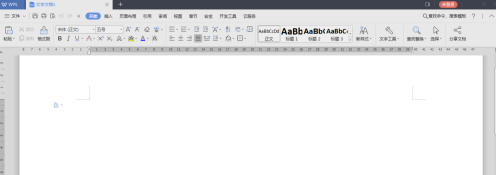
Comment modifier des formules dans WPS2019 Comment modifier des formules dans WPS2019
Présentation de l'article:Beaucoup de gens ne peuvent pas se passer du logiciel WPS2019 au bureau, alors savez-vous comment éditer des formules dans WPS2019 ? Ensuite, l'éditeur vous propose la méthode d'édition des formules dans WPS2019. Les utilisateurs intéressés peuvent y jeter un œil ci-dessous. Comment éditer des formules dans WPS2019 ? Comment modifier des formules dans WPS2019 : ouvrez wps2019, passez à la fenêtre de texte. La commande Formule se trouve sous l’onglet Insertion. Cliquez sur le bouton de formule pour faire apparaître la fenêtre "Éditeur de formule". Cliquez sur "Barre d'outils" dans "Affichage" pour ajuster les "Outils" - divers symboles de formule. La fonction "Format" permet de disposer les formules et les composants sur la page. La fonction "Taille" permet de définir la taille des nombres ou des symboles.
2024-08-16
commentaire 0
841


Que dois-je faire si la barre d'édition de formule du tableau WPS Excel est manquante ? L'éditeur de formule wps n'affiche pas la barre d'outils.
Présentation de l'article:Que dois-je faire si la barre d'édition de formule dans le tableau WPS Excel est manquante ? Lorsque nous utilisons des tableaux WPS, nous modifions nos propres données, mais de nombreux utilisateurs signalent que la barre d'édition de formule disparaît lors de l'édition. Alors, que devons-nous faire ? Les utilisateurs peuvent trouver la barre d'édition sous la vue, puis effectuer des opérations. Laissez ce site donner aux utilisateurs une introduction détaillée à l'explication détaillée de l'éditeur de formule WPS n'affichant pas la barre d'outils. Explication détaillée de l'éditeur de formule wps n'affichant pas la barre d'outils 1. Dans la première étape, nous ouvrons le logiciel WPS sur l'ordinateur, puis recherchons le document de tableau qui doit être modifié sur la page WPS et cliquons pour ouvrir le document. 2. Dans la deuxième étape, après avoir ouvert le document table, nous pouvons voir le
2024-09-13
commentaire 0
950
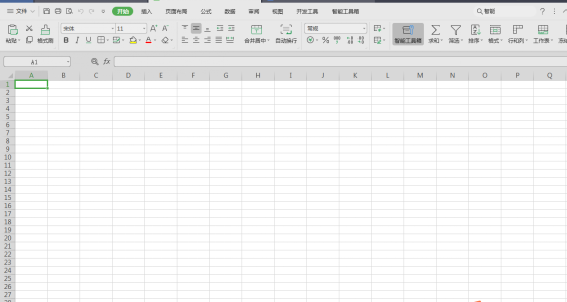
Présentation de l'article:Lorsque nous étudions les mathématiques et les sciences, nous rencontrons souvent des formules mathématiques plus complexes. Comment devons-nous les saisir dans WPS ? À l'heure actuelle, l'éditeur de formule WPS est utile. Il existe de nombreuses méthodes de saisie puissantes qui nous conviennent. Cependant, lorsque nous utilisons le logiciel WPS, que devons-nous faire si nous ne trouvons pas la barre d'outils de l'éditeur de formule WPS ? Comment retrouver rapidement la barre d’outils de l’éditeur de formule ? Apprenons avec l'éditeur ci-dessous. 1. Nous devons maintenant ouvrir le tableau, comme indiqué dans l'image ; 2. Cliquez ensuite sur l'onglet Insérer ci-dessus, comme indiqué dans l'image ; 3. Cliquez ensuite sur la formule dans le coin supérieur droit de l'interface, comme indiqué dans l'image. image ; 4. Cliquez ensuite sur la barre de menu au-dessus de la vue dans la vue, comme indiqué sur la figure ; 5. Recherchez ensuite la barre d'outils dans la liste déroulante de la vue et cliquez pour l'ouvrir, par exemple
2024-03-22
commentaire 0
1496
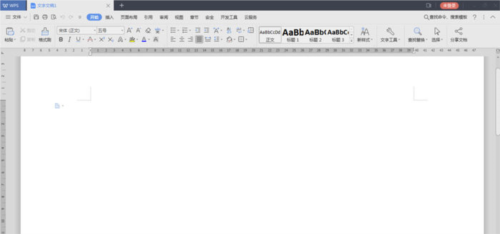
Comment modifier des formules dans WPS2019 Vous le saurez après avoir lu ceci.
Présentation de l'article:WPS2019 est un logiciel d'édition et de traitement de documents que de nombreux amis utilisent dans leur travail de bureau quotidien. Il peut aider tout le monde à éditer facilement divers documents et à améliorer l'efficacité du bureau. Certains amis ne savent toujours pas comment éditer des formules dans WPS, alors aujourd'hui je vais vous présenter la méthode d'édition de formules. Si vous êtes intéressé, jetons un coup d'œil. Étapes de la méthode : 1. Ouvrez WPS2019, passez à la fenêtre de texte. 2. Vous trouverez la commande "Formule" sous l'onglet "Insertion". 3. Cliquez sur le bouton de formule pour faire apparaître la fenêtre « Éditeur de formule ». 4. Cliquez sur "Barre d'outils&rdq" dans "Affichage"
2024-02-14
commentaire 0
1147
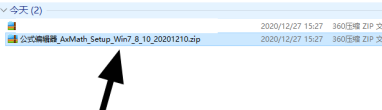
Comment mettre à niveau en douceur AxMath (éditeur de formule) vers la dernière version - Comment mettre à niveau en douceur AxMath (éditeur de formule) vers la dernière version
Présentation de l'article:En parlant d'AxMath (éditeur de formule), je pense que de nombreux utilisateurs le connaissent, mais comment AxMath (éditeur de formule) peut-il être mis à niveau en douceur vers la dernière version ? Ci-dessous, l'éditeur vous proposera une mise à niveau en douceur d'AxMath (éditeur de formule) vers ? la dernière version. Jetons un coup d’œil à la méthode ci-dessous. Tout d’abord, nous devons télécharger le dernier package logiciel compressé. Ensuite, décompressez le logiciel directement sur votre ordinateur local ou double-cliquez dessus pour l'exécuter directement. Si le logiciel de votre pays est également authentique, choisissez-moi pour accepter le code. Passant à l'étape suivante, nous sélectionnons les composants géants à installer et sélectionnons tous. Pour une installation fluide, l'emplacement du dossier cible n'est pas modifié ici. Attendez la fin de l'installation, sélectionnez Terminer et quittez la tâche.
2024-03-04
commentaire 0
1142
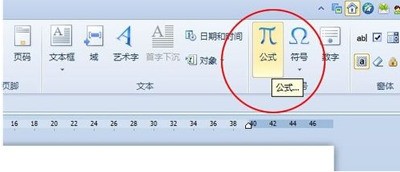
Tutoriel détaillé sur l'utilisation de l'éditeur de formule dans WPS Office2012
Présentation de l'article:1. Cliquez pour accéder à l'onglet [Insérer] et sélectionnez le bouton [Formule] dans le groupe d'options [Symbole]. 2. Entrez le symbole de formule souhaité dans la boîte de dialogue contextuelle [Éditeur de formule]. 3. Après avoir saisi la formule, cliquez sur le bouton [Quitter et revenir au document] dans [Fichier]. 4. A ce moment, la formule qui vient d'être saisie a été intégrée dans le document WPS !
2024-04-19
commentaire 0
1013
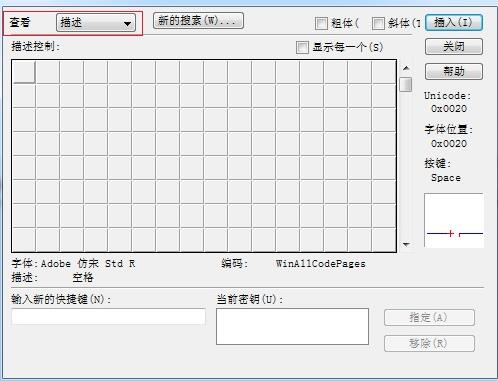
Solution au problème selon lequel la formule d'édition MathType devient plus grande
Présentation de l'article:1. Ouvrez l'éditeur de formule MathType selon vos propres habitudes et entrez dans l'interface d'édition de formule, ou restez simplement dans la mauvaise interface. Dans cette interface d'édition, utilisez la souris pour cliquer sur [Affichage] - [Zoom] - [200%] dans le menu MathType. Vous constaterez alors que la formule agrandie dans la zone de travail est revenue à la normale. Le rapport de 200 % est le paramètre par défaut de MathType lorsque nous travaillons normalement. S'il est défini sur 100 %, il apparaîtra un peu petit et la formule modifiée ne sera pas clairement visible. Quelle que soit la proportion ajustée, les formules ne changeront que lorsqu'elles seront affichées dans MathType, mais lorsque vous les enregistrerez dans Word, la proportion affichée dans Word restera inchangée. Et j'appuie sur la mauvaise touche de raccourci
2024-04-23
commentaire 0
1299

Discuz Editor : fonction d'édition de section pratique
Présentation de l'article:Discuz Editor : Fonction d'édition de section pratique 1. Introduction Discuz Editor est un éditeur en ligne couramment utilisé et largement utilisé dans de nombreux forums et sites Web communautaires. Il offre de nombreuses fonctionnalités d'édition pratiques, permettant aux utilisateurs de publier et de modifier facilement des publications, des réponses et bien plus encore. Parmi elles, la fonction d'édition de section est l'une des fonctions fréquemment utilisées par les utilisateurs, grâce à laquelle les utilisateurs peuvent publier du contenu dans différentes sections et éditer et formater le contenu. 2. Fonction d'édition de section Dans l'éditeur Discuz, la fonction d'édition de section
2024-03-11
commentaire 0
552

Comment utiliser le pinceau de format dans Xiumi Editor-Comment utiliser le pinceau de format dans Xiumi Editor
Présentation de l'article:De nombreux amis novices ne savent toujours pas comment utiliser le pinceau de format dans Xiumi Editor, c'est pourquoi l'éditeur ci-dessous vous proposera un didacticiel sur la façon d'utiliser le pinceau de format dans Xiumi Editor. Les amis qui en ont besoin devraient se dépêcher et y jeter un œil. . Étape 1 : Ouvrez l'éditeur Xiumi, cliquez sur [+] pour créer une nouvelle image et un nouveau texte, comme indiqué dans la figure ci-dessous. Étape 2 : Saisissez et modifiez [Article], comme indiqué dans la figure ci-dessous. Étape 3 : Entrez, sélectionnez le format de l'article à extraire et cliquez sur [Icône de format d'extraction], comme indiqué dans la figure ci-dessous. Étape 4 : Entrez, sélectionnez le [Texte] pour utiliser le format et cliquez sur [Format extrait], comme indiqué dans la figure ci-dessous. Étape 5 : Entrez pour terminer le remplacement, comme indiqué dans l'image ci-dessous. Ce qui précède est l'intégralité du contenu sur la façon d'utiliser le pinceau de format dans Xiumi Editor présenté par l'éditeur. J'espère que cela pourra être utile à tout le monde.
2024-03-05
commentaire 0
1205

Méthode d'opération d'édition d'indice multi-niveaux de formule MathType
Présentation de l'article:Ouvrez l'éditeur de formule MathType et accédez à l'interface d'édition de formule. Après avoir modifié la formule correspondante, cliquez sur [Modèle d'exposant et d'indice] - [Modèle d'indice] dans le modèle de barre d'outils MathType, ou appuyez directement sur la touche de raccourci Ctrl+L, et un indice apparaîtra dans la zone d'édition, entrez la formule correspondante. indice dans cette zone de saisie. Une fois la saisie terminée, le curseur est toujours placé dans la zone de saisie de l'indice et l'opération de l'étape 2 est répétée à nouveau, c'est-à-dire que le modèle d'indice est à nouveau utilisé et la saisie est effectuée dans la zone de saisie, de sorte que le multi- l'indice de couche est modifié. Astuce : quel que soit le nombre de couches d'indices nécessaires, vous pouvez utiliser le modèle d'indice à plusieurs reprises ou utiliser la touche de raccourci Ctrl+L, les deux sont identiques. exposant multicouche
2024-04-16
commentaire 0
1352

Comment effacer les styles dans l'éditeur Xiumi
Présentation de l'article:Comment effacer les styles dans l’éditeur Xiumi ? De nombreux amis ne savent pas comment effacer les styles dans Xiumi Editor, je vais donc partager ci-dessous la méthode d'effacement des styles dans Xiumi Editor. Je pense que cela sera utile à tout le monde. Comment effacer les styles dans Xiumi Editor 1. Ouvrez d'abord le logiciel Xiumi Editor et cliquez sur l'option « Mon Xiumi » dans le coin supérieur gauche de la page d'accueil, comme indiqué dans la figure ci-dessous. 2. Cliquez ensuite sur « Ajouter une nouvelle image et un nouveau texte » ou sélectionnez l'image et le texte qui ont été créés, comme indiqué dans la figure ci-dessous. 3. Après être entré dans la nouvelle interface, sélectionnez la zone qui doit être effacée et cliquez sur le bouton "..." dans le coin supérieur droit, comme indiqué dans la figure ci-dessous. 4. Enfin, cliquez sur « Effacer » dans la liste d'options ci-dessous.
2024-06-05
commentaire 0
388
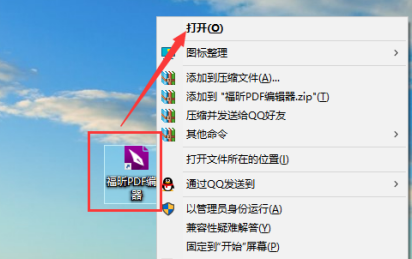
Comment définir les numéros de page de formatage PDF dans Foxit PDF Editor Comment définir les numéros de page de formatage PDF dans Foxit PDF Editor
Présentation de l'article:Certains nouveaux utilisateurs qui découvrent Foxit PDF Editor ne savent pas comment définir les numéros de page de formatage PDF dans Foxit PDF Editor ? Ensuite, l'éditeur vous présentera la méthode de définition des numéros de page au format PDF dans Foxit PDF Editor. Les utilisateurs intéressés peuvent consulter ci-dessous. Comment définir les numéros de page au format PDF dans Foxit PDF Editor ? Comment définir les numéros de page au format PDF dans Foxit PDF Editor. Ouvrez Foxit PDF Editor sur le bureau de votre ordinateur, sélectionnez la fonction d'ouverture rapide, sélectionnez le fichier PDF à modifier, accédez à la page d'accueil et sélectionnez la page de format. Vous pouvez non seulement. modifier le format de la page, mais également définir le numéro de page PDF et apporter des modifications.
2024-08-16
commentaire 0
988
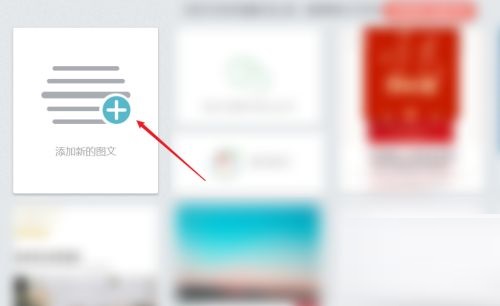
Comment définir le format de base de Xiumi Editor-Comment définir le format de base de Xiumi Editor
Présentation de l'article:De nombreux amis ne savent pas comment définir le format de base dans Xiumi Editor, donc ci-dessous, l'éditeur partagera la méthode de définition du format de base dans Xiumi Editor. Je pense que cela sera utile à tout le monde. . 1. Ouvrez d'abord le logiciel de l'éditeur Xiumi, cliquez sur "+" et sélectionnez "Ajouter une nouvelle image et un nouveau texte", comme indiqué dans la figure ci-dessous. 2. Entrez ensuite dans la nouvelle interface, cliquez sur l'espace vide et sélectionnez l'option « Format de base » dans la barre de liste, comme indiqué dans la figure ci-dessous. 3. Définissez ensuite la taille de police de base et d'autres informations de paramètres associées dans l'interface de la fenêtre qui s'ouvre, comme indiqué dans la figure ci-dessous. Ce qui précède est l'intégralité du contenu sur la façon de définir le format de base de Xiumi Editor présenté par l'éditeur. J'espère que cela pourra être utile à tout le monde.
2024-03-04
commentaire 0
1153
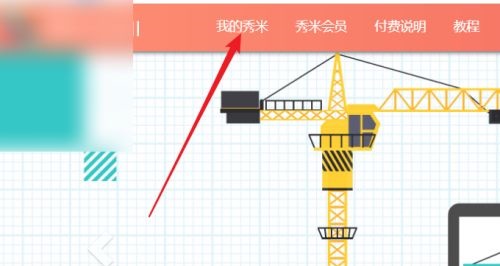
Comment effacer les styles dans Xiumi Editor-Comment effacer les styles dans Xiumi Editor
Présentation de l'article:De nombreux amis ne savent pas comment effacer les styles dans Xiumi Editor, je vais donc partager ci-dessous la méthode d'effacement des styles dans Xiumi Editor. Je pense que cela sera utile à tout le monde. 1. Ouvrez d'abord le logiciel de l'éditeur Xiumi et cliquez sur l'option « Mon Xiumi » dans le coin supérieur gauche de la page d'accueil, comme indiqué dans la figure ci-dessous. 2. Cliquez ensuite sur « Ajouter une nouvelle image et un nouveau texte » ou sélectionnez l'image et le texte qui ont été créés, comme indiqué dans la figure ci-dessous. 3. Après être entré dans la nouvelle interface, sélectionnez la zone qui doit être effacée et cliquez sur le bouton "..." dans le coin supérieur droit, comme indiqué dans la figure ci-dessous. 4. Enfin, cliquez sur « Effacer le style » dans la liste d'options ci-dessous, comme le montre la figure ci-dessous. Ce qui précède est l'intégralité du contenu sur la façon d'effacer les styles dans l'éditeur Xiumi présenté par l'éditeur. J'espère que cela pourra être utile à tout le monde.
2024-03-04
commentaire 0
1022
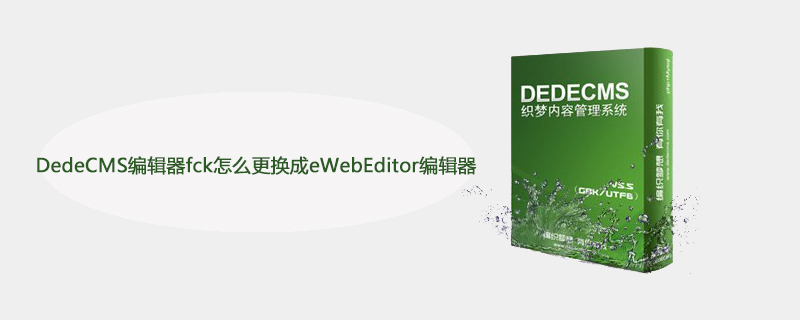
Comment changer l'éditeur DedeCMS fck en éditeur eWebEditor
Présentation de l'article:Comment remplacer l'éditeur DedeCMS « fck » par l'éditeur « eWebEditor » : décompressez d'abord le fichier « eWebEditor » téléchargé ; puis modifiez le fichier « HTM » d'arrière-plan de DEDECMS, insérez-y « eWebEditor » et remplacez le « FCK » d'origine. Un éditeur de texte fera l'affaire.
2020-01-04
commentaire 0
2450

Existe-t-il des outils d'édition d'articles de compte public WeChat gratuits ?
Présentation de l'article:1. Existe-t-il des outils gratuits d'édition d'articles sur le compte public WeChat ? Il existe de nombreux outils gratuits d'édition d'articles sur le compte officiel WeChat. Ces outils peuvent vous aider à créer et à modifier facilement le contenu d'un article pour une publication facile sur votre compte officiel WeChat. Voici quelques outils d'édition d'articles de compte public WeChat gratuits et courants : (1) La plateforme publique WeChat est livrée avec son propre éditeur : la plateforme publique WeChat elle-même fournit un éditeur de texte riche de base qui peut être utilisé pour rédiger et formater des articles. C’est la méthode la plus directe, mais ses fonctionnalités sont relativement limitées. (2) Éditeur Markdown : vous pouvez utiliser un éditeur Markdown gratuit (tel que Typora, Marp, Visual Studio Code, etc.) pour rédiger des articles et les copier sur la plateforme publique WeChat.
2024-01-08
commentaire 0
1989