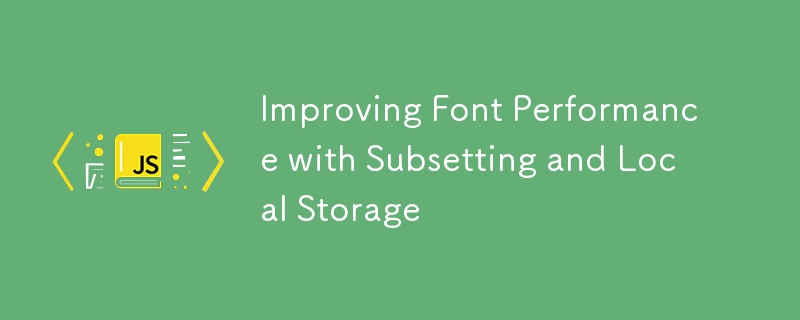10000 contenu connexe trouvé

La seconde venue de l'outil de productivité
Présentation de l'article:Un voyage pour explorer la gestion de l'information et le deuxième outil cérébral
本文作者Joel Falconer分享了他一年来对一系列信息管理和“第二大脑”工具的测试体验,包括Bear、Notion和Obsidian等,旨在找到合适的工具并优化工作流程。
Falconer estime que les approches de productivité traditionnelles basées sur la liste manquent de contexte et de stratégie, qui sont toutes deux cruciales pour une action efficace. Il a noté que de nouveaux logiciels de productivité tels que Notion et AirTable compensent ces lacunes en fournissant des outils plus flexibles et puissants.
La notion et l'obsidienne sont considérées comme des outils particulièrement efficaces. L'avantage de la notion réside dans sa flexibilité et sa capacité à
2025-02-14
commentaire 0
359
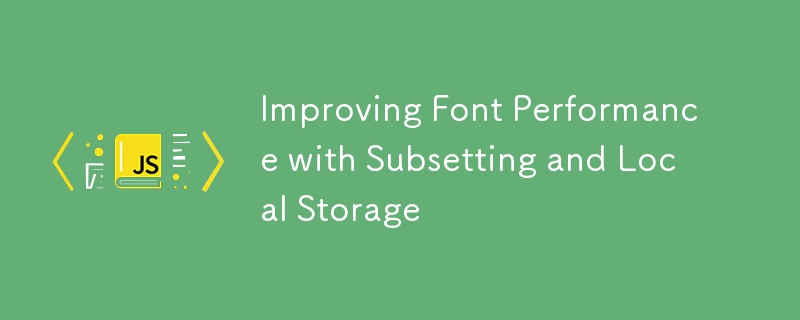
Amélioration des performances des polices avec sous-ensemble et stockage local
Présentation de l'article:Points clés
字体子集化:去除网页字体中未使用的字符,显著减小文件大小,提升网页字体性能。 Des outils tels que le générateur Webfont de Font Squirrel aident le processus de sous-ensemble et d'encodage.
Polices à Rollback: Affichez les polices du système de secours lors des téléchargements réels pour assurer un accès instantané au contenu du site Web et améliorer les performances perçues du site Web ou de l'application.
本地存储:将网页字体保存在本地存储中,显著提升字体性能。 Les polices peuvent persister après une session ou même le redémarrage de l'appareil sans avoir à redémarrer chaque fois que la page Web est chargée. Cependant, il convient de noter que cette méthode dépend du fait que le navigateur de l'utilisateur prend en charge le stockage local.
Une technique qui a attiré beaucoup d'attention ces derniers temps est d'utiliser des méthodes de sous-ensemble pour réduire la taille des polices de page Web.
2025-02-20
commentaire 0
656


Comment puis-je appeler du code C (DLL) à partir de C# ?
Présentation de l'article:Appeler du code C à partir de C#Dans un scénario typique, l'interface avec des bibliothèques externes et du code écrit dans différents langages de programmation peut poser un problème...
2025-01-14
commentaire 0
954

Développement d'une API RESTful simple avec Gin, ginvalidator et validatorgo
Présentation de l'article:Ce didacticiel vous guide tout au long de la création d'une API RESTful de base à l'aide de Go, du framework Gin et des bibliothèques open source commençant par Validator et Validator Go. Ces bibliothèques simplifient la validation des entrées, rendant votre API plus robuste. Nous créerons une API pour gérer l'inventaire des produits. L'API prendra en charge
2025-01-14
commentaire 0
745

Création d'une application de barre de menus macOS en temps réel BLE
Présentation de l'article:Ce didacticiel montre la création d'une application de barre de menus MacOS en temps réel à l'aide d'un onglet contextuel BleuIOUSBBLE pour afficher les données environnementales. BleuIO simplifie le développement BLE (Bluetooth Low Energy), ce qui le rend idéal pour créer des projets innovants.Les applications de barre de menus MacOS offrent un moyen discret de surveillance.
2025-01-14
commentaire 0
749

Création de pages HTML statiques avec le rendu côté serveur JSX
Présentation de l'article:Introduction
Avez-vous déjà visité un site Web dont le chargement prenait une éternité ? Frustrant, n'est-ce pas ? Des temps de chargement rapides et une expérience utilisateur fluide ne sont pas seulement des atouts : ils sont essentiels pour fidéliser les visiteurs et obtenir un classement élevé dans les résultats de recherche.
2025-01-14
commentaire 0
846

FastHTML et Heroku
Présentation de l'article:FastHTML : ASwiftPathtoWebAppDevelopmentwithPythonLe développement de nouvelles applications nécessite souvent la maîtrise de nombreux outils et frameworks. Pour les développeurs Python, s'aventurer dans HTML, CSS et JavaScript peut constituer un obstacle important. À l'inverse, les développeurs Web peuvent trouver des outils backend Python.
2025-01-14
commentaire 0
591