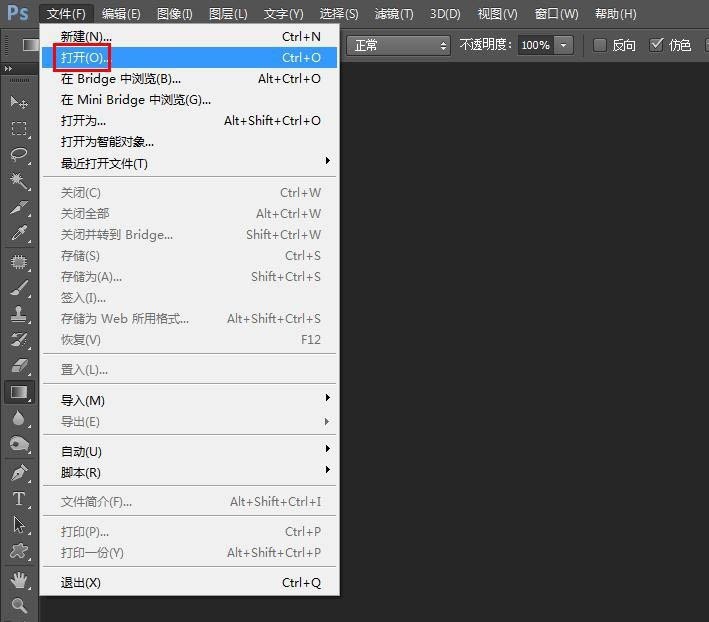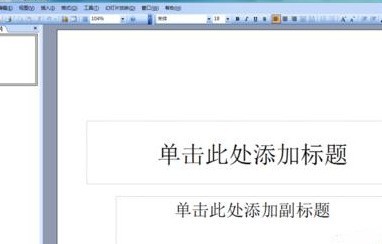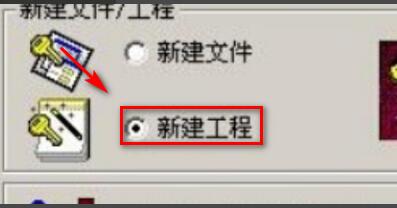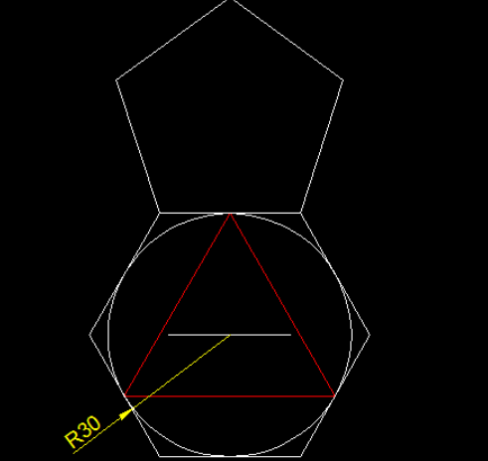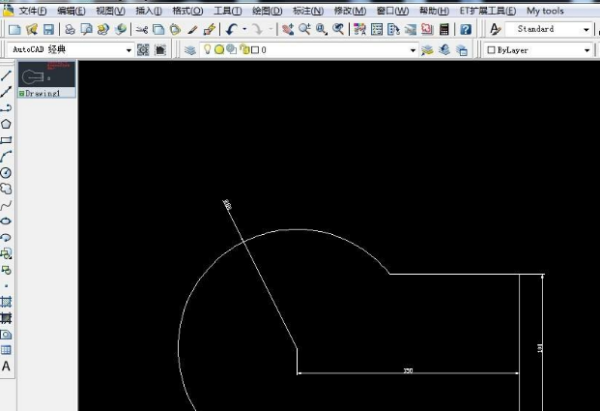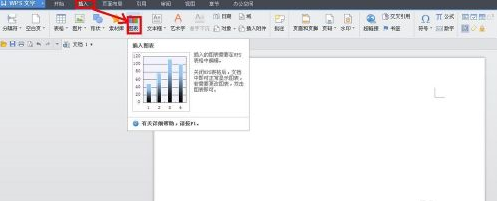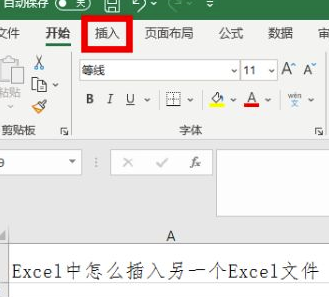10000 contenu connexe trouvé

Qu'est-ce que Photoshop CS5 Comment créer un nouveau calque dans Photoshop CS5
Présentation de l'article:Photoshop CS5 intègre en outre des outils de pointe conçus pour créer et éditer des images 3D et du contenu animé. Que vous soyez un graphiste professionnel ou un passionné de photographie, Photoshop CS5 est un excellent outil qui peut aider les utilisateurs à améliorer la qualité de leurs travaux et à les rendre plus remarquables. Comment créer un nouveau calque dans Photoshop CS5 ? 1. Ouvrez Photoshop CS5, cliquez sur la commande "Fichier" - "Ouvrir", la boîte de dialogue "Ouvrir" apparaîtra et sélectionnez la photo "Exemple" dans la boîte de dialogue. 2. Cliquez sur le bouton "Ouvrir" pour ouvrir la photo. 3. Cliquez sur la commande "Couche" - "Nouveau" - "Couche" pour faire apparaître la boîte de dialogue "Nouveau calque". dans la boîte de dialogue
2024-07-31
commentaire 0
410

Tutoriel d'utilisation de Dreamweaver CS6 pour ajouter des bannières déroulantes aux pages Web
Présentation de l'article:Nous ouvrons d'abord le logiciel dreamweavercs6, créons un calque AP où la bannière doit être placée et insérons le contenu à afficher. Ici, nous définissons uniquement la couleur d'arrière-plan du calque et lui donnons un identifiant. Cliquez ensuite sur le corps pour ouvrir la fenêtre de comportement, cliquez sur Ajouter un masque d'effet de comportement, sélectionnez le calque tout à l'heure dans la boîte de dialogue contextuelle et sélectionnez les propriétés en fonction de vos besoins. Ajustez l'événement sur onload, c'est-à-dire que l'effet disparaîtra dès son ouverture. Ensuite, définissez le bouton de fermeture, créez un nouveau calque imbriqué dans le calque AP ajouté ci-dessus et entrez le nombre x. Sélectionnez ensuite le calque nouvellement créé, ouvrez la fenêtre de comportement, cliquez sur Ajouter un comportement, sélectionnez Afficher ou Masquer les éléments et sélectionnez le calque parent dans la boîte de dialogue contextuelle. Ajustez l'événement à onclick, ce qui signifie cliquer pour fermer
2024-06-01
commentaire 0
866
Explication détaillée de l'utilisation du plug-in ThickBox de la couche contextuelle Jquery
Présentation de l'article:Je crois que tous ceux qui mentionnent Thickbox savent qu'il s'agit d'un plug-in pour jQuery. Sa fonction est de faire apparaître des boîtes de dialogue et des pages Web pour rendre l'expérience utilisateur plus agréable. Pour ceux qui viennent d'entrer en contact avec jQuery, ils ne le font pas. Je ne sais pas grand-chose sur Thickbox, alors aujourd'hui, laissez-moi vous montrer l'explication détaillée de l'utilisation du plug-in ThickBox de la couche contextuelle Jquery !
2017-11-24
commentaire 0
2204

Comment définir une belle image comme arrière-plan PPT Comment définir une image comme arrière-plan PPT
Présentation de l'article:Ouvrez le fichier de diaporama dans lequel vous souhaitez définir l'arrière-plan du diaporama. Cliquez avec le bouton droit sur l'espace vide de la diapositive (veillez à ne pas cliquer avec le bouton droit dans la zone de texte) et sélectionnez la commande [Formater l'arrière-plan] dans le menu contextuel contextuel. La boîte de dialogue [Définir le format d'arrière-plan] apparaîtra. Sélectionnez l'option [Remplissage d'image ou de texture] sous la commande [Remplir]. Cliquez sur le bouton [Fichier] sous [Insérer depuis]. Dans la boîte de dialogue contextuelle [Insérer une image], sélectionnez l'image à insérer et cliquez sur le bouton [Insérer]. À ce stade, vous revenez à la boîte de dialogue [Définir le format d'arrière-plan], où vous pouvez continuer à définir la position et la transparence de l'image. Si vous souhaitez uniquement définir l'image comme arrière-plan de la diapositive actuelle, cliquez sur le bouton [Fermer]. Si vous souhaitez définir l'image comme arrière-plan de toutes les diapositives, cliquez sur le bouton [Appliquer à tous]. Cette volonté
2024-06-13
commentaire 0
440

Comment créer un organigramme avec MindManager Comment créer un organigramme avec MindManager
Présentation de l'article:Ne savez-vous pas comment créer des organigrammes avec MindManager comme l'éditeur ? Aujourd'hui, l'éditeur vous présentera la méthode de création d'organigrammes avec MindManager. Les utilisateurs intéressés peuvent y jeter un œil ci-dessous. Comment MindManager crée-t-il un organigramme ? Comment créer un organigramme avec MindManager Ouvrez Mindjet MindManager, sélectionnez [Nouveau] sous [Fichier], sélectionnez [Organigramme] et cliquez sur [Créer une carte] dans la boîte de dialogue contextuelle. À ce stade, entrez dans l'interface de construction de carte. cliquez sur le signe plus [+] et entrez le nom de chaque thème de couche jusqu'à ce que l'organigramme soit terminé.
2024-07-31
commentaire 0
809

Comment définir l'icône du fichier audio dans ppt2013
Présentation de l'article:Ouvrez et exécutez ppt2013. Cliquez sur [Ouvrir d'autres présentations] pour ouvrir le fichier de diapositives PPT qui doit être édité ou modifié. Dans la fenêtre ouverte du programme Powerpoint, sélectionnez l'icône du fichier audio, cliquez avec le bouton droit de la souris, sélectionnez l'option [Changer l'image] dans la boîte d'options contextuelle et cliquez dessus. Après avoir cliqué sur l'option [Modifier l'image], la boîte de dialogue [Insérer une image] s'ouvrira. Dans la boîte de dialogue [Insérer une image], cliquez sur le bouton d'option [Parcourir] dans les options de fichier. Dans la boîte de dialogue [Insérer une image], recherchez le dossier dans lequel les images sont stockées, sélectionnez le fichier image que vous souhaitez insérer, puis cliquez sur le bouton [Insérer]. Une fois l'image insérée, l'effet du changement d'icône peut être vu sur le fichier audio.
2024-04-17
commentaire 0
948

Beyond Compare définit la méthode de fonctionnement pour ignorer les différences de numéro de ligne
Présentation de l'article:En comparant le code smali, vous constaterez que les vignettes de différence de nombreux fichiers (voir le côté gauche de l'image ci-dessous) sont presque toutes marquées en rouge et que les différences entre les fichiers semblent être très importantes. En fait, beaucoup d'entre elles ne sont que des différences dans les numéros de ligne, dont nous ne nous soucions pas, mais ces différences rendront difficile la localisation des différences qui nous intéressent. Par conséquent, vous pouvez définir une règle de comparaison pour ignorer les différences de ligne. La méthode de configuration spécifique est la suivante : cliquez sur [Règles] dans le menu au-dessus du bouton d'option BeyondCompare.], la boîte de dialogue des paramètres de session apparaîtra, sélectionnez l'option [Important], cliquez sur le bouton [Modifier la grammaire] et créez. une nouvelle grammaire dans la boîte de dialogue contextuelle de format de texte. Sélectionnez l'option de grammaire sous la boîte de dialogue de format de texte, cliquez sur le bouton plus ci-dessous, la boîte de dialogue de l'élément de grammaire apparaîtra et configurez l'élément de grammaire comme indiqué dans la figure ci-dessous. Configurer le projet de grammaire d'achèvement
2024-04-22
commentaire 0
1303
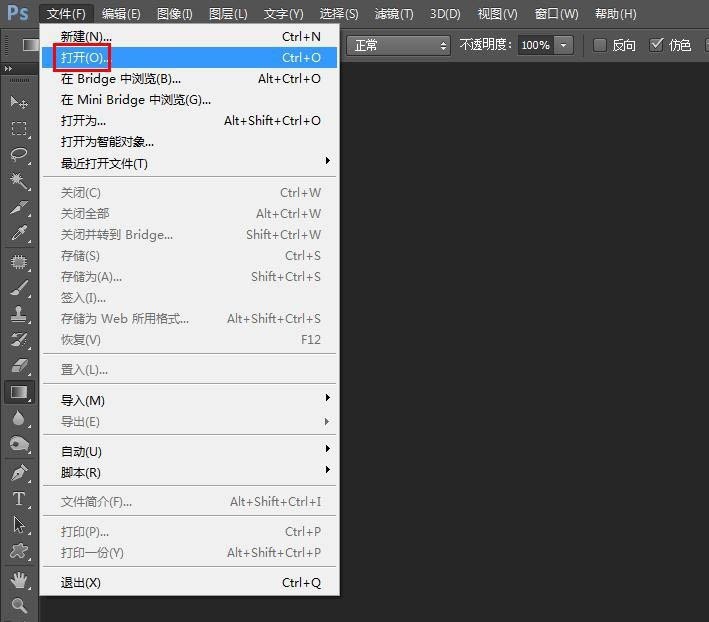
Comment ajouter un effet de trait blanc aux images Photoshop_Conseils Photoshop pour ajouter des bords blancs aux découpes
Présentation de l'article:1. Ouvrez le logiciel PS sur votre ordinateur et sélectionnez l'option [Ouvrir] dans [Fichier] dans la barre de menu. 2. Dans la boîte de dialogue contextuelle Ouvrir, sélectionnez une image qui doit être découpée et ajoutez une bordure blanche, puis cliquez sur le bouton [Ouvrir]. 3. Dans le panneau des calques, appuyez sur les touches de raccourci Ctrl+J pour copier le calque d'arrière-plan. 4. Sélectionnez l'[Outil Baguette magique] sur la gauche, réglez-le sur le mode [Ajouter à la sélection] et sélectionnez toutes les zones d'arrière-plan de l'image. 5. Fermez le calque d'arrière-plan et appuyez sur la touche Suppr pour supprimer la zone sélectionnée. 6. Dans la sélection, cliquez avec le bouton droit de la souris et sélectionnez [Sélectionner l'inverse] pour sélectionner la zone d'image dans l'image. 7. Comme le montre la figure ci-dessous, sélectionnez [Trait] dans [Modifier] dans la barre de menu. 8. Dans la boîte de dialogue contextuelle [Trait], définissez la largeur du trait sur 10 et la couleur
2024-06-11
commentaire 0
886
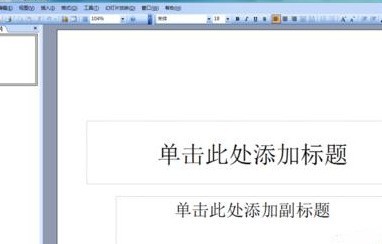
Introduction à la méthode de saisie d'un symbole approximativement égal dans Power Point2003
Présentation de l'article:Ouvrez le logiciel PowerPoint2003 et entrez dans l'interface d'opération PowerPoint2003, comme indiqué dans la figure : Recherchez l'option d'insertion dans cette interface, comme indiqué dans la figure : Cliquez sur l'option d'insertion et recherchez l'option de symbole spécial dans son sous-menu, comme indiqué. dans la figure : cliquez sur l'option Symbole spécial pour faire apparaître la boîte de dialogue Insérer un symbole spécial, comme indiqué dans la figure : Recherchez l'option Symbole mathématique dans la boîte de dialogue et recherchez l'option Approximativement égale, comme indiqué dans la figure : Cliquez sur cette option, vous pouvez voir l'entrée Le symbole est saisi dans la zone, comme le montre la figure :
2024-06-04
commentaire 0
1066
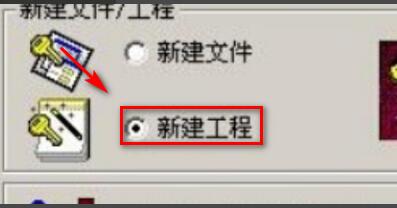
Comment utiliser MapGIS pour les débutants Tutoriel MapGIS pour les débutants
Présentation de l'article:Tout d'abord, ouvrez MapGIS, cliquez sur] Entrée Modifier [Sous-système, définissez les paramètres par défaut dans chaque boîte de dialogue qui apparaît, cliquez sur OK [bouton, créez un nouveau système d'ingénierie, après avoir créé une nouvelle colonne de système d'ingénierie, cliquez] Vecteur Utilisez le [Charger le raster Fichier] sous le [menu] pour charger le fichier raster à vectoriser. Ensuite, vous devez lire l'image, la superposer et créer des fichiers de points, de lignes et de surfaces. Ici, nous prenons comme exemple la création de fichiers de points. Les méthodes de création de fichiers de lignes et de surfaces sont similaires. Ensuite, dans la fenêtre de gestion de projet sur la gauche, cliquez avec le bouton droit et sélectionnez la commande Nouveau point dans le menu contextuel contextuel. La boîte de dialogue Nouveau fichier de points apparaîtra. Après l'avoir nommé, cliquez sur le bouton Créer. Sélectionnez tour à tour chaque fichier dans l’état d’édition actuel, cliquez avec le bouton droit et sélectionnez Enregistrer dans le menu contextuel contextuel.
2024-06-11
commentaire 0
583
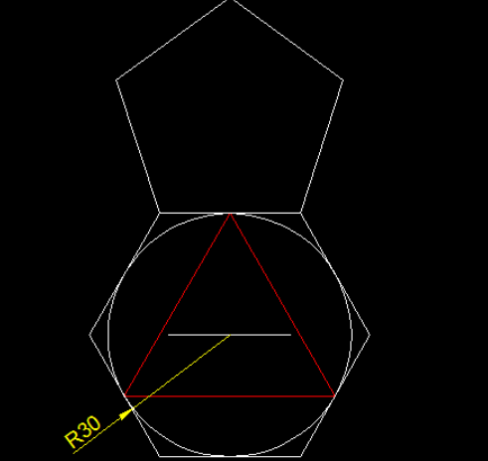
Comment utiliser un réseau circulaire dans AutoCAD2007-Comment utiliser un réseau circulaire dans AutoCAD2007
Présentation de l'article:Le didacticiel présenté dans ce chapitre concerne le logiciel AutoCAD2007. Savez-vous comment utiliser un tableau circulaire dans AutoCAD2007 ? Voici la méthode d'utilisation d'un tableau circulaire dans AutoCAD2007 présentée par l'éditeur. ci-dessous. 1. Cliquez sur l'outil de dessin pour dessiner le graphique comme indiqué sur la figure. 2. Pour un réseau circulaire, cliquez sur le réseau dans l'outil de modification sur le côté droit de la fenêtre. 3. Sélectionnez le réseau circulaire dans la boîte de dialogue et cliquez sur l'icône du point central. 4. La boîte de dialogue est automatiquement masquée, cliquez sur le point central du tableau du graphique. 5. Une boîte de dialogue apparaîtra automatiquement, modifiez le nombre total d'éléments à 6, cliquez sur l'icône de sélection d'objet, sélectionnez le pentagone, appuyez sur la touche espace ou Entrée pour confirmer, puis cliquez sur OK dans la boîte de dialogue.
2024-03-05
commentaire 0
1006

Comment utiliser l'affichage de la grille dans les dessins techniques UG10.0
Présentation de l'article:1. Ouvrez le logiciel UG10.0 et créez un nouveau dessin technique vierge à des fins de démonstration. 2. Lorsque vous entrez le dessin technique de cette manière, la boîte de dialogue [Remplir le cartouche] dans l'image ci-dessous apparaîtra souvent. 3. Sélectionnez le dessin dans le navigateur de composants, cliquez avec le bouton droit de la souris et le premier élément du menu déroulant contextuel est [Grille]. Cliquez dessus pour voir [Grille]. . La grille correspond à l'espacement et au type par défaut du logiciel. 4. Après avoir cliqué sur la grille à l'étape précédente, vous pouvez voir qu'il y a une grille dans le dessin technique. Exécutez ensuite [Menu-Préférences-Grille] pour activer la commande grille. 5. Le logiciel affiche une boîte de dialogue de grille, qui est la même que la boîte de dialogue [Grille] dans la modélisation 3D. Vous pouvez alors voir que l'espacement par défaut est de 100 et la grille.
2024-04-09
commentaire 0
642

Version de mise à jour Apple Mac (version du système de mise à jour Mac)
Présentation de l'article:Introduction : Cet article est là pour vous présenter le contenu pertinent sur la version mise à jour d'Apple Mac. J'espère qu'il vous sera utile, jetons-y un coup d'œil. Comment mettre à niveau le système Apple Mac ? Tout d'abord, cliquez sur l'icône Apple dans le coin supérieur gauche du bureau et sélectionnez « À propos de ce Mac » (comme indiqué dans l'image ci-dessous). Ensuite, cliquez sur « Mise à jour du logiciel » ci-dessous dans la boîte de dialogue de présentation (comme indiqué dans l'image ci-dessous). Ensuite, dans la boîte de dialogue contextuelle, vous verrez la version actuelle du système d'exploitation, cliquez sur « Mettre à niveau maintenant » à droite. Tout d’abord, recherchez l’icône [Apple] dans le coin supérieur gauche de l’écran et cliquez dessus. Ensuite, dans la barre de menu contextuelle, recherchez l'option [À propos de ce Mac] et cliquez dessus. Enfin, affichez la version actuelle dans la fenêtre contextuelle. Tout d'abord, après être entré sur le bureau de l'ordinateur Apple, cliquez sur Faire en bas de l'écran.
2024-02-17
commentaire 0
800
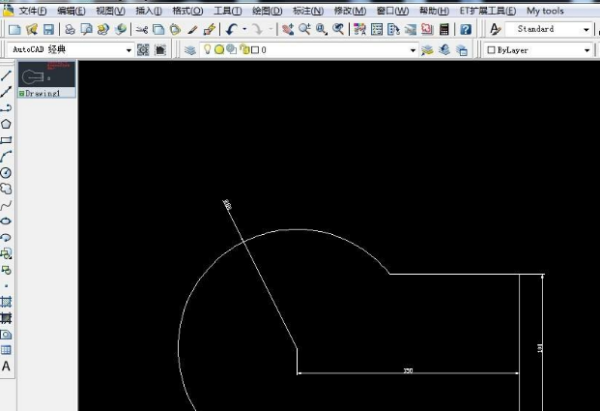
Création de couches CAO
Présentation de l'article:L'établissement de couches CAO prend CAD2012 comme exemple. Les commandes de fonctionnement des autres versions sont similaires. Si l'interface après l'ouverture des versions CAD2012 et CAD2014 n'est pas l'interface classique, vous pouvez suivre les étapes ci-dessous pour revenir à l'interface de fonctionnement familière. Tout d’abord, ouvrez le logiciel de CAO et entrez dans l’interface d’opération de CAO. Dans la barre de menu supérieure de l'interface du jeu, nous devons cliquer sur le bouton "Format". Cela fera apparaître les options liées au format. Ensuite, nous allons cliquer sur la première option, qui est « Couches ». Cette étape consiste à entrer les paramètres liés aux calques et l'interface d'édition. Dans la boîte de dialogue contextuelle du calque, vous pouvez effectuer certaines opérations, telles que créer un nouveau calque, supprimer un calque, modifier la couleur, la largeur, le type de ligne et la largeur de ligne du calque, etc. tu verras un
2024-01-06
commentaire 0
1942
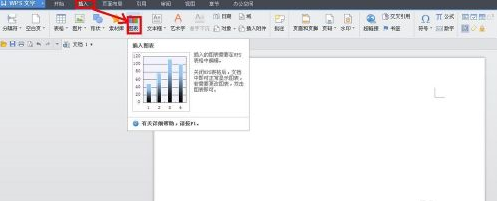
Comment créer un graphique linéaire dans WPS Comment créer un graphique linéaire dans WPS
Présentation de l'article:De nombreux utilisateurs utilisent le logiciel WPS dans leurs bureaux, mais savez-vous comment créer un graphique linéaire avec WPS ? Ensuite, l'éditeur vous présentera la méthode de création d'un graphique linéaire avec WPS. Les utilisateurs intéressés peuvent consulter ci-dessous. Comment créer un graphique linéaire dans WPS ? Comment créer un graphique linéaire avec WPS Ouvrez le logiciel de texte WPS, cliquez sur "Insérer" - Graphique dans la barre de menu, comme indiqué sur la figure. À ce moment, un histogramme apparaîtra dans le logiciel de texte WPS, le logiciel de table WPS s'ouvrira automatiquement et un histogramme sera également généré dans la table WPS. Dans le tableur WPS, cliquez sur le diagramme à colonnes que vous venez d'insérer pour le sélectionner, puis cliquez sur "Insérer" - Graphique dans la barre de menu. La boîte de dialogue "Type de graphique" apparaît. Recherchez "Réduire" dans la zone de liste.
2024-08-13
commentaire 0
641

Comment diviser Revit en fonction des exigences du projet
Présentation de l'article:1. Regroupement électrique : ouvrez un projet et passez à la vue 3D, ouvrez la boîte de dialogue [Remplacement de la visibilité/des graphiques], passez à l'onglet [Catégorie de modèle], sélectionnez [Afficher tout] dans [Liste des filtres] et cliquez sur [Tous ] Sélectionner] et décochez tout, cliquez sur [OK]. 2. Sélectionnez [Électrique] dans [Liste de filtres], cochez tout, cliquez sur [OK], comme indiqué sur la figure, et cochez pour masquer les composants qui ne sont pas électriques. 3. Sélectionnez tous les composants électriques et cliquez sur la commande [Créer un groupe] dans l'onglet [Modifier]. L'erreur suivante apparaîtra car certains composants sont placés en fonction du corps principal et perdront leur association avec le corps principal. [D'ACCORD]. 4. La boîte de dialogue [Créer un groupe de modèles] continue de s'afficher et le nom devient [Électrique]. 5. Photo dans le navigateur du projet
2024-04-09
commentaire 0
1200

Comment insérer des équations dans WPS2019 Comment insérer des équations dans WPS2019
Présentation de l'article:En parlant du logiciel WPS2019, tout le monde ici doit le connaître. Alors, savez-vous comment insérer WPS2019 dans l'équation ? Ensuite, l'éditeur vous présentera la méthode d'insertion d'équations dans WPS2019. Les utilisateurs intéressés peuvent consulter ci-dessous. Comment insérer des équations dans WPS2019 ? Comment insérer des équations dans WPS2019 Ouvrez le document wps, sélectionnez "Insérer" dans la barre de menu (comme indiqué ci-dessous) et cliquez sur l'option "Formule" ci-dessous pour insérer (comme indiqué ci-dessous, dans la boîte de dialogue contextuelle, sélectionnez le). "Modèle de clôture" le plus à gauche (comme indiqué ci-dessous) Dans la liste déroulante contextuelle, sélectionnez le support gauche, puis le support gauche apparaîtra dans l'éditeur (comme indiqué ci-dessous) Entrez ensuite la première ligne d'équations dans l'éditeur , appuyez sur la touche Entrée (comme indiqué ci-dessous) et entrez
2024-08-16
commentaire 0
1065
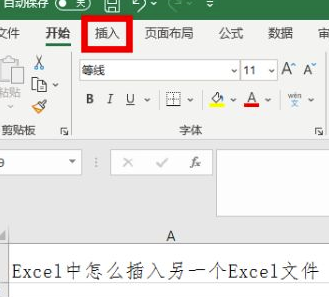
Comment insérer un fichier Excel dans Excel
Présentation de l'article:En plus de calculer des données et de dessiner des tableaux, Microsoft Office Excel peut également insérer des fichiers ? Vous ne l’avez jamais essayé auparavant et vous ne savez pas comment l’utiliser ? Ce n'est pas grave, l'éditeur vous propose aujourd'hui un tutoriel très détaillé, vous montrant étape par étape comment insérer des fichiers Excel dans Excel. Les amis qui ne savaient pas comment le faire auparavant devraient suivre cette fois. 1. Ouvrez Excel et cliquez sur l'onglet [Insérer] dans le ruban, comme indiqué sur la figure. 2. Cliquez sur l'option [Texte] dans l'onglet Insertion, comme indiqué sur la figure. 3. Dans le menu des options de texte, cliquez sur la fonction [Objet], comme indiqué sur la figure. 4. La boîte de dialogue Insérer un objet apparaîtra, cliquez sur l'onglet [Créer à partir d'un fichier], comme indiqué sur la figure. 5. Entrez dans l'onglet et cliquez sur
2024-03-21
commentaire 0
1323

La mise à niveau Mac est-elle limitée au niveau le plus élevé ?
Présentation de l'article:Introduction : Cet article est là pour vous présenter le contenu pertinent sur Mac qui ne peut être mis à niveau que vers CA. J'espère qu'il vous sera utile, jetons un coup d'œil. Comment mettre à niveau le système Apple Mac vers la dernière version ? Tout d'abord, cliquez sur l'icône Apple dans le coin supérieur gauche du bureau et sélectionnez « À propos de ce Mac », comme indiqué sur l'image. Ensuite, cliquez sur « Mise à jour du logiciel » ci-dessous dans la boîte de dialogue de présentation, comme indiqué sur la figure. Enfin, dans la boîte de dialogue contextuelle, vous verrez la version basse actuelle du système, cliquez sur « Mettre à niveau maintenant » à droite. Tout d’abord, allumez votre ordinateur et cliquez sur l’icône de l’App Store sur le bureau. Après être entré dans la page principale, vous pouvez voir une nouvelle invite système, cliquez sur le bouton Afficher. Sur la page de détails qui s'ouvre, cliquez sur le bouton Obtenir dans le coin supérieur droit. Ensuite, dans la fenêtre de mise à jour du logiciel qui apparaît, cliquez sur le bouton Télécharger.
2024-01-29
commentaire 0
1340

Méthode détaillée pour modifier les flèches courbes à l'aide de MathType
Présentation de l'article:1. Ouvrez le logiciel MathType et entrez dans l'état d'édition. 2. Cliquez sur [Modifier]-[Insérer un symbole] dans le menu MathType et une boîte de dialogue pour insérer des symboles apparaîtra. 3. Dans la boîte de dialogue contextuelle [Insérer un symbole], définissez [Vue] sur [Description] et de nombreux modèles de symboles apparaîtront automatiquement sous [Vue]. 4. Tirez la barre de défilement dans le panneau des symboles, recherchez la flèche incurvée, cliquez sur [Insérer] puis cliquez sur [Fermer]. Comme il existe de nombreux modèles de symboles, vous devez les vérifier attentivement lorsque vous tirez sur la barre de défilement, sinon ils seront ignorés. Astuce : Les flèches gauche et droite sont toutes ensemble, vous pouvez simplement choisir la direction dans laquelle vous souhaitez insérer. Vous pouvez également trouver de nombreux autres symboles dans le panneau à insérer.
2024-04-16
commentaire 0
570